KakaoTalk 대화내용 캡쳐방법 PC버전 채팅내용 캡쳐 모자이크
매일 하루에도 수십번씩 들여다보는 카카오톡 친구들과 재밌는 대화도 하고 귀여
운 이모티콘도 보내면서 대화를 이어나가고는 합니다
카톡 채팅방에서 대화를 하다보면 가끔 대화내용을 저장하고 싶을때가 있습니다
모바일에서는 스마트폰 자체 캡쳐 기능으로 화면을 캡처하면 되는데요

카카오톡PC 버전 즉 컴퓨터에서는 보통 생각하길 f12 버튼 옆에있는 프린트스크린
버튼을 눌러 그림판에 붙여넣기해 저장하거나
윈도우 자체 캡쳐도구 또는 알캡쳐 같은 프로그램을 사용하기도 하는데요 카카오톡
PC 대화창에도 이러한 자체 캡쳐기능이 숨어 있습니다
대화 캡쳐라는 기능인데요 프로필과 이름을 가려주는 모자이크 기능도 같이 있으니
알아두면 좋습니다 간단하게 같이 알아보겠습니다
카톡 채팅방에서 대화 캡쳐기능을 통해 바로 캡쳐 해보자!!
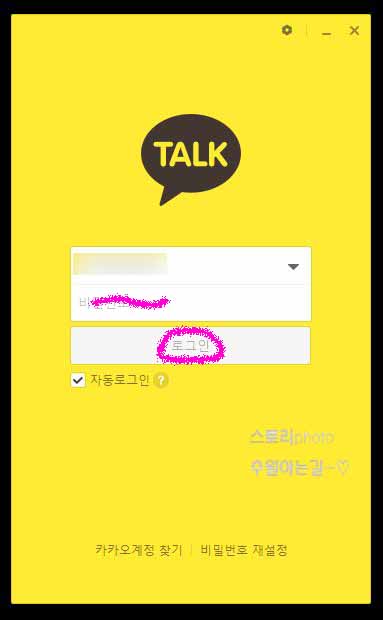
우선 화면캡처 기능을 사용해 보기 위해서는 카카오톡 pc 버전에 로그인 해주어야
합니다 아이디와 비밀번호를 입력하고 로그인 해줍니다

카톡pc 프로그램에 로그인해 채팅방으로 이동하면 친구또는 지인들과 대화를 나눈
목록이 보이게 됩니다 원하는 대화방으로 입장해 줍니다
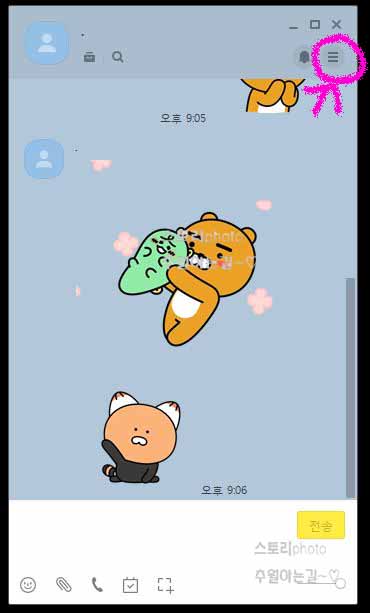
예시로 대화내용을 입력해 보았습니다 대화내용중에 이모티콘이 귀여워 내용을
캡쳐하고 싶다고 생각했다 치고 우측 상단에 점 3개 모양을 눌러 줍니다

점 3개를 누르면 여러가지 설정 메뉴들이 보이는데요 이중에 대화 내용 부분을
누르면 하위 메뉴에 대화 캡쳐라는 항목이 보입니다 이곳을 눌러 줍니다

대화 캡쳐 메뉴를 누르면 위와같이 점선 박스가 나오게 됩니다 하단에는 캡쳐를
시작할 말풍선을 선택해 주세요 라고 나옵니다
첫부분을 선택했다면 캡쳐를 끝낼 마지막 부분도 설정해 주어야 합니다

시작 말풍선을 선택하면 바로 마지막 말풍선을 선택해주세요 라는 문구가 나오게
됩니다 위 화면과 같이 다른 내용도 선택해 주면 됩니다

마지막 말풍선까지 선택이 완료되면 저장 또는 복사 버튼을 선택해 달라고 하는데요
보시는 바와같이 하단에 내려받기 복사 선택해제 순으로 버튼이 보입니다

그전에 알고가면 좋은 모자이크 선택 부분이 있습니다 이곳을 체크해 줍니다 그리고
대화내용을 다운로드받기 위해 내려받기 모양의 저장 버튼을 눌러 줍니다
이미지 저장 형식은 PNG확장자 형식으로만 다운로드 받을 수 있습니다

카카오톡 대화내용을 캡쳐하고 저장한 이미지를 확인해보니 프로필 부분이 모자이크
되어 있고 이름 부분은 멋쟁이 프로도 예쁜 어피치 같은 닉네임으로 변경되어 이미지
가 저장되는 것을 확인해 볼 수 있습니다
카톡 자체 캡쳐 기능도 좋은데 포토샵 처리할 필요없이 이름을 익명으로 할 수 있어
정말 유용한 기능 인데요 알아두었다가 친구들과 사용해 보시길 바랍니다


댓글