카카오톡(KakaoTalk) 사진 묶어보내기 방법(모바일)
요즘은 카톡으로 메시지를 주고 받는 것 이외에 동영상이나 사진도 간편하게 전송할 수 있다보니
카카오톡 메신저를 이용해 간단한 사진이나 파일 같은건 친구또는 지인들과 간편하게 주고 받고
있습니다

보통 젊은 친구들 같은 경우에는 새로운 기능이 나오거나 최신 스마트폰을 사용하게 되더라도
흡수도 빠르고 적응도 잘하는데요 조금 연령대가 높은 분들 같은경우 기능을 모두 알지 못해
카카오톡에서 사진을 보낼때 그냥 선택해 보내는 경우가 많습니다
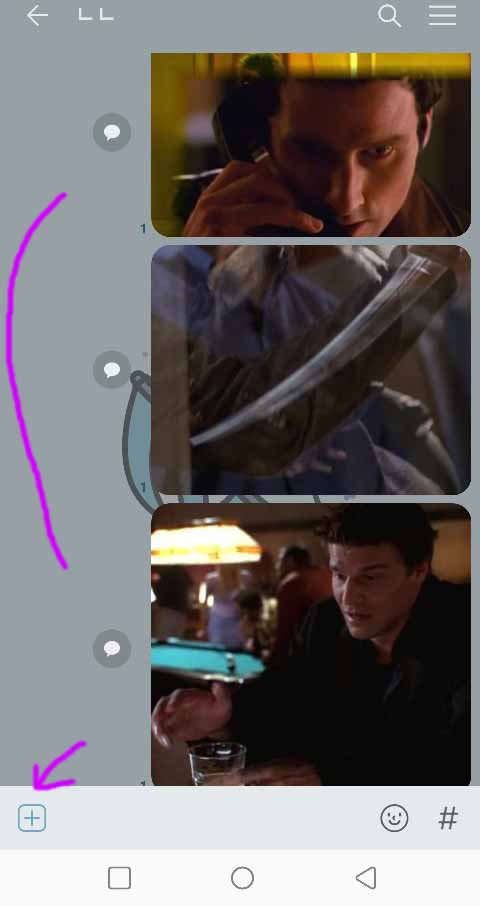
이러한 경우 인데요 생각보다 묶어보내기를 모르시는 분들이 많았습니다 심지어 제 친구 중에도
모르는 애가 있어서 알려주었는데요 묶어보내기를 하면 훨씬 심플하고 정리되어 사진이 보내지
기 때문에 작은 스마트폰에서도 보기 좋고 하나씩 보내면 카톡소리만 여러번 들어야 하기에 역시
묶어 보내기 하는게 좋습니다
우선 묶어보내기를 하려면 좌측 하단에 십자 모양의 버튼을 눌러 줍니다
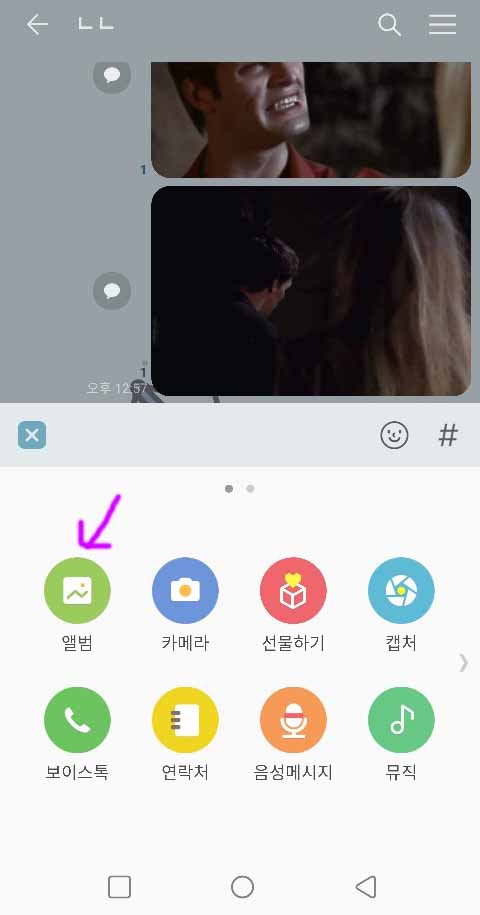
십자 모양을 누르게 되면 하단에서 여러 메뉴가 올라오는데요 여기서 사진을 선택하기 위해 앨범
아이콘을 눌러줍니다
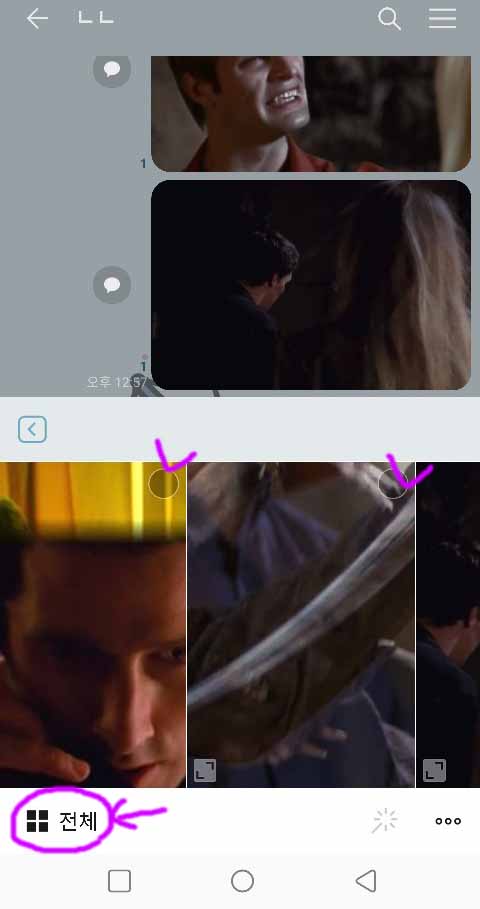
앨범 아이콘만 누르고도 요렇게 사진을 선택해 줄수 있지만 5개 이상의 여러장을 선택해야 한다면
하단에 전체 버튼을 눌러 더 많은 사진을 볼 수 있게 해줍니다
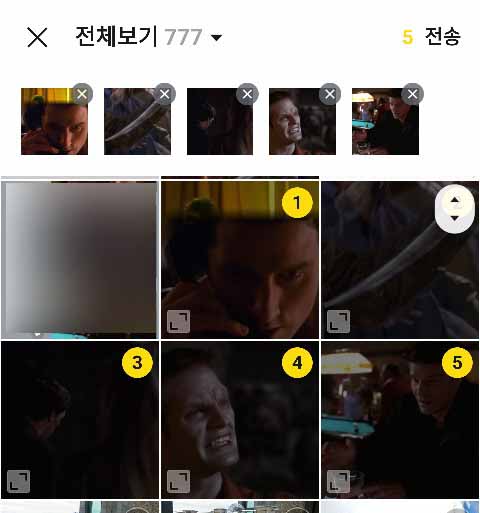
전체 보기 버튼을 눌렀더니 이렇게 눈으로 보기도 좋고 여러장 선택하기도 좋은 화면이 나오게 되
었는데요 일단 상대방에게 보내고 싶은 사진을 선택해 줍니다
저는 미드 보는 걸 좋아해서 가끔 취미가 맞는 친구에게 서로가 미드를 추천해주고는 합니다 쓸대
없이 요렇게 사진을 막 보내기도 하구요 ㅎㅎ
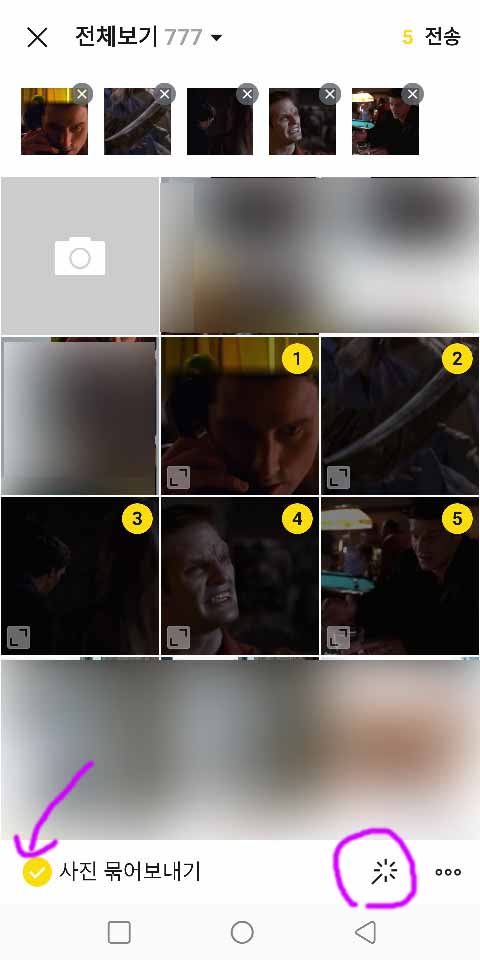
사진은 한번에 최대 30장 보낼 수 있으니 참고 하시구요 상대방에게 보내줄 사진을 모두 선택했
다면 하단에 묶어보내기 부분에 체크 해줍니다 그리고 전송하기 전에 우측에 마법봉 모양과 점
선 3개 모양을 알아보도록 할게요

보다시피 마법봉 모양은 사진을 편집해서 보내 줄 수 있는 공간 입니다 자르기, 회전, 필터, 스티커
그리기 등을 해서 상대방에게 편집해서 보내 줄 수 있습니다
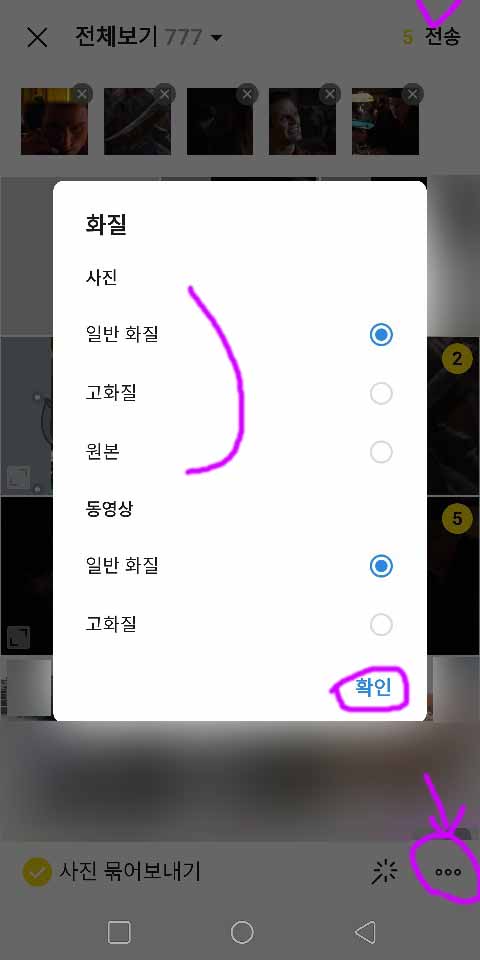
마법봉 쪽은 그렇다치고 요 점선 3개 모양은 생각보다 중요한 곳 입니다 사진의 화질을 선택 할
수 있는 곳 입니다 일반 화질, 고화질, 원본 으로 선택 할 수 있고 별로 중요한 사진이 아니라면
일반화질 정도로 보내지만 일적으로 살펴보아야 하는 이미지라면 될 수 있는 한 원본으로 보내
주는 것이 좋겠습니다
화질 설정까지 완료 했다면 확인을 눌러준 뒤에 상단에 전송을 눌러주면 사진이 전송 됩니다
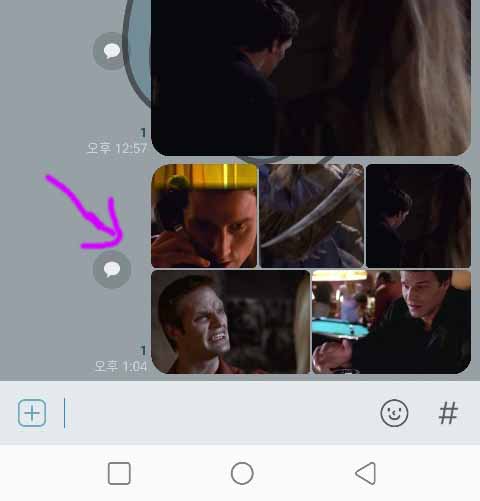
위에 보는 것 처럼 처음에는 사진이 한장씩 보내져서 화면도 꽉차고 뭔가 정리가 안된 답답한 기
분이 었는데 이렇게 묶어보내기를 해주었더니 뭔가 깔끔하고 한눈에도 보여서 본인도 좋고 상대
방이 보기에도 정말 좋습니다
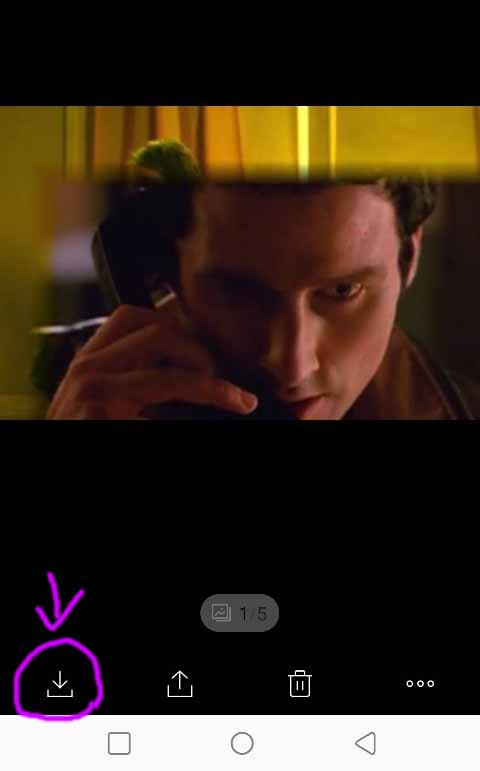
사진이 마음에 들었다면 본인의 휴대폰에 저장을 해야 겠지요 사진을 한장 눌러보면 위와 같은
화면이 나오는데요 좌측 하단에 내려받기 모양의 화살표가 보입니다 이곳을 눌러주세요
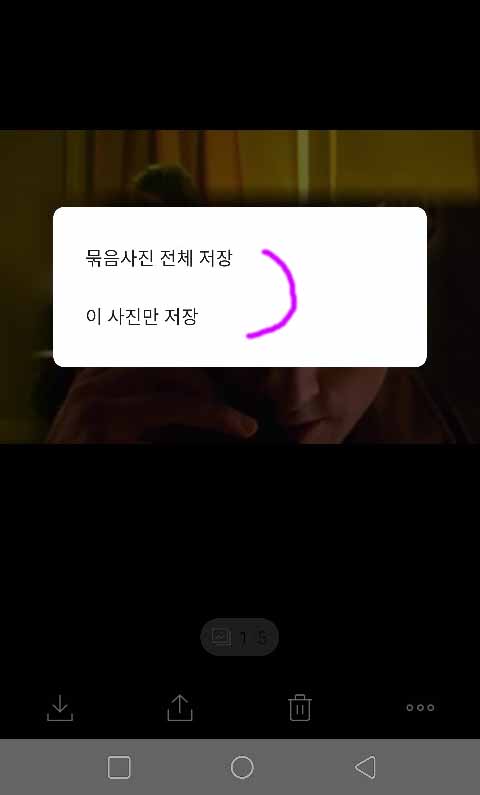
내려받기 모양의 화살표를 누르게 되면 창이 하나 뜨면서 두개의 선택 권이 주어지게 됩니다
묶음사진 전체 저장은 말그대로 상대방에게서 묶음으로 보내진 사진을 한번의 클릭으로 모두
저장해 줄건지 물어보는 것 입니다
이 사진만 저장은 딱봐도 아시겠지만 방금 선택한 한 장의 사진만 휴대폰에 내려받을 건지 선
택하는 것 입니다 친구들과 장난스럽게 보낼때도 묶어보내기는 유용하지만 회사에서 업무적
으로 사진을 상대방에게 보내야 한다면 이 기능은 더욱더 필요하지 않을 까 생각됩니다~!!


댓글