애플 iPhone6 동영상 녹화 방법 기능 추가 하기
스마트폰을 사용하다보면 가끔 화면을 캡쳐하거나 녹화해야 될 일이 있습니다
보통 휴대폰으로 게임을 하는데 플레이 영상을 녹화하고 싶다거나
화면의 중요한 부분을 간단하게 촬영해 상대방에게 영상을 보내주고 싶을때가
있는데요

스마트폰의 화면 녹화를 생각할때 대부분 녹화앱을 설치해서 사용하면 된다고
생각하는 경우가 많습니다 저도 그런데요
아이폰의 경우 자체적으로 화면을 녹화하는 기능이 있습니다 저번 시간에 알아
본 화면 캡쳐 방법에 이어 iPhone6 에서 녹화기능 활성화 설정 및 아이폰 화면
동영상 녹화 방법에 대해서 알아보겠습니다
아이폰에서 화면 녹화하는 법을 간단하게 알아보자!!
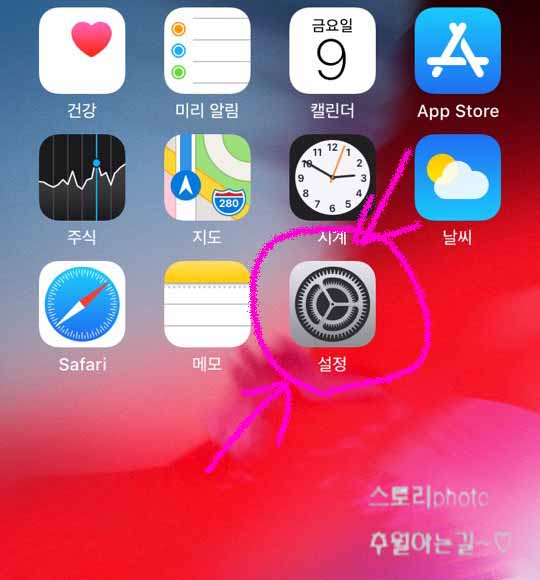
아이폰 실행화면에서 톱니바퀴 모양의 설정 아이콘을 찾아 눌러 줍니다 본 화면은
제가 사용중인 아이폰6 기기에서의 화면 입니다
상위 기종도 비슷할 거라 생각 됩니다
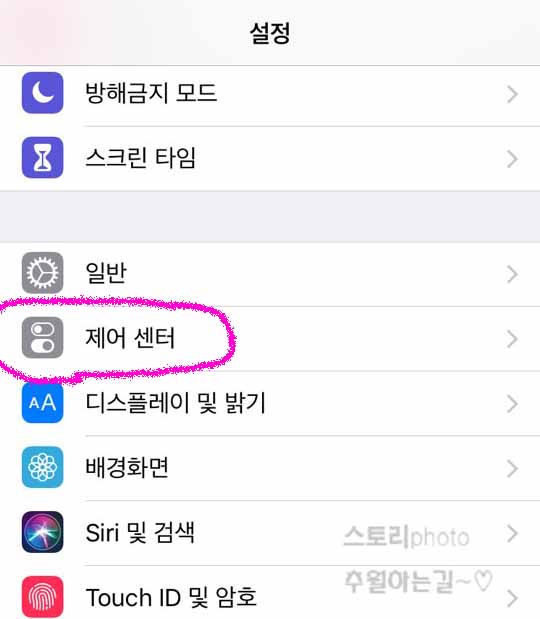
설정 부분으로 들어와 조금 밑으로 내려오면 제어센터라고 메뉴가 보이게 됩니다
이곳을 눌러 이동해 줍니다
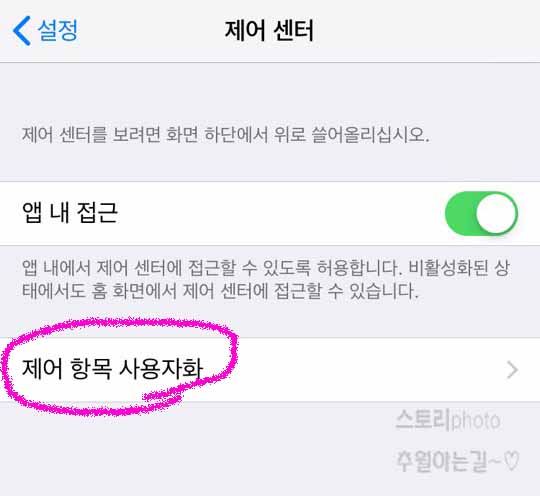
제어센터로 들어오면 바로 제어 항목 사용자화라는 항목이 보이는데요 위 메뉴를
눌러 다음으로 이동해 줍니다

사용자화 화면으로 들어오면 제어센터에서 표시할 항목을 추가 제거 할 수 있다고
설명해 줍니다 제어 항목 추가 부분 쪽으로 조금만 더 내려 와 줍니다
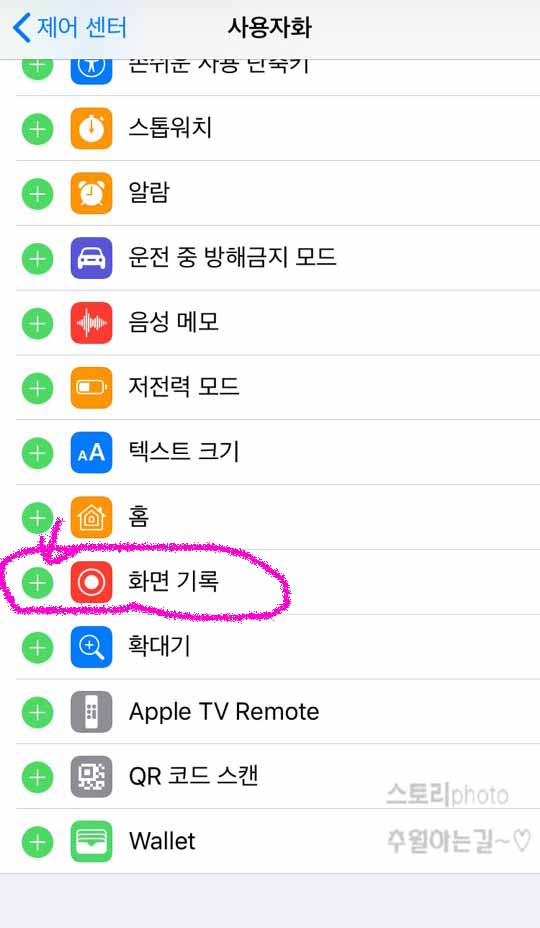
제어 항목 추가 부분을 보면 카메라 모양의 빨간 화면 기록 아이콘이 보이게 됩니다
이곳에 플러스 모양을 눌러 기능을 추가해 줍니다
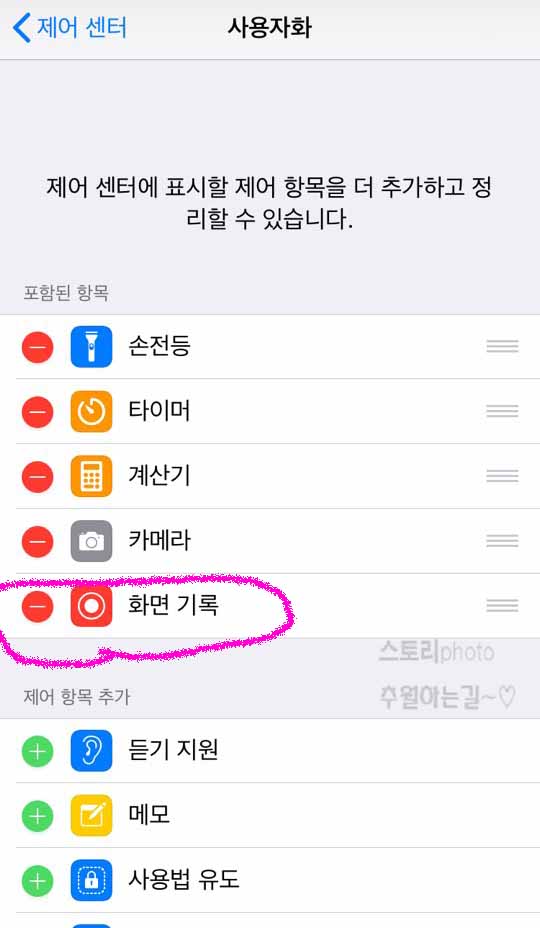
플러스 버튼을 눌러 앱을 추가하면 위 쪽 포함된 항목 부분에 화면기록 기능이 추가
된 것을 확인 해 볼 수 있습니다
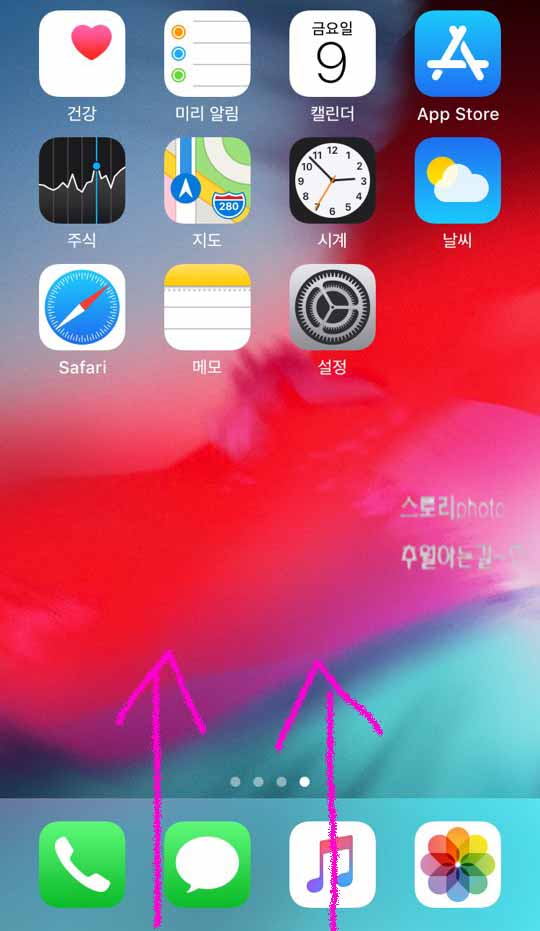
화면기록 녹화기능이 추가된걸 확인 했다면 다시 아이폰 메인 화면으로 돌아와
위에 상단바를 내리듯 하단에서도 바를 위로 올려 줍니다
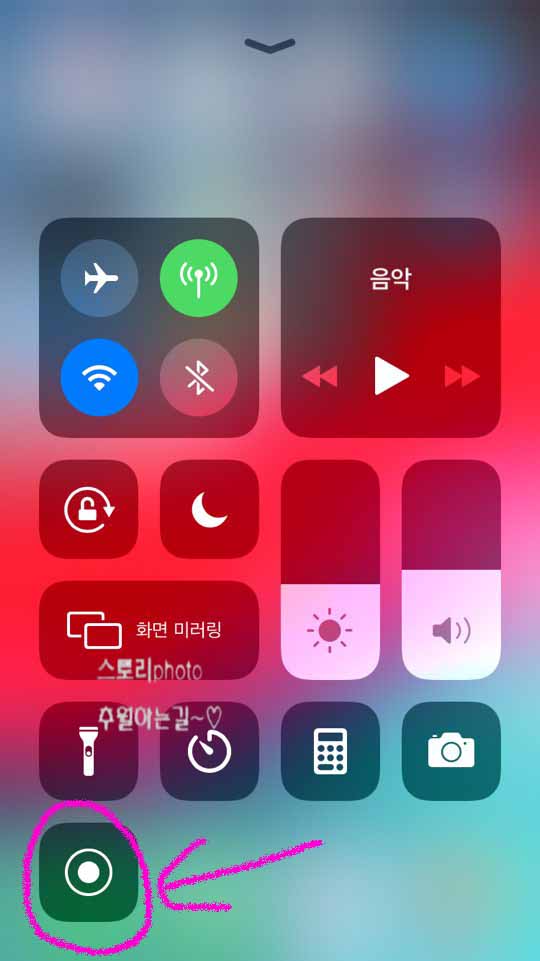
그럼 하단 바에 추가된 다양한 메뉴들이 보여지는데요 좀 전에 활성화한 화면
기록 아이콘도 보이는 것을 확인 할 수 있습니다
바로 카메라렌즈같이 동그란 부분을 눌러 녹화기능을 실행시켜 줍니다
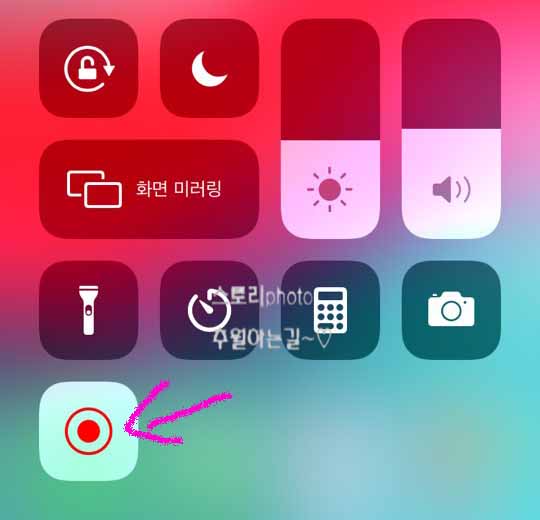
화면기록 아이콘을 누르게 되면 빨강색으로 변하면서 바로 화면 녹화가 시작되게
됩니다 이제 녹화하고 싶은 화면으로 이동합니다
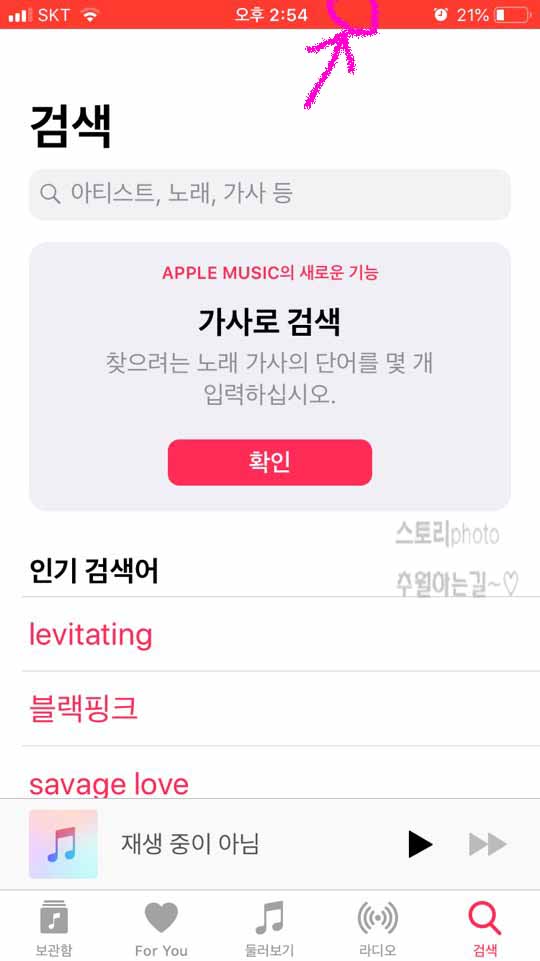
저는 예시로 음악 듣는 곳을 촬영해 보았는데요 이제 녹화하는 방법은 알겠는데
종료는 어떻게 해야하는지 알고 싶을 겁니다
화면 녹화가 모두 완료 되었다면 붉은 상단바를 터치해 줍니다
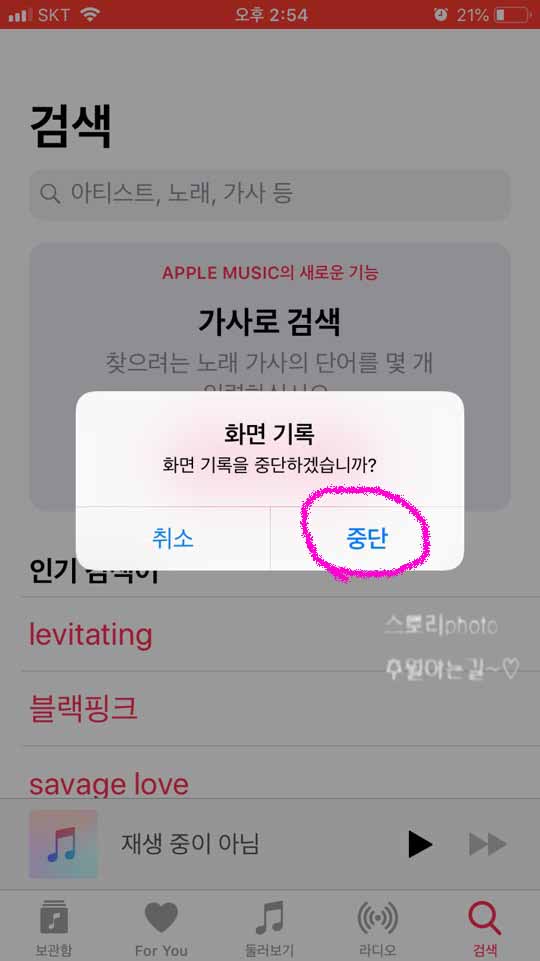
상단의 메뉴바를 터치하니 위와같이 화면기록을 중단하겠습니까? 라는 창이 뜨게
되는데요 여기서 중단 버튼을 눌러 주면 됩니다

이제 동영상이 잘 녹화되었는지 확인해 보려면 아이폰의 사진첩으로 들어가주면
자동으로 영상이 저장되어 있습니다
이것으로 아이폰의 자체기능인 화면 기록에 대해서 알아보았는데요 혹시 간단하
게 화면을 녹화해야 할 일이 생겼다면 사용해 보시는 것도 좋겠습니다


댓글