Apple iPhone 초기설정 아이폰 처음사용 방법
저는 사실 예전부터 아이폰을 한번 사용해 보고 싶었습니다 하지만 엄두를 못내고
있다가 요번에 아이폰6 32GB S급을 하나 손에 넣었습니다
줄곳 안드로이드폰만 사용해 왔었고 친구가 사용하는거 보고는 한번씩 만져보는게
다 였는데요
그때마다 디자인 예쁘네 나중에 꼭한번 사용해 봐야지 하고는 미루고 있었습니다
안드로이드폰만 사용하다보니 뭔가 어려울것 같고 낯설어서 그런지 실제로도 저
에겐 어려웠지만 말입니다

암튼 더 좋은 상위기종의 아이폰을 구매해도 되었지만 처음 사용해보는 것 이기도
하고 저렴한 가격에 업어올 수 있어서 사용해보는 것에 이의를 두었는데요
아이폰의 초기설정을 직접해보니 확실히 안드로이드 폰과는 조금 다른 점이 있어
저와같이 아이폰을 처음 이용해 보는 분들을 위해 포스팅을 하게 되었습니다
아이폰6을 업어와 하루종일 이것저것 건들여 보았는데요 어렵긴해도 사용해보면
서 아이폰만 사용하는 매니아들이 왜 요것만 쓰는지 살짝 이해가기 시작했습니다
뭔가 손에 착착 감기는 매력이 있더라구요 지금부터 같이 초기화면 설정 방법을
알아보도록 하겠습니다
아이폰 처음설정 막막하다면 같이 알아보자!
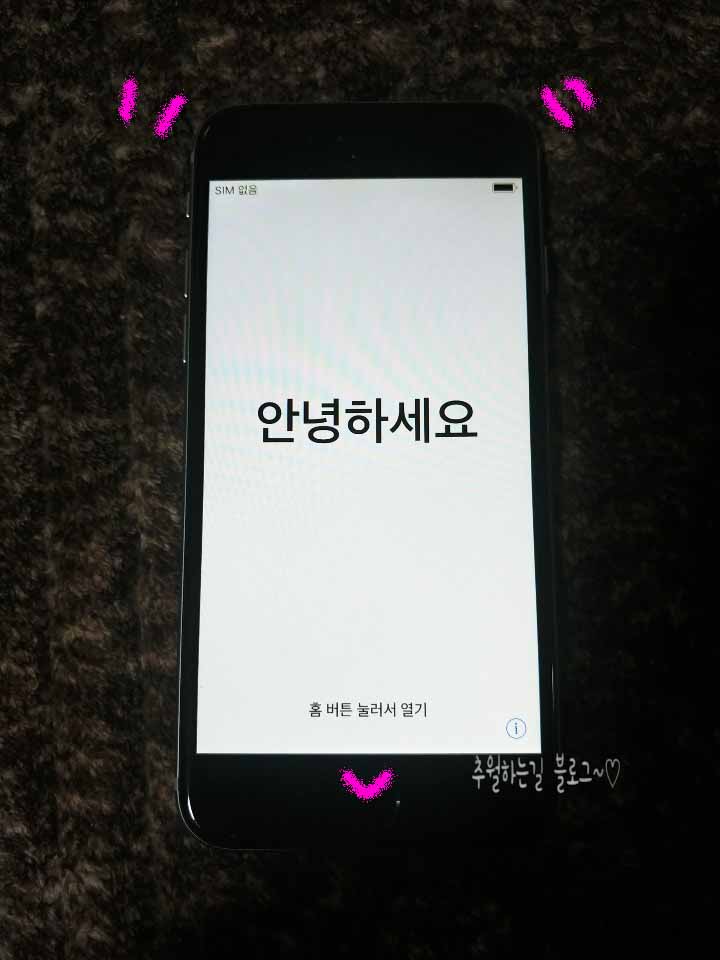
아이폰6 기준으로 설명 드리겠습니다 아마 상위기종도 비슷할거라 생각합니다
처음에 하단에 홈버튼을 누르게 되면 위와같은 화면이 나오게 됩니다
여러나라 인사말이 바뀌며 나오게 되며 보이는 것과 같이 바로 홈 버튼을 눌러서
열기를 해줍니다
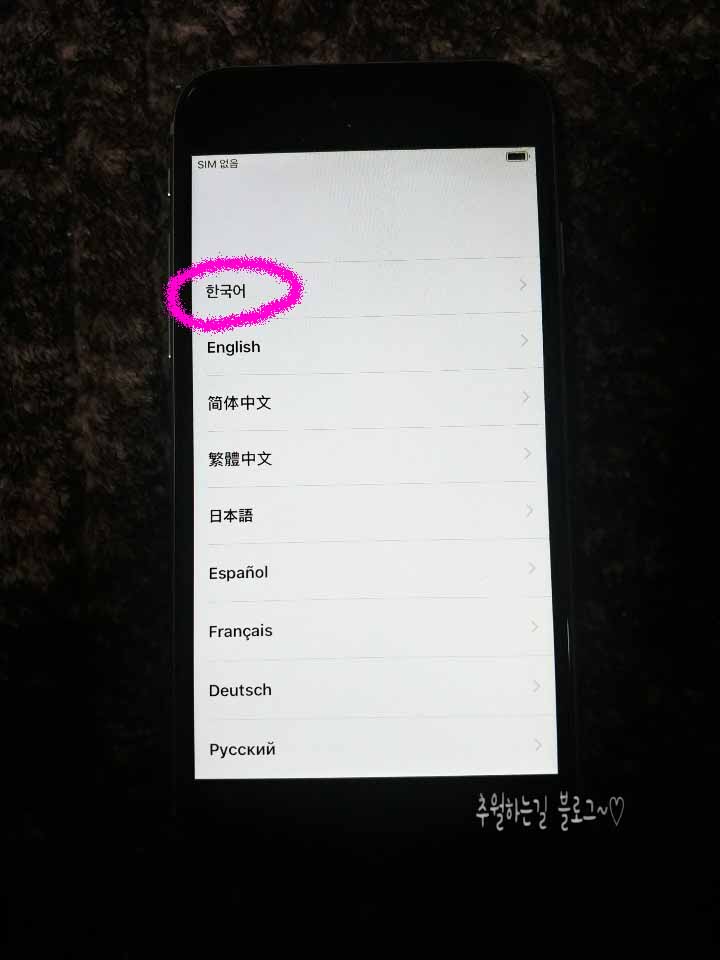
언어 선택 부분 입니다 대부분 한국어를 잘하실 거라 생각합니다 흠... (한국인이니까..)
영어를 잘하신다면 공부할겸 영어로 선택해 주어도 좋겠습니다

언어에서 한국어를 선택하면 다음으로 국가 및 지역이 나오게 됩니다 대한민국을
눌러 줍니다
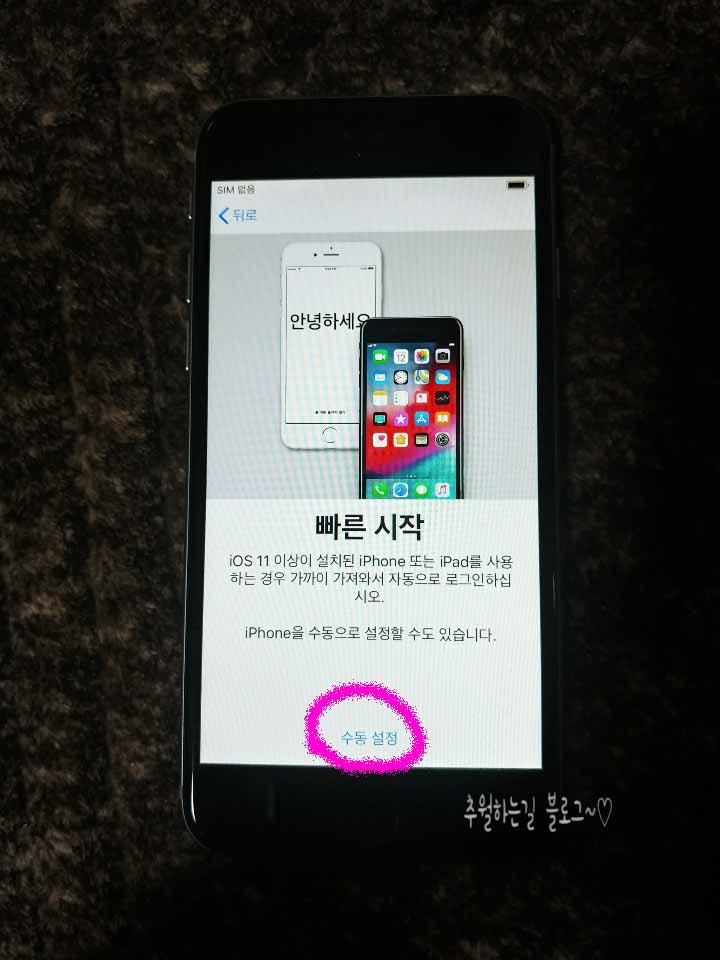
아이폰을 자주 사용하시거나 ios11 이상이 설치된 iphone 또는 ipad를 가지고 있다면
가까이 가져와 주어 자동으로 로그인이 가능하다고 나옵니다
저는 처음이라 아이폰 수동 설정을 눌러 주었습니다
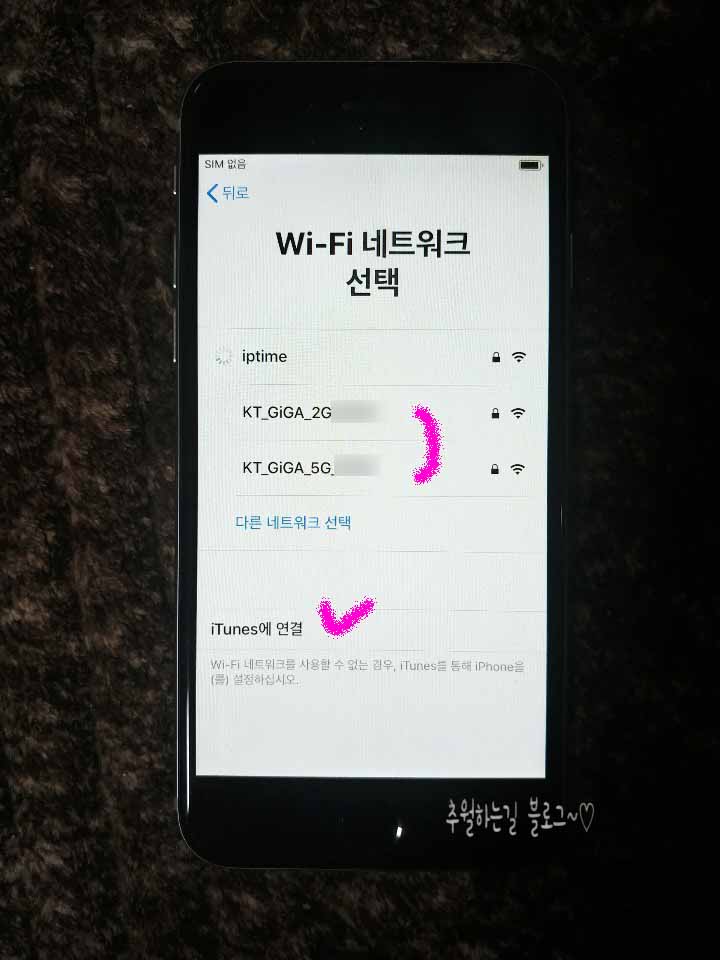
와이파이(wi-fi) 네트워크 선택 부분 입니다 본인의 집에 잡히는 와이파이를 선택해
주면 됩니다
혹시 와이파이가 없고 appie ID가 있다면 itunes에 연결을 통해 아이폰을 설정해
줄 수 있다고 나옵니다
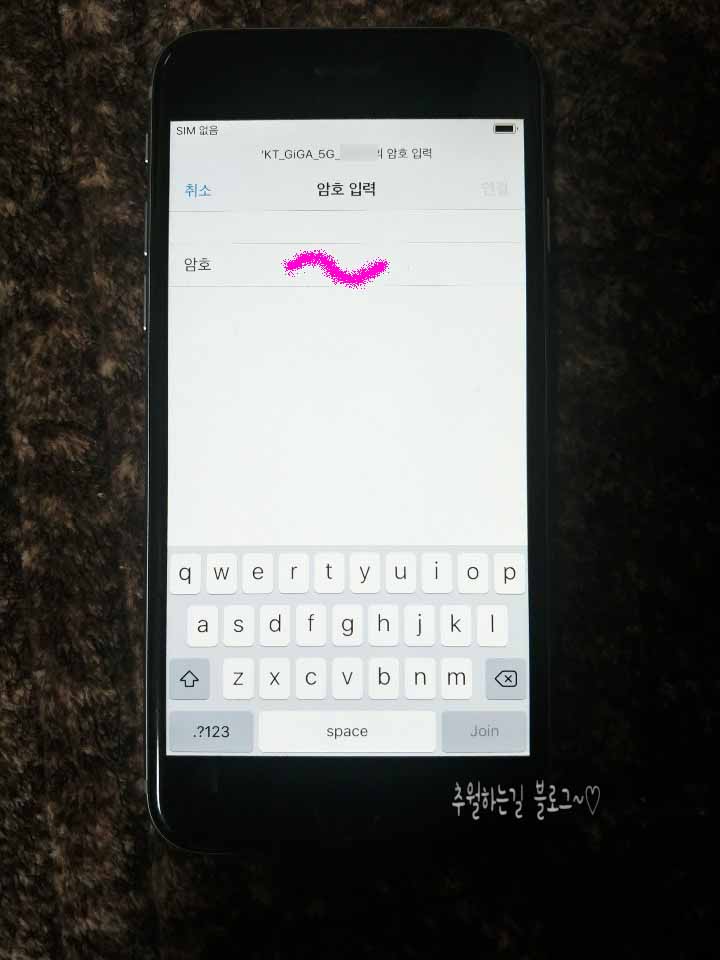
저는 집에 있는 와이파이로 설정을 해보았습니다 보통 암호가 걸려 있는데요 암호를
입력해주고 접속을 해줍니다
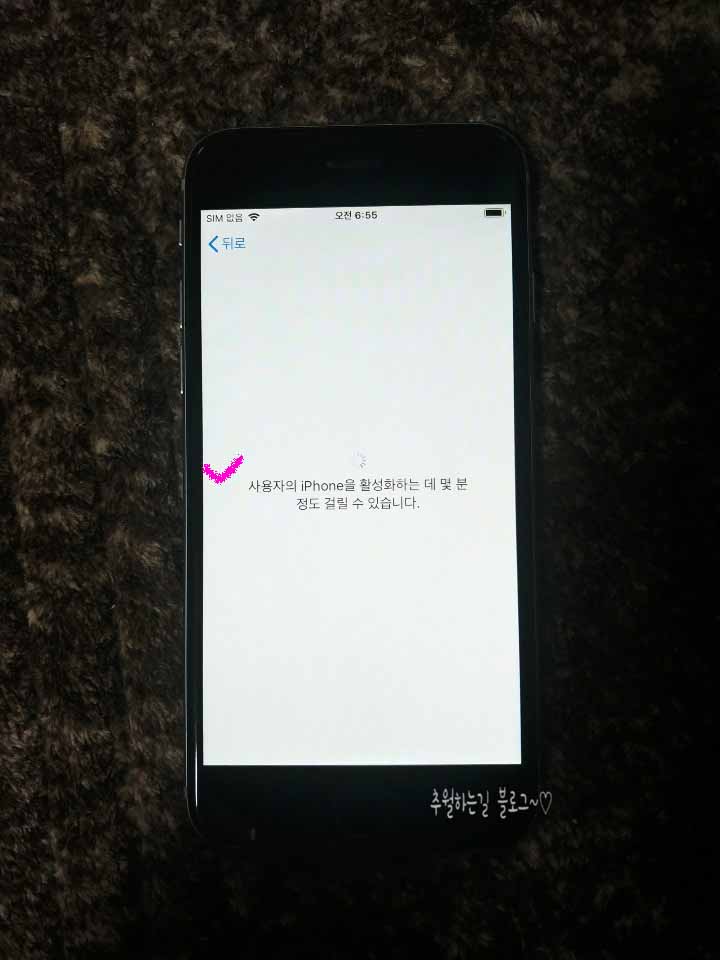
다음으로 사용자의 IPHONE을 활성화하는 데 몇 분 정도 걸릴 수 있습니다 라고
문구가 나옵니다 잠시 기다려 주세요

데이터 및 개인 정보 보호에 대한 설명이 나오게 됩니다 APPIE에 대한 정책을 한번
쭉 읽어봐 준뒤에 하단에 계속 버튼을 눌러 줍니다

touch 아이디 설정하기 애플암호 대신 결제할때 지문을 사용할 수도 있다고 나옵니다
쉽게 말해 그냥 지문을 설정하는 겁니다 계속하기 버튼을 눌러 줍니다
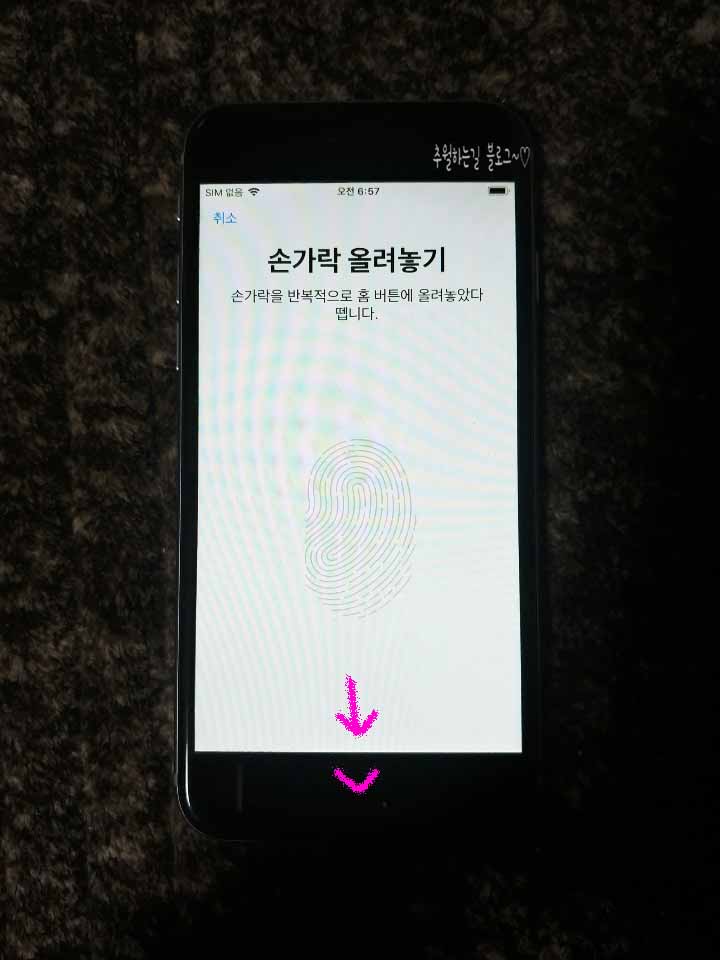
하단의 홈버튼에 본인이 편해하는 손가락을 올려주고 터치하며 지문을 등록해 봅니다
보통은 바로바로 올릴 수 있는 엄지를 사용하게 됩니다
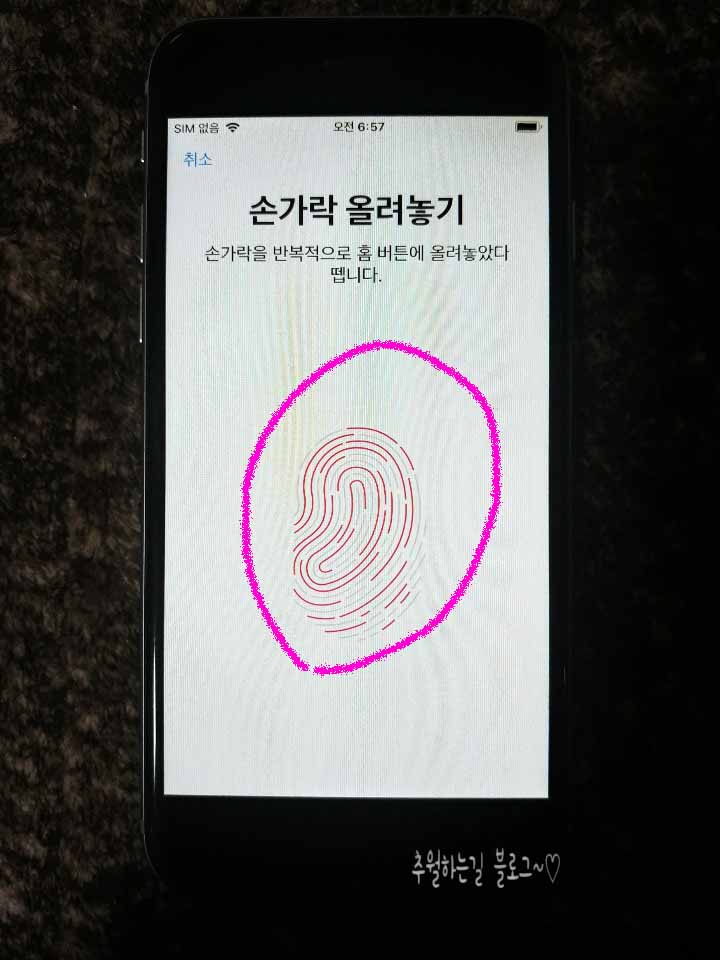
손가락 올려놓기 부분 입니다 원하는 손가락을 반복적으로 터치하며 인식을 시켜
줍니다 안드로이드 폰과 똑같습니다
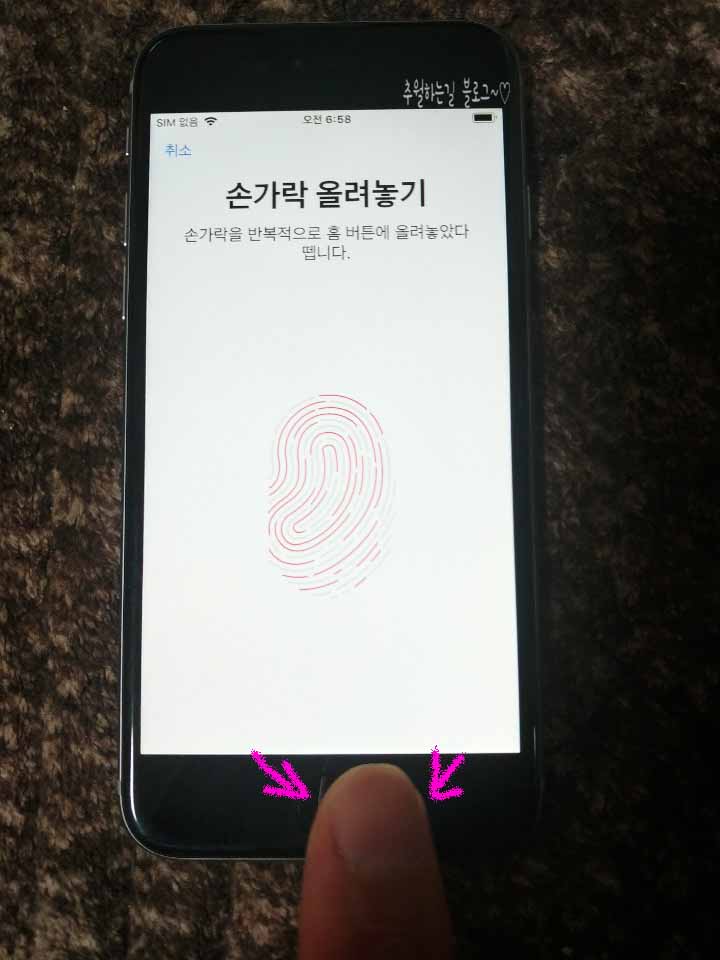
저는 검지 손가락 부분으로 했는데요 위와같이 계속 모든 부위에 지문이 등록될 수
있도록 해줍니다

잡는 방식 조절 지문의 가장자리를 계속 스캔합니다 계속을 눌러 가장자리도 마져
등록을 시켜줍니다
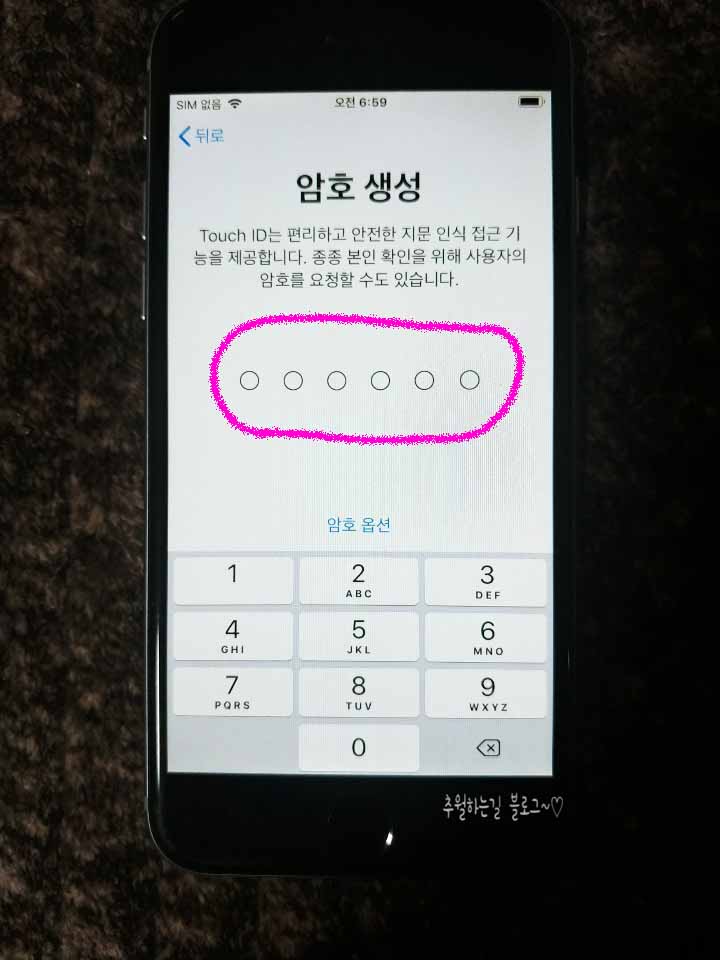
지문 설정이 완료되면 바로 암호 6자리를 설정하는 화면이 나오게 됩니다 본인이
잘 기억하고 안잊어먹을 강력한 비밀번호를 설정해 줍니다
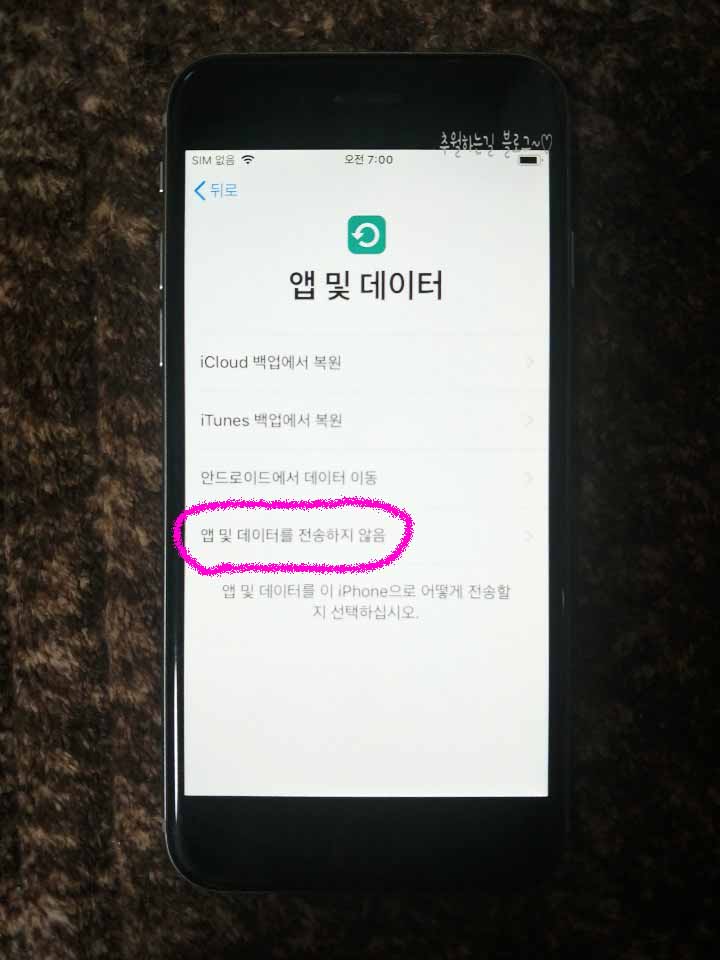
앱 및 데이터 부분 입니다 위에 보이는 것처럼 icloud 백업에서 복원이나 itunes 백업
안드로이드에서 데이터 이동 등의 기능을 사용해 전에 데이터를 가져올 수 있는 기능
입니다만 처음 사용이라 그냥 앱 및 데이터를 전송하지 않음으로 선택 했습니다

다음으로 APPLE ID를 만드는 부분 입니다 애플 아이디는 아이클라우드나 아이튠즈
또는 앱 스토어 등에서 다양한 서비스를 이용할때 사용하는 계정 입니다
애플 아이디가 있다면 바로 이메일을 입력하고 암호를 입력해 주면 됩니다 처음 사
용하는 분들은 하단에 APPle ID가 없거나 암호를 잊어버렸습니까? 부분을 눌러 다
음으로 넘어가 줍니다
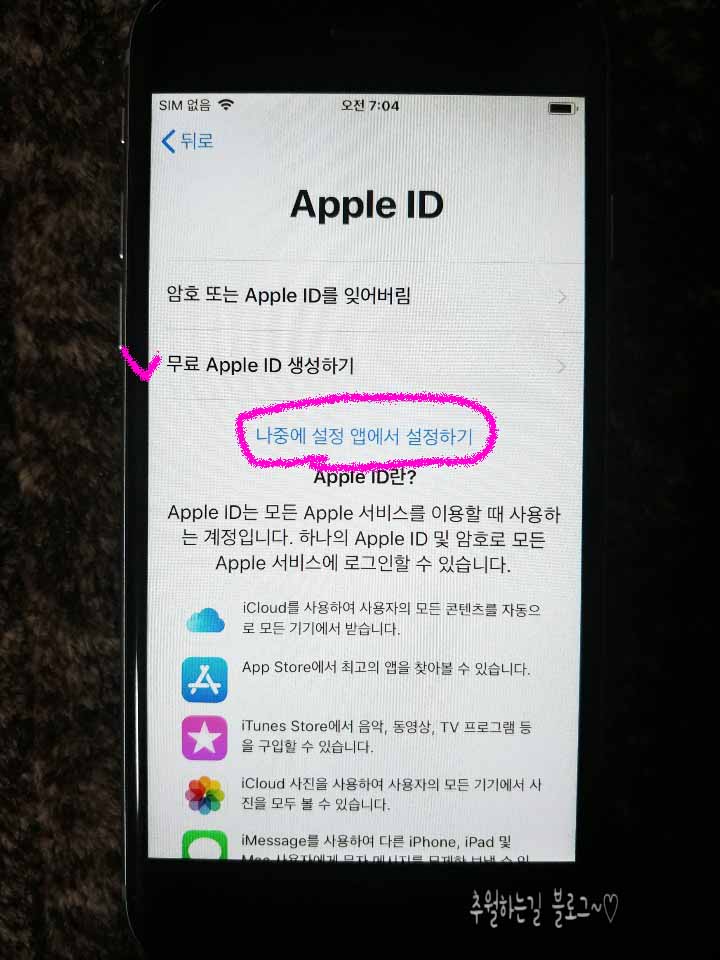
그럼 무료 애플 아이디 생성하기 메뉴가 보이는데요 이곳을 눌러 APPle ID 를 생성해
주면 됩니다
애플아이디 생성은 나중에 앱 스토어를 사용할때 만들어줘도 되기 때문에 저는 나중에
설정 앱에서 설정 버튼을 눌러 넘어가 주었습니다

다음은 이용약관 입니다 저장에 두고 보려면 이메일로 보내기를 통해 받아 볼 수 있
습니다
IOS 기기 사용에 대한 약관을 한번 쭉 읽어봐 준뒤에 우측 하단에 동의 버튼을 눌러
다음으로 이동해 줍니다
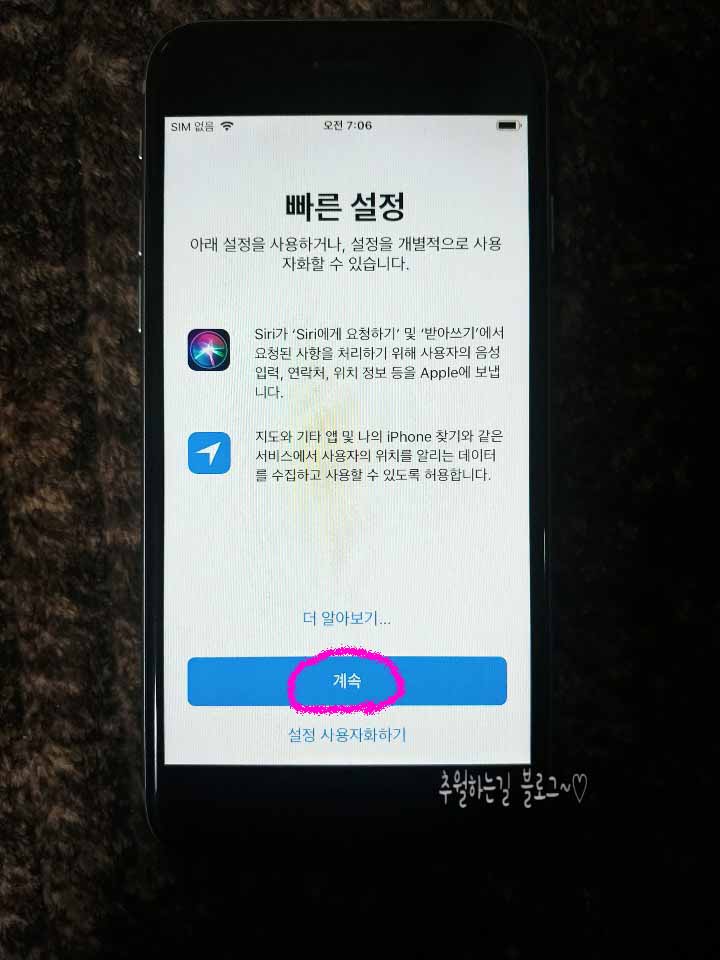
빠른 설정하기 화면이 나오는데요 Siri와 지도 및 기타 앱 설정 부분이 나옵니다
시리는 갤럭시에 빅스비같이 시키는거 다해주는 비서 같은 놈 입니다 이부분도
그냥 하단의 계속 버튼을 눌러 바로 넘어가 줍니다
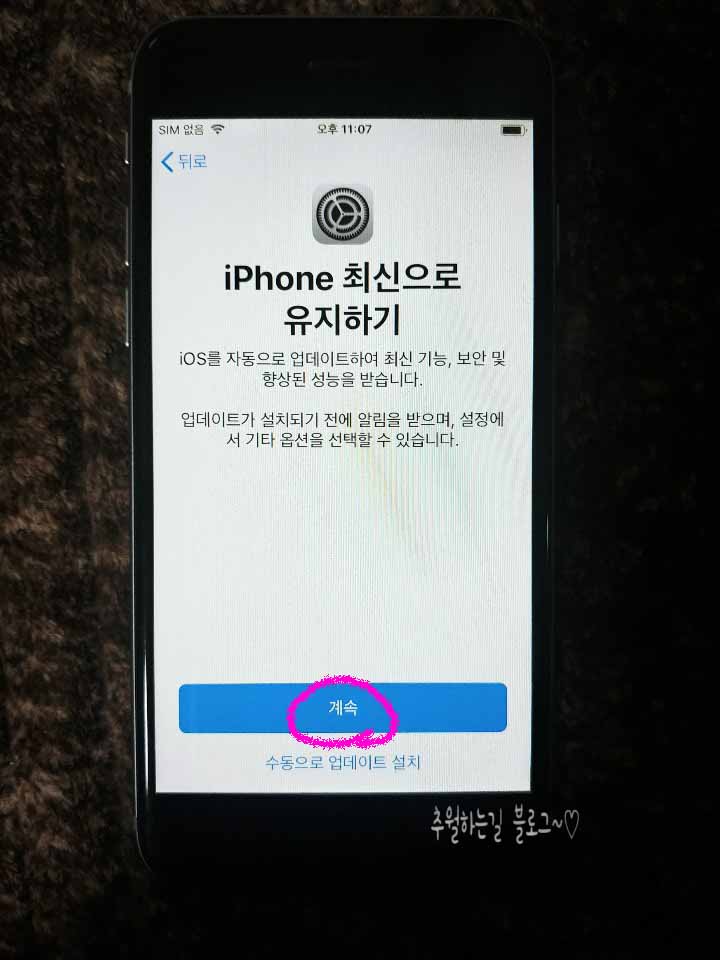
아이폰 최신으로 유지하기 화면이 나오는데요 ios를 자동으로 업데이트 하여 최신기능
및 보안을 향상된 성능으로 유지해 준다고 합니다 여기도 그냥 계속 버튼을 눌러 주면
됩니다

imessage 및 facetime 설정 부분입니다 여기도 그냥 계속을 눌러 주면 됩니다
지금 안 함을 선택해 주셔도 상관은 없습니다
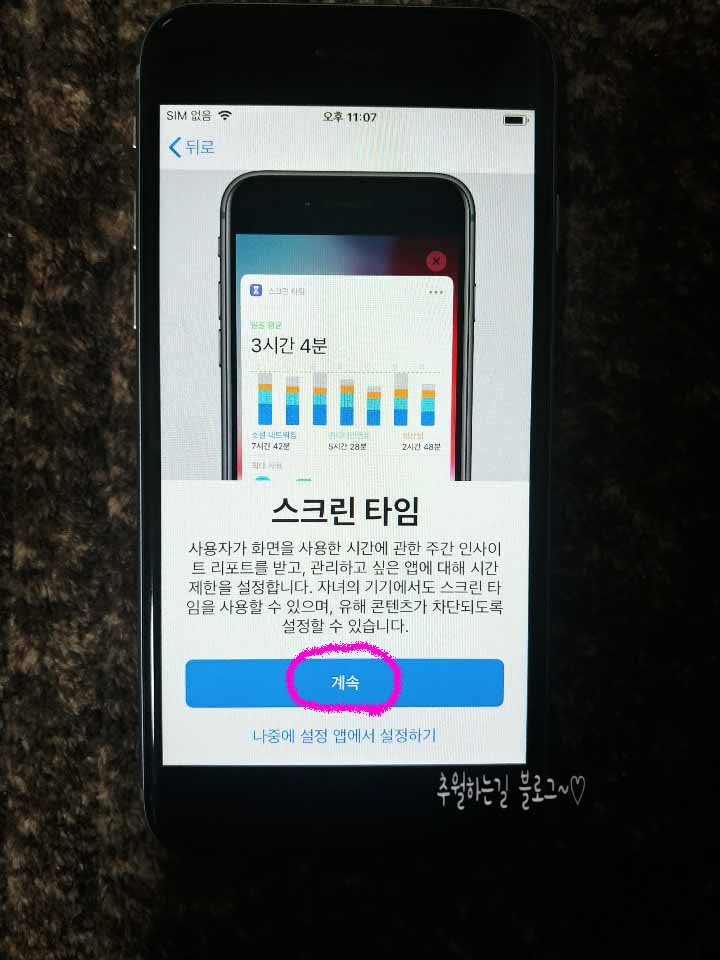
다음으로 스크린 타임 화면 입니다 사용자가 화면을 사용한 시간에 관한 주간 인사이트
리포트를 받고 관리하고 싶은 앱에 대해 시간제한을 설정합니다
유해 콘텐츠가 차단되도록 설정도 할 수 있다고 합니다 어린 자녀가 사용한다면 좋은
기능 일 것 같습니다 여기도 계속 을 눌러 줍니다
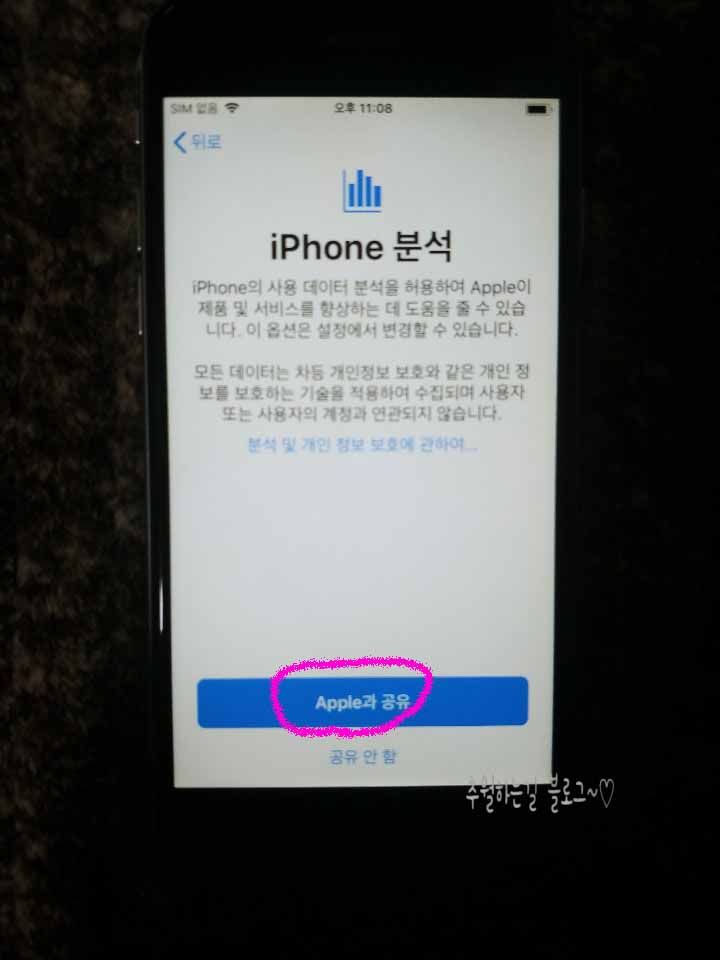
iphone 분석 아이폰을 사용함에 있어서 본인에 맞게 제품 및 서비스를 향상하는데
도움을 주는 서비스라고 합니다
애플과 공유 또는 공유 안 함을 선택해 주어도 괜찮습니다 저는 그냥 공유를 부분을
선택해 보았습니다
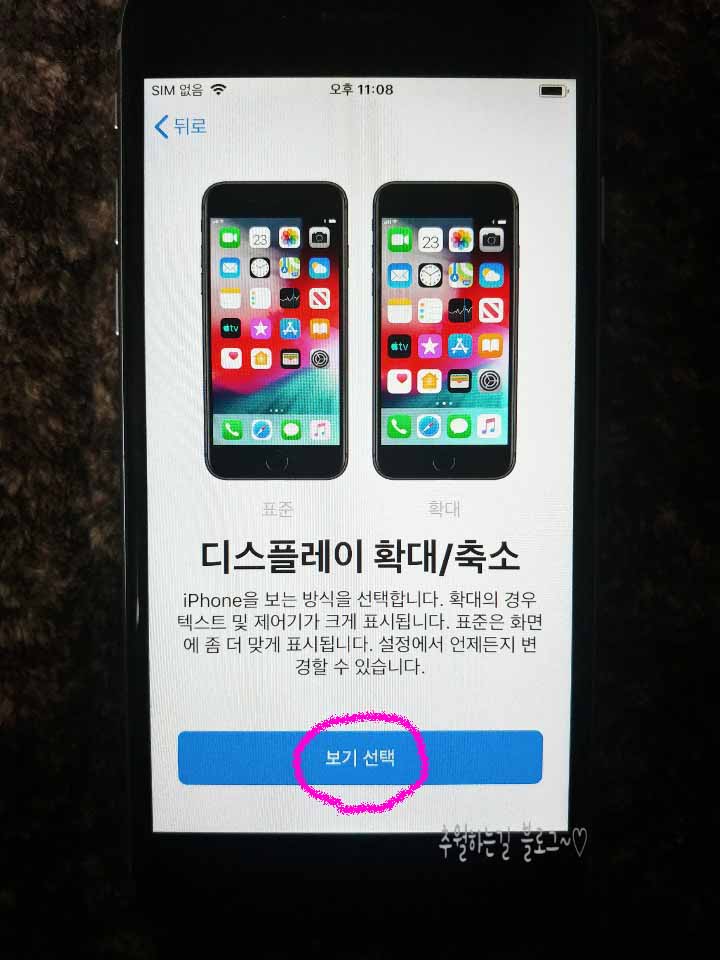
다음은 디스플레이를 설정해주는 화면 입니다 디스플레이 확대 및 축소 두 항목중에
선택해 볼 수 있습니다 하단에 보기선택 버튼을 눌러 예시를 봅니다
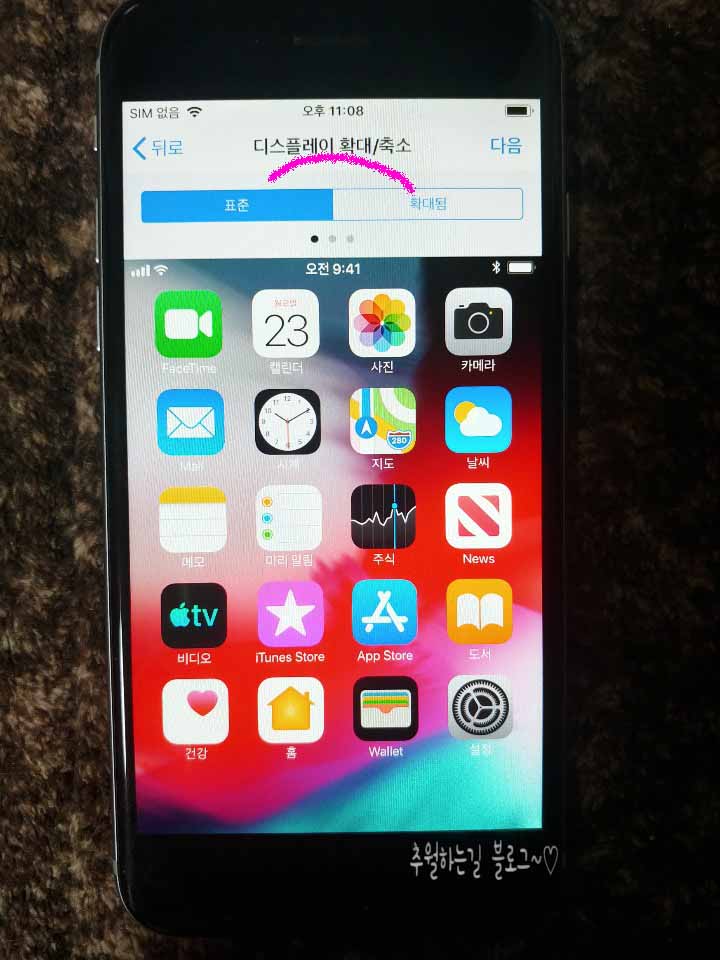
표준화면과 확대화면을 번갈아 눌러보며 자신에게 어떤화면이 더욱 보기 좋은지
화면으로 보고 선택해 주면 됩니다

하단에 점 세개 부분을 눌러주면 홈화면이나 문자화면과 같은 상황에서의 예시도
볼 수 있어 좋습니다 모두 확인했다면 우측상단에 확인버튼을 눌러 줍니다

여기까지 오기 고생 많으셨습니다 아이폰은 초기화면 설정부분이 안드로이드폰에
비에 생각보다 많았습니다
iphone 시작하기 부분이 나오고 하단에 시작하기 버튼을 눌러주면 홈 화면으로
이동 합니다
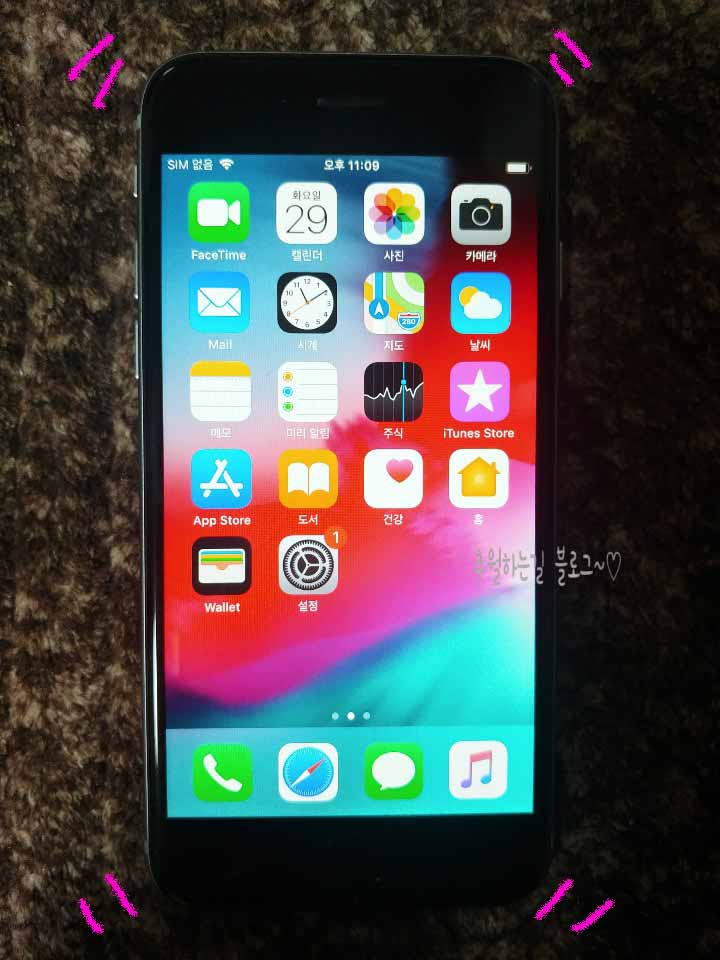
모든 초기 설정이 완료되었고 이제 아이폰을 잘이용해 주면 되겠습니다 본인 스타일에
맞게 어플들도 배치해주고 app store에서 애플아이디를 만들고 로그인 해주어 앱들을
설치해 주면 됩니다
초기 설정이 많아 복잡해 보였지만 실제로 해보면 어려운것은 없습니다 뭐든지 처음은
원래 버벅되고 잘모르는 것 아니겠어요
저도 이제 아이폰6으로 애플에 입문을 해봐야 겠습니다 아이폰을 사용하다 좋은 정보가
있으면 또 공유해 보도록 기약하며 포스팅을 마치겠습니다


댓글