알PDF 뷰어 다운로드 및 사용법 PDF JPG 변환 하기
PDF 파일은 기본적으로 수정이 불가하며 암호화된 문서로도 만들 수 있고 상대방
에게 중요한 서류나 문서를 파일로 보낼때도 많이 이용되고 있습니다
기본 워드나 엑셀 파일 같은 경우 임의로 내용을 변형하거나 할 수 있고 프로그램
버전이 틀릴경우 제대로된 문자로 나오지 않을 경우도 있습니다

PDF 뷰어의 경우 이스트소프트사에 알PDF가 아니더라도 요즘은 종류가 다양한데요
여러가지를 사용해보고 본인에게 맞는 프로그램을 사용하시면 되겠습니다
알 PDF에서는 뷰어 이외에도 변환부터 편집, PDF합치기, 용량 줄이기까지 여러가지
기능을 사용할 수 있으니 다운로드 및 설치까지 간단하게 알아보겠습니다
알PDF 다운로드부터 설치까지 알아보기
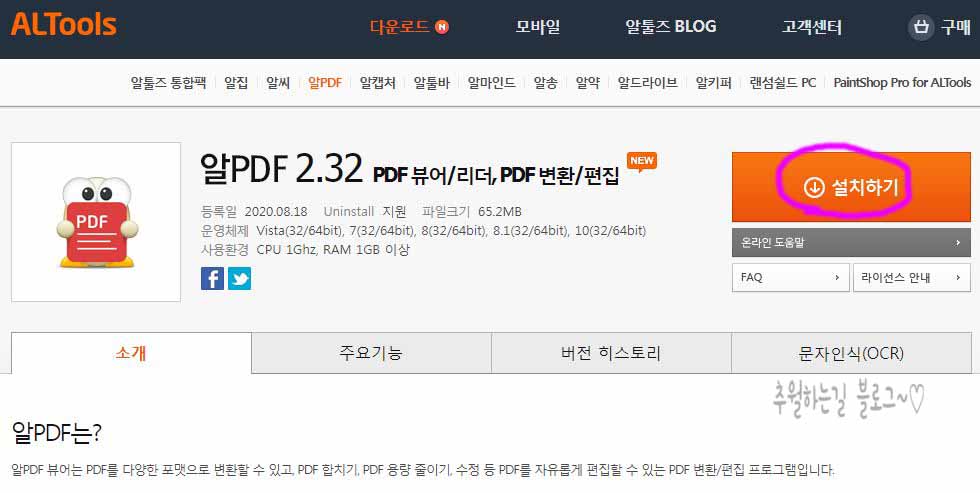
>>(http://www.alpdf.com/) 포털 사이트에 직접 알PDF라고 검색하거나 좌측에 걸어둔
링크를 타고 이동해 홈페이지로 접속해 줍니다
알툴즈 홈페이지로 접속하면 우측에 설치하기 버튼이 보입니다 이곳을 눌러 설치파일
을 다운로드 받아줍니다

ALPDF 설치파일 다운로드가 완료되면 설치 아이콘을 눌러 파일을 실행해 줍니다 차이
뜨면 바로 실행 버튼을 눌러 줍니다
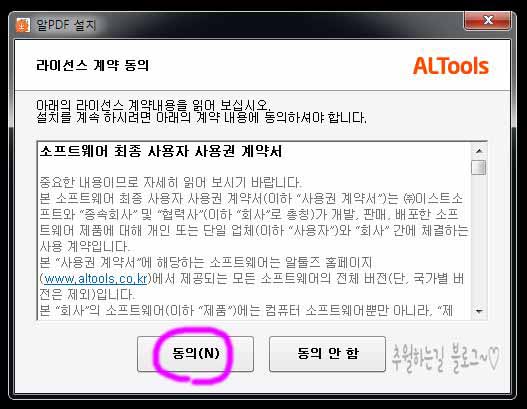
설치파일을 실행하면 라이선스 계약 동의가 나오는데요 계약서를 한번씩 잘 읽어보시고
하단에 동의 버튼을 눌러 다음으로 이동해 줍니다
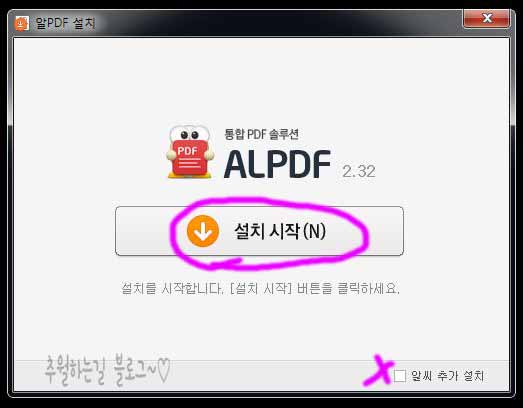
다음으로 넘어오면 설치 시작 버튼이 보이는데요 일단 하단에 알씨 추가 설치에 체크를
해제하고 난뒤 설치시작 버튼을 눌러 주시길 바랍니다
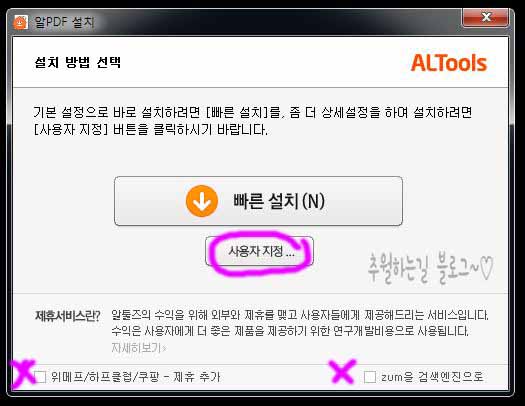
설치 방법 선택 화면 입니다 또다시 하단에 제휴 프로그램 설치에 자동으로 체크가
되어 있을 텐데 둘다 해제 해 줍니다
그리고 빠른 설치를 누르셔도 상관없지만 깔끔하게 설치하고 싶다면 사용자 지정
버튼을 눌러 줍니다
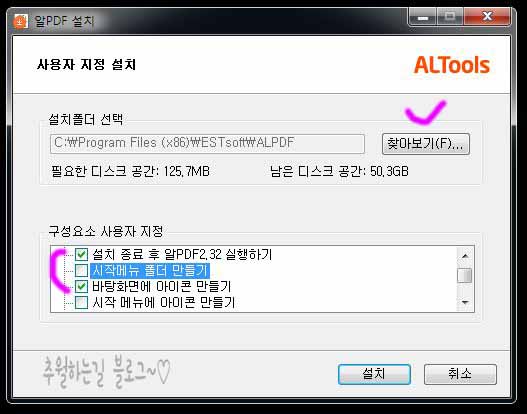
알PDF 설치 창에서 사용자 지정 화면으로 들어오면 하단에 구성요소 사용자 지정
이라고 보이는데요
저같은 경우 바탕화면에 아이콘 만들기 정도만 체크하고 나머지는 다 체크를 풀어
버립니다 혹시 설치폴더도 변경하고 싶다면 상단에 찾아보기를 눌러 저장경로를
변경하시면 되겠습니다 용량이 125메가 정도 되는군요
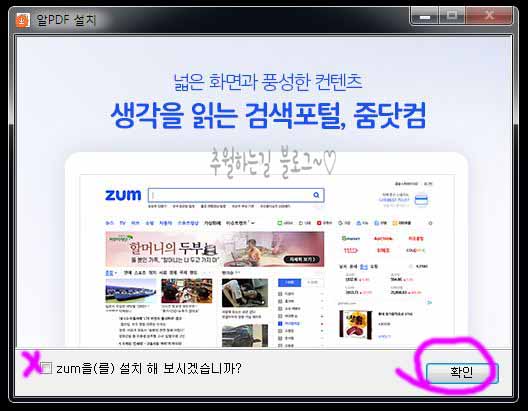
설치하기 버튼을 누르게 되면 알PDF 프로그램 설치는 금방 끝이나게 됩니다 다시
하단을 보면 줌을 설치해 보겠냐는 곳에 다시한번 체크를 풀어주고 확인 버튼을
눌러 주면 됩니다
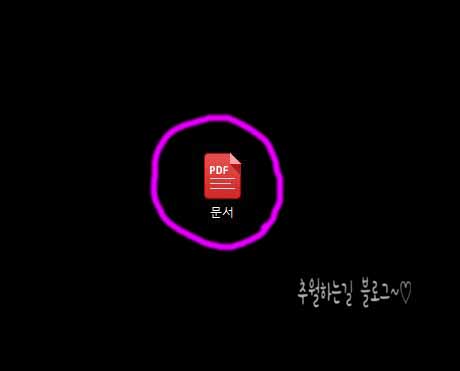
알PDF 설치는 완료되었고 예시로 사용해볼 PDF문서를 하나 준비해 보았습니다 알PDF
를 설치함과 동시에 본인의 고유 실행파일로 바뀌어 있네요
알PDF 사용방법 활용해 보기
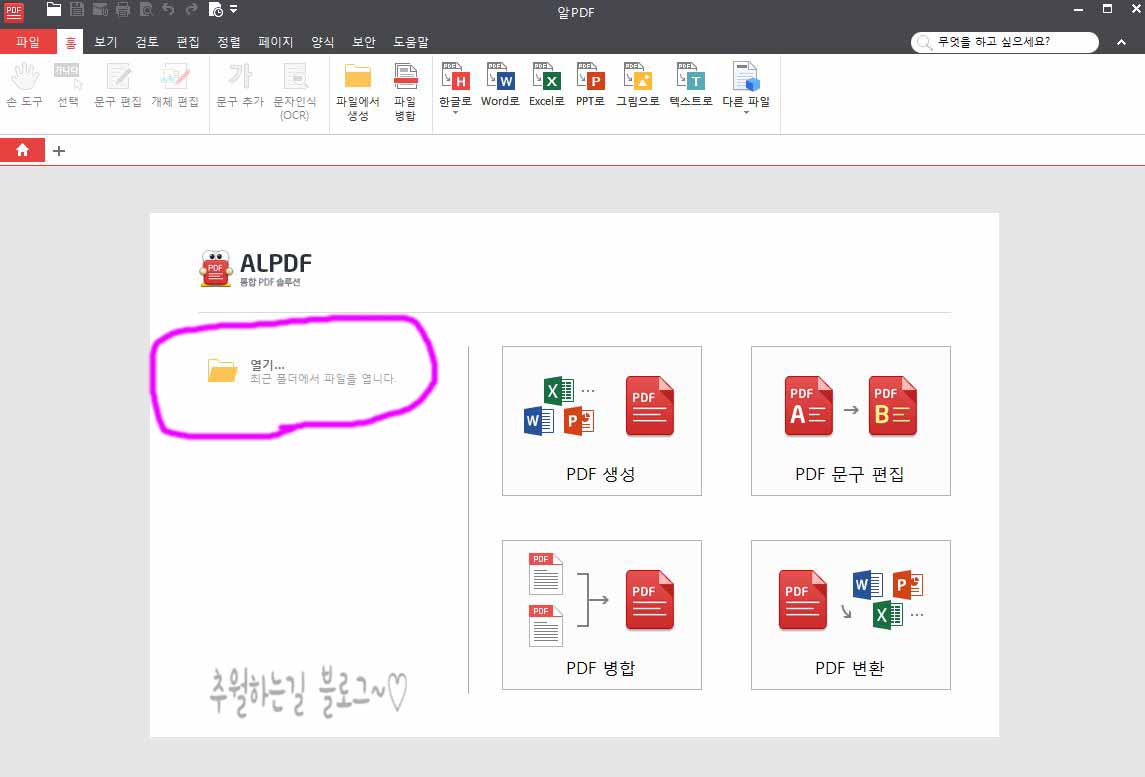
요 화면이 알PDF 실행화면 입니다 별로 복잡한 것은 없고 일단 PDF 파일을 열어서 보는
방법은 마우스로 끌어다 놓거나 폴더 모양의 열기를 눌러 PDF파일을 가져오면 됩니다
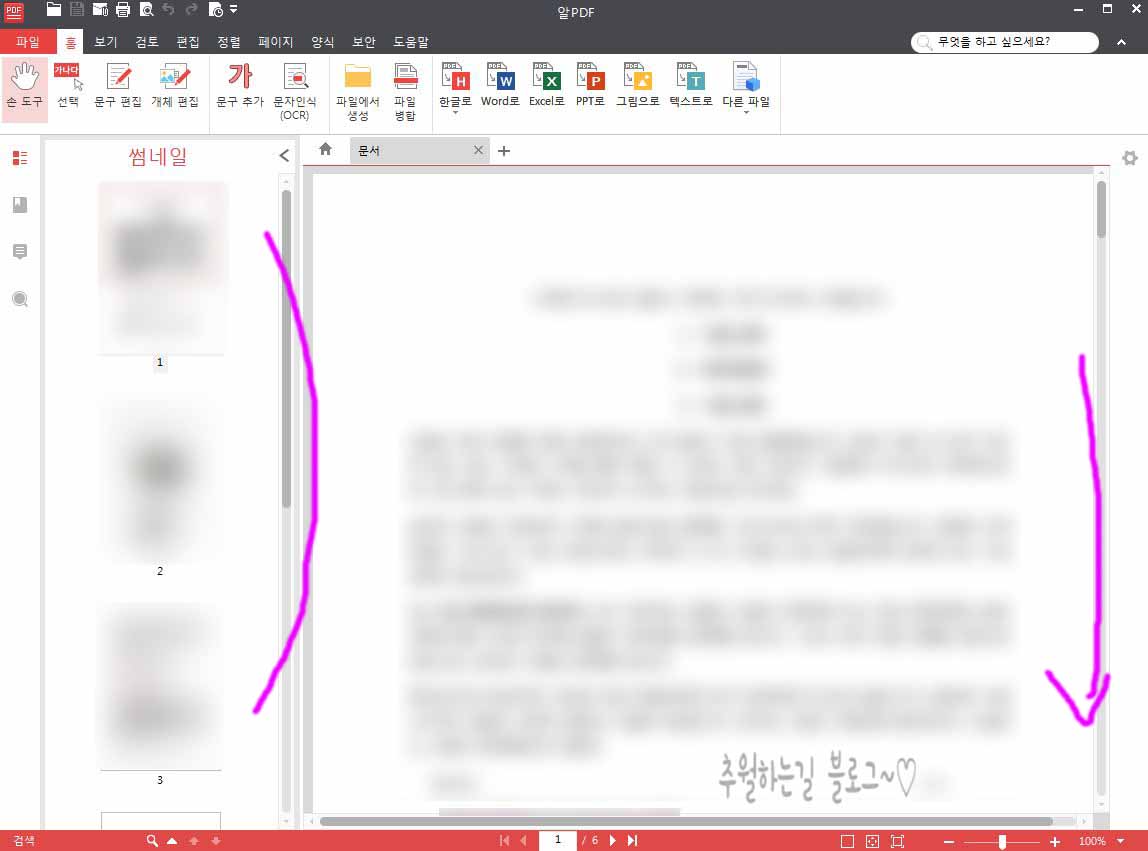
예시로 준비해둔 PDF파일이 잘 열린것을 확인해 볼 수 있습니다 원래대로 라면 PDF문
서를 만들게 될 경우 브라우저 형태로 보이게 되는데요
보통은 잘 열리지만 간혹 파일이 호환이 안될때가 있어서 뷰어가 필요할 수 있습니다
이럴때 알PDF 같은 뷰어를 사용해 봐도 되겠습니다

기본적인 뷰어 기능 말고도 PDF 파일 병합이나 한글, 워드, 엑셀, PPT, 그림, 텍스트
다른파일 등 다양한 파일로 다시 반대로 변환도 할 수 있는데요
그냥 PDF파일만 첨부해 변환만 해주면 면되는거 여서 그닥 어려운 것은 없기에 넘
어가고 그중에 그림으로 변환 이미지 파일로 변환하기 방법만 한번 해보겠습니다
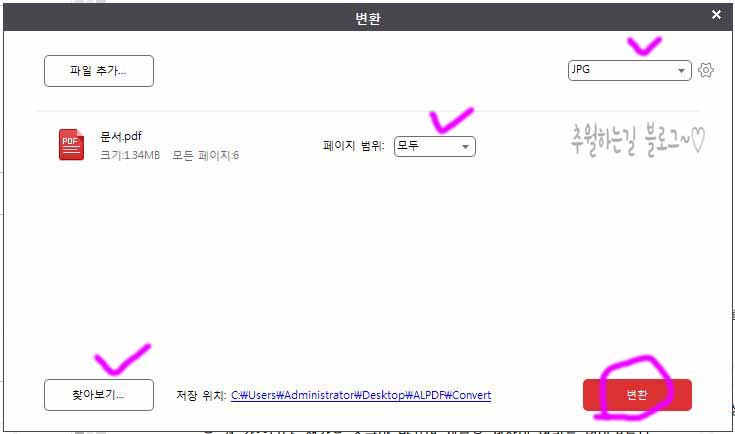
좀전에 준비해준 PDF문서를 준비하고 그림으로 변환을 누르게 되면 위와같은 화면이
나오게 됩니다
페이지 범위는 모든 페이지를 변환할지 1쪽이나 2쪽만 할지 경정할 수 있는 메뉴 입
니다 보통 모두 해버리겠죠!!
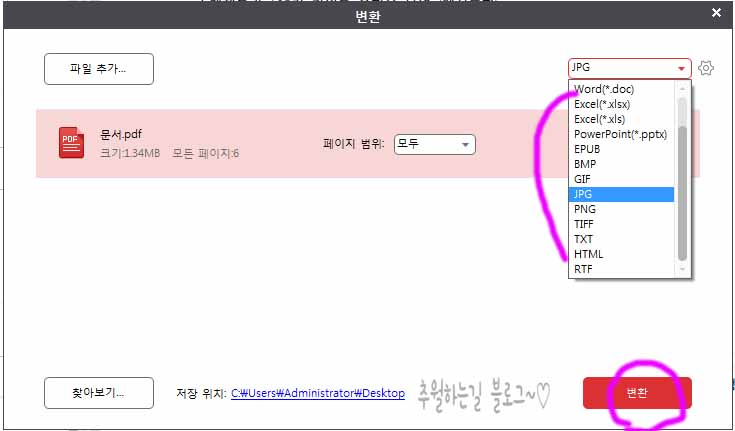
페이지 범위를 선택해주고 우측상단을 보면 여러가지 다양한 이미지 확장자들이
보이게 됩니다
본인이 변환해주고 싶은 확장자를 선택해 줍니다 저는 JPG 이미지 파일로 변환을
하기위해 선택해 주고 하단에 변환 버튼을 눌러 보았습니다
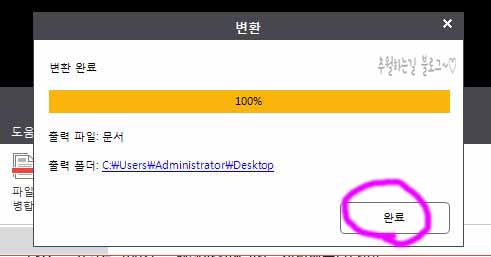
그럼 바로 변환창이 뜨게되고 변환되는 과정을 보여줍니다 변환은 문서가 작아서
금방 완료가 되었습니다 하단에 완료 버튼을 눌러 줍니다
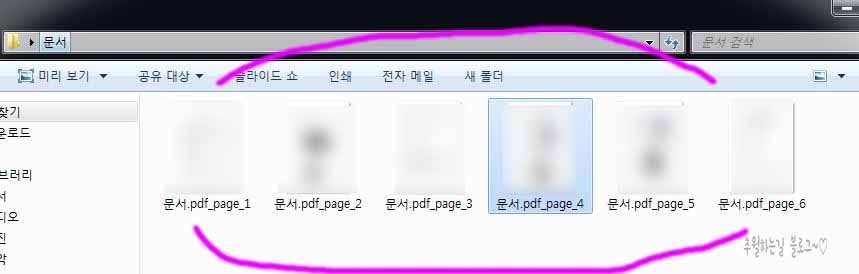
그리고 JPG로 변환되어 저장된 폴더로 가보니 PDF파일이 아닌 JPG이미지 파일로
잘 변환되어 보여지는 것을 확인해 볼 수 있습니다
단점은 이미지로 변환했을때 화질이 조금 안좋아지는 느낌을 받았습니다 아무래도
가공이 여러번되서 그런 걸 수도 있다고 생각합니다.
>>pdf 뷰어 변환 사이트 워드 엑셀 jpg 변환 방법


댓글