포토샵(Photoshop)으로 머리염색하는 방법 헤어염색
보통 이미지에 나온 피사체의 머리에 염색을 해보고 싶어하는 경우는 개인적으로
두가지 라고 생각합니다
실제 자신의 머리에 염색 전 어울릴까 아닐까 또하나는 그냥 재미로 헤어에 염색
해 보고싶어서 일거라고 생각 되는데요

사실 요즘에는 조금만 찾아보면 셀카같은 사진을 첨부만해주면 쉽게 가상으로 염
색해주는 어플들이 많습니다
그렇기에 굳이 힘들게 포토샵으로 머리를 염색하고 하는 수고는 안해도 되겠지만
직접 꾸며보는 것을 좋아하고 디테일하게 하고 싶다면 방법이 있는데요
포토샵을 활용해 염색하는 방법에는 몇가지가 있지만 복잡하지않고 누구나 쉽게
접근할 수 있는 헤어염색 방법을 알아보겠습니다
포토샵으로 정말 쉽게 염색을 해보자!!

일단 포토샵으로 머리를 염색해줄 모델을 이미지를 준비해 줍니다 본인의 셀카나
연예인 사진 정도 준비해 주시면 좋겠습니다
저는 누군지 모를 예쁜 여성분의 이미지를 한장 준비해 보았습니다 이제 간단하게
염색작업을 해보겠습니다
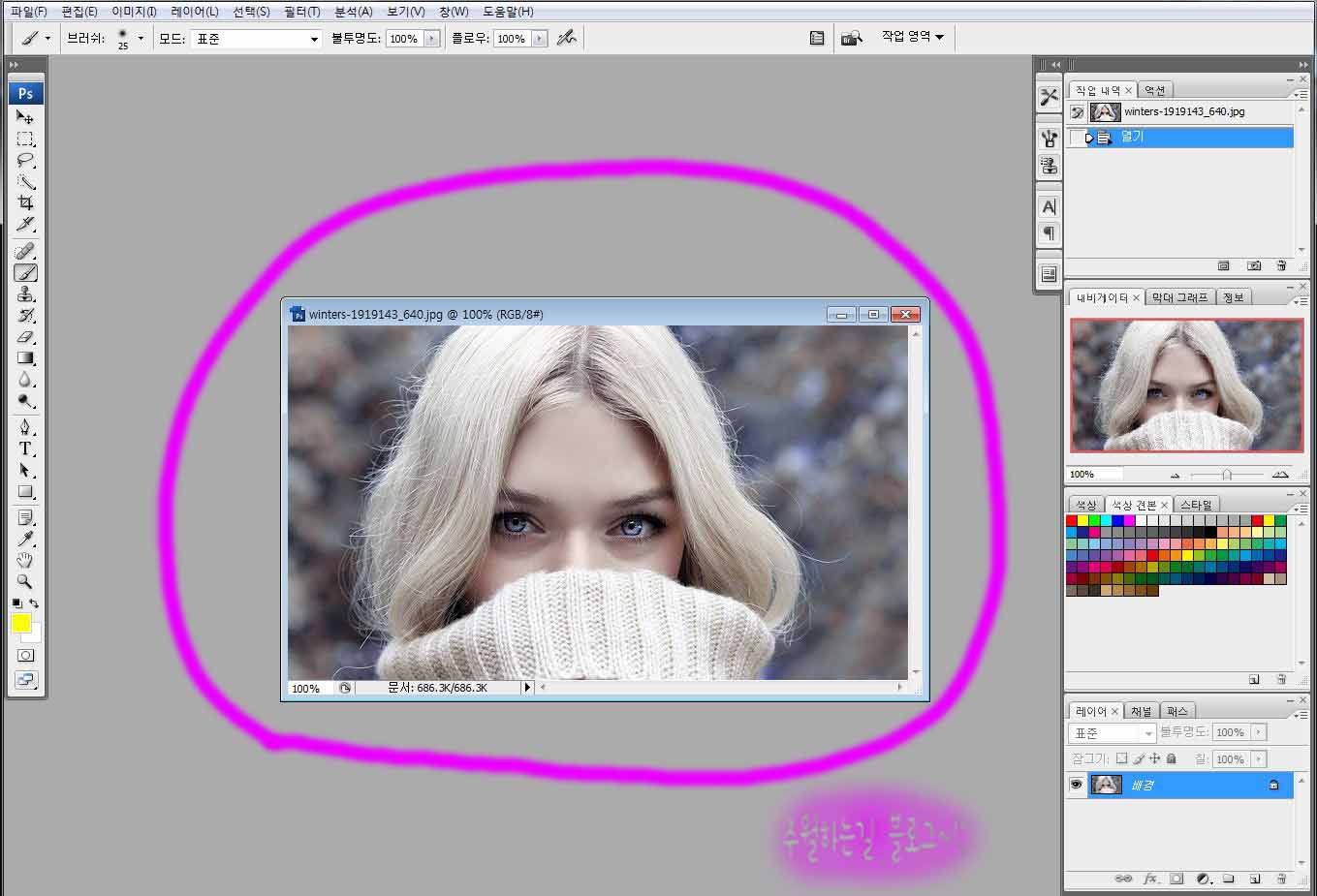
포토샵 프로그램을 실행하고 마우스로 끌어다 놓거나 컨트롤 + O 단축키를 눌러
이미지를 가져옵니다
여기서 사용하는 포토샵 버전은 CS3 입니다 정말 옛날 버전이죠 CS6 버전으로 하
려고 했지만 그냥 CS3로 실행 했습니다 상위버전 포토샵 기능도 아마 비슷할 걸로
생각 됩니다
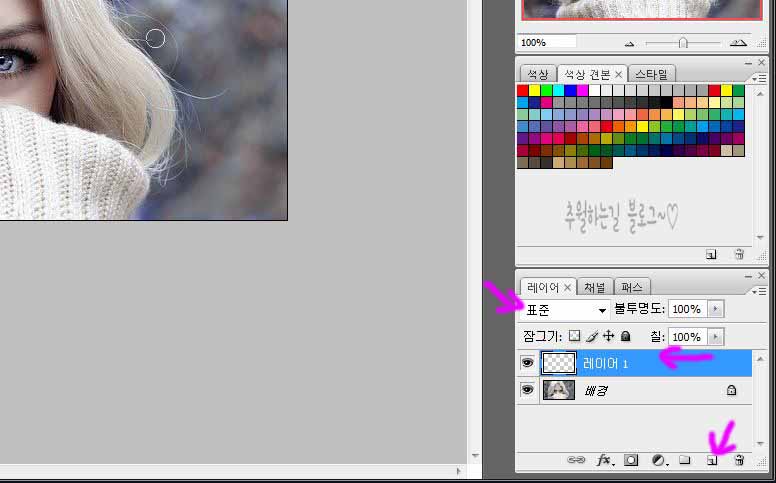
편집할 이미지를 불러왔다면 우측 하단에 레이어 부분에서 배경이외에 레이어를
하나 추가해 줍니다 그리고 상단에 표준이라고 써있는 문구를 쪽을 눌러 줍니다

레이어 추가되었고 표준 탭를 눌러보면 여러가지 다양한 메뉴들이 보이는데요
이중에서 소프트 라이트 라는 기능을 선택해 줍니다
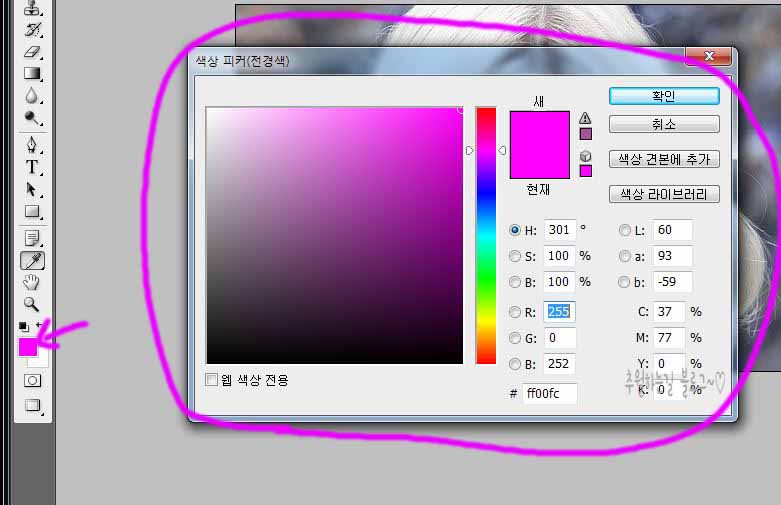
이제 좌측으로 이동해서 어떠한 색상으로 헤어를 염색해 줄지 고민해 봅니다
네모박스를 누르면 색상 피커(전경색)이라는 창이 하나 활성화됩니다
저는 역시 보라색이 좋네요 원하는 색상을 선택하고 확인 버튼을 눌러 줍니다
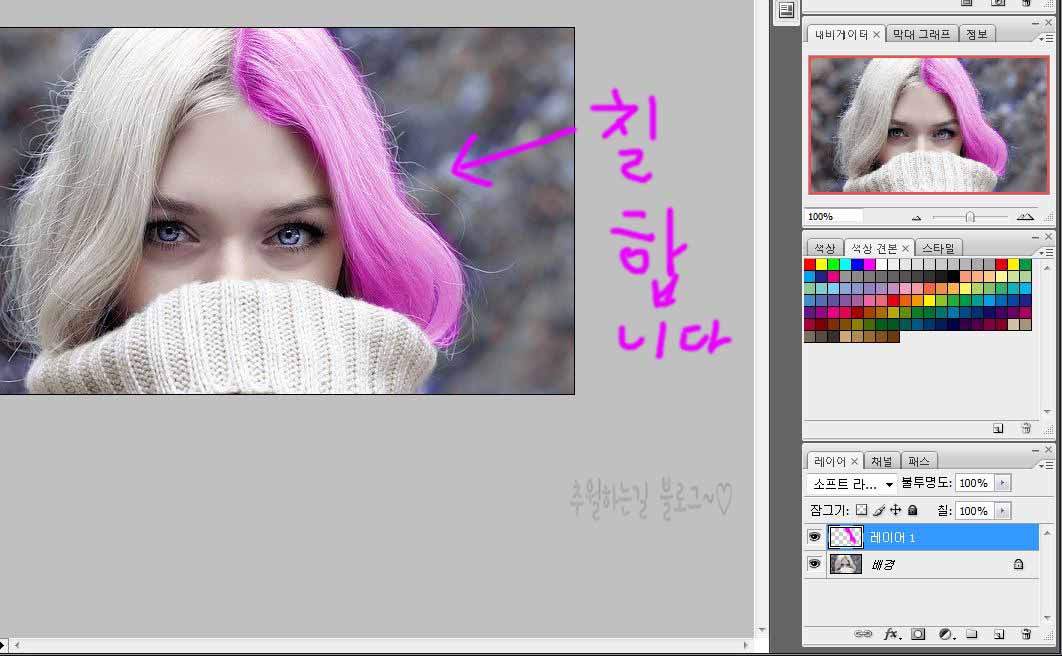
본인이 칠하고 싶은 색상 선택을 완료하면 단축키 B를 눌러 브러쉬툴을 선택
하고 머리카락 있는 곳을 마구 문질러 줍니다
잘못 칠하면 컨트롤 + Z 단축키를 써가면 지웠다 칠했다 해주면 됩니다 삐져
나온곳은 지우개툴로 살짝쿵 지워주면 되구요
예시로 보여드리기 위해 일단 반만 염색시켜 보았습니다 여기서 색이 좀 진
하다 싶을 수 있는데요 연하게도 해보겠습니다

우측 레이어 부분으로 다시 돌아가 보면 불투명도라고 보입니다 이곳의 수치를
조금씩 마음에드는 정도로 조절해 주시면 됩니다
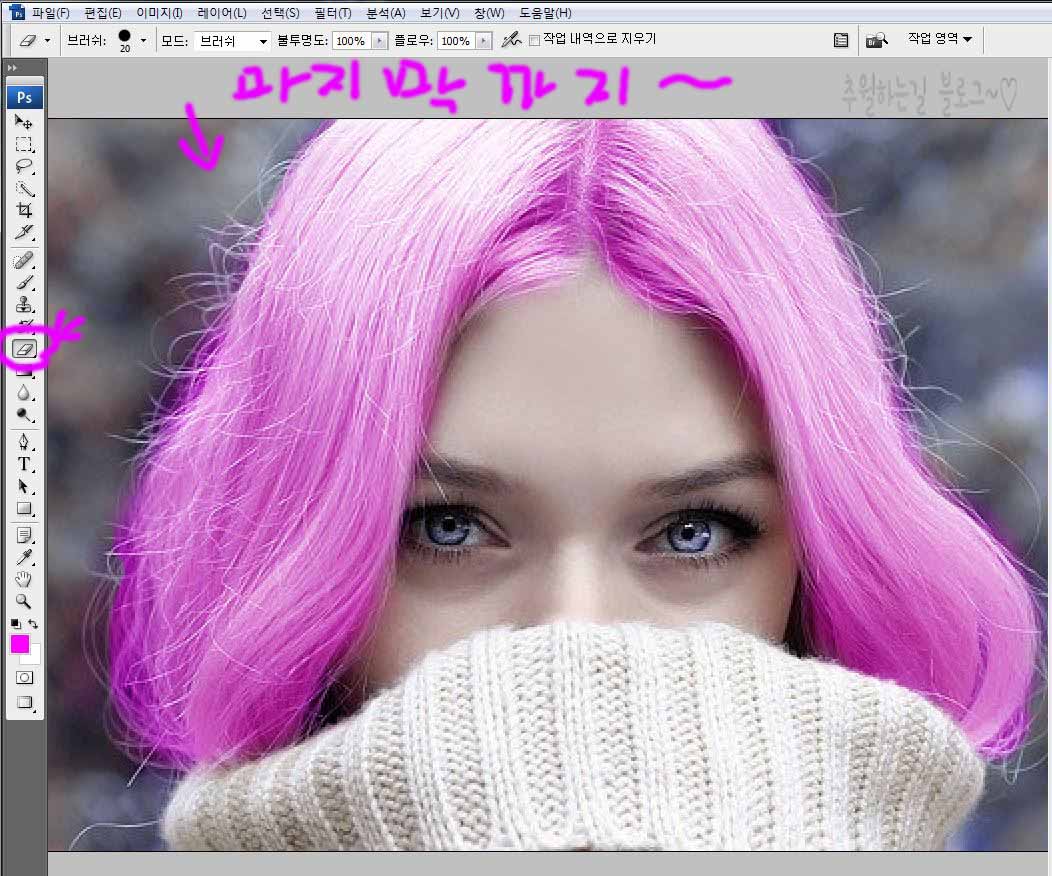
전 진한게 좋으니 그대로 갑니다 마지막까지 꼼꼼하게 또는 지저분하게 염색을
해줍니다
많이 삐져나온 부분은 좌측에 지우개툴을 선택하고 조금씩 지워주면 되며 더욱
디테일하게 머리카락 한올까지
염색하고 싶다면 불투명도의 농도를 낮추어 브러시의 원을 작게하고 살짝씩 터
치해 주면 됩니다

좀더 완벽하고 디테일하게 할 수 있지만 귀찮음 때문에 여기까지 하겠습니다
일단 완성이 되었고 눈동자랑도 얼핏 잘어울리지만 그냥 끝내면 섭하니 눈동
자도 염색해 보겠습니다

우측에 레이어를 하나 더 추가해 준 뒤에 머리에 염색하듯 똑같이 눈동자에도
쓱쓱 칠해주면 됩니다
사진이 모두 완성이 되었다면 컨트롤 + 쉬프트 + S 단축키를 눌러 다른이름으
로 저장 창을 띄어서 저장해 주면 됩니다
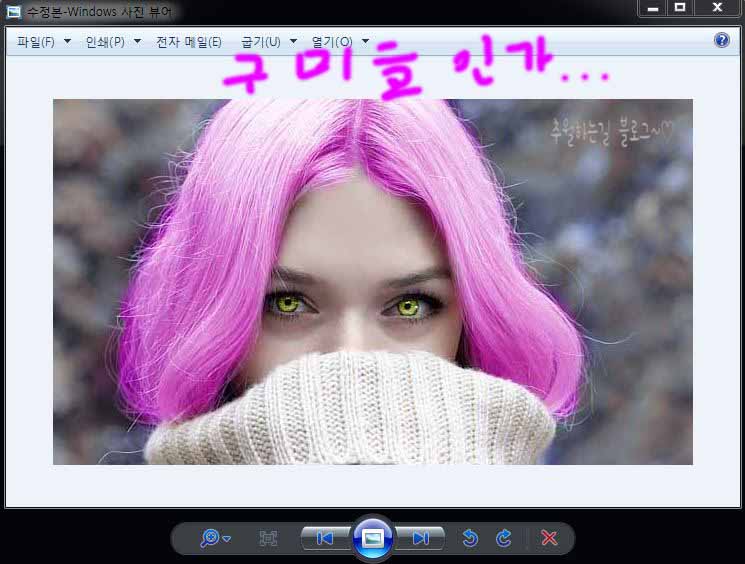
컴퓨터 바탕화면에 저장을 하고 완성된 이미지를 열어보았습니다 눈동자까지
염색을 한건 조금 오바였던것 같습니다
요괴아니 구미호로 변해 버렸네요 뭐.. 암튼 포토샵을 이용해 간단한 염색을
해보고자 한다면 위 방법을 통해서 해보시길 바랍니다.


댓글