포토샵 이미지 모서리 둥글게 만들기 쉽게 해보자!!
포토샵 프로그램은 알고 활용할 줄만 안다면 정말 유용하고 좋은 이미지 편집 툴 입니다
기본적인 자르기 붙이기 부터 합성 보정까지 다양한 작업을 할 수 있는데요
포토샵이라고 모두 어려운 기능만 있는 것이 아니기에 쉬운것 부터 차례대로 알아간다면
나중에는 좀더 복잡한 작업까지도 할 수 있는 능력 생기게 됩니다

사실 요즘은 포토샵아니고도 포토스케이프나 사진편집어플 같은 프로그램들이 많이있어
기본적인 이미지 편집은 스마트폰에서도 충분히 할 수는 있습니다 만
포토샵 공부한다 생각하고 해보시면 좋습니다 사진의 모서리 부분을 둥글게 하는 작업은
이미지가 부드럽게 보여지는 효과가 있는데요 방법은 쉬우니 같이 알아보겠습니다

한창 등산다닐때 마트옆에서 식빵굽고 있던 냥이를 사진에 담았었는데요 모델로 한번
사용해 보겠습니다
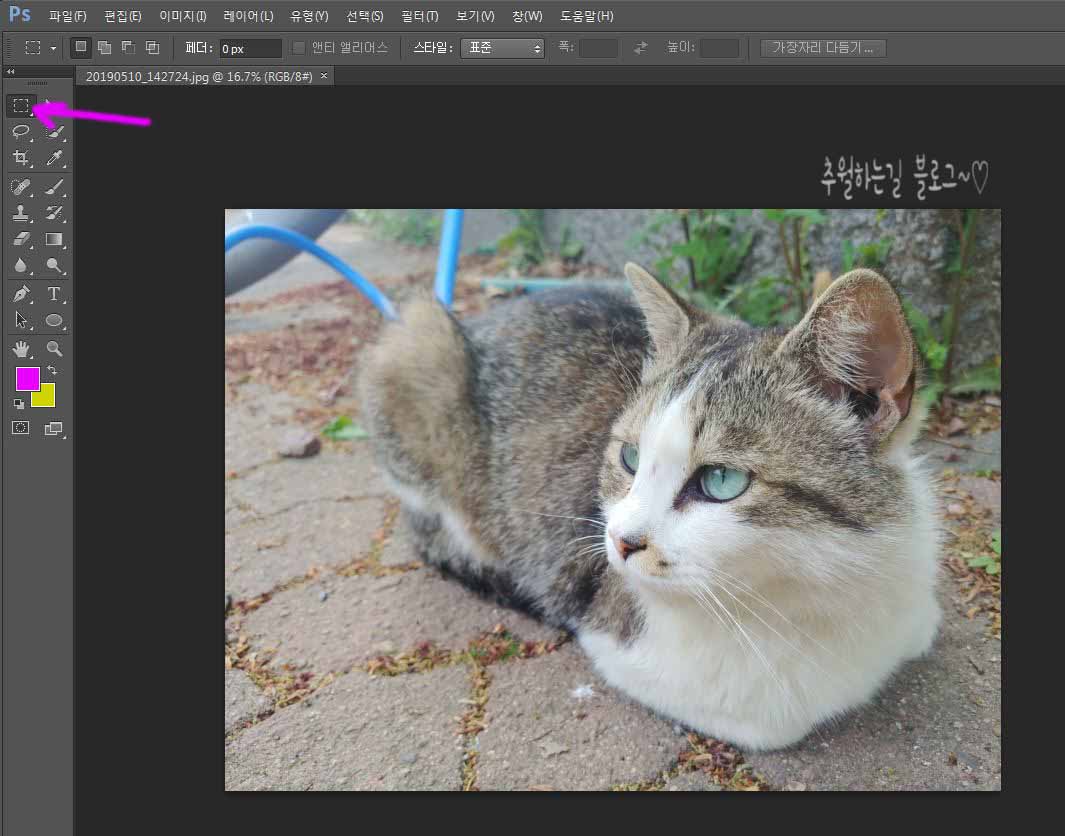
제가 사용하는 포토샵은 cs6 버전 입니다 포토샵에서 편집할 이미지를 열고 우측에
툴이 모인 공간에서 사각형 선택 윤곽 도구를 선택해 줍니다
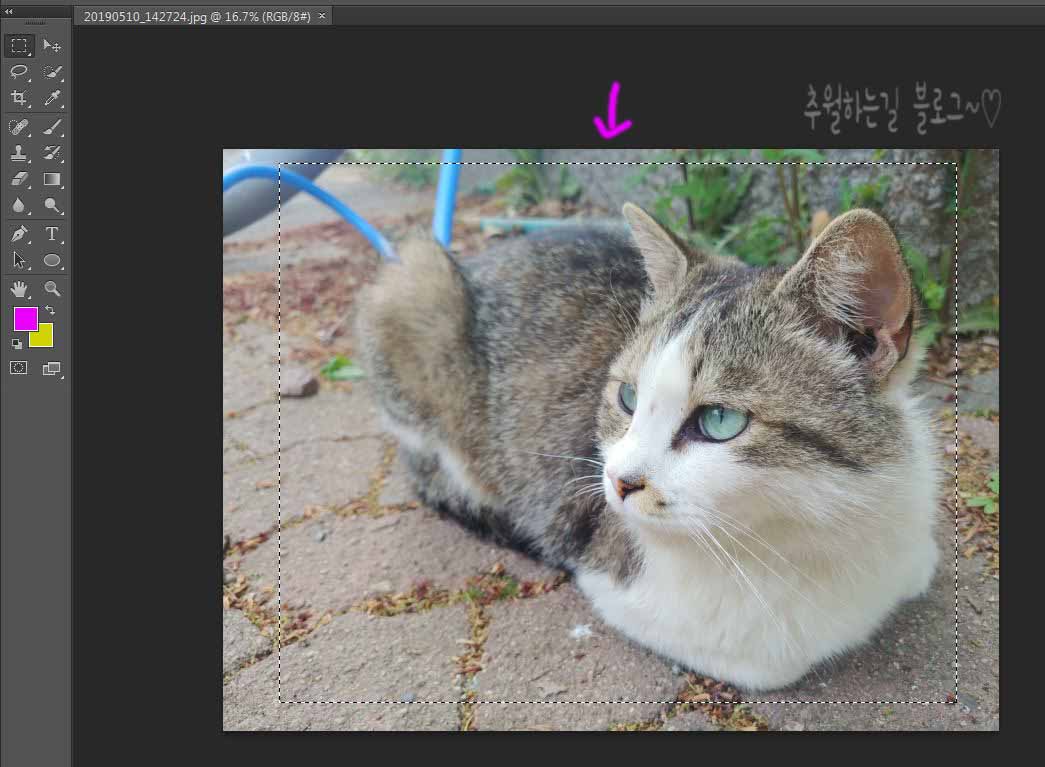
선택도구를 눌러주고 모서리를 둥글게 하고 싶은 사진의 영역을 선택해 줍니다 위 화면
처럼 해주시면 됩니다 선택영역은 편집하시려는 이미지에 맞게 알아서 지정해 줍니다
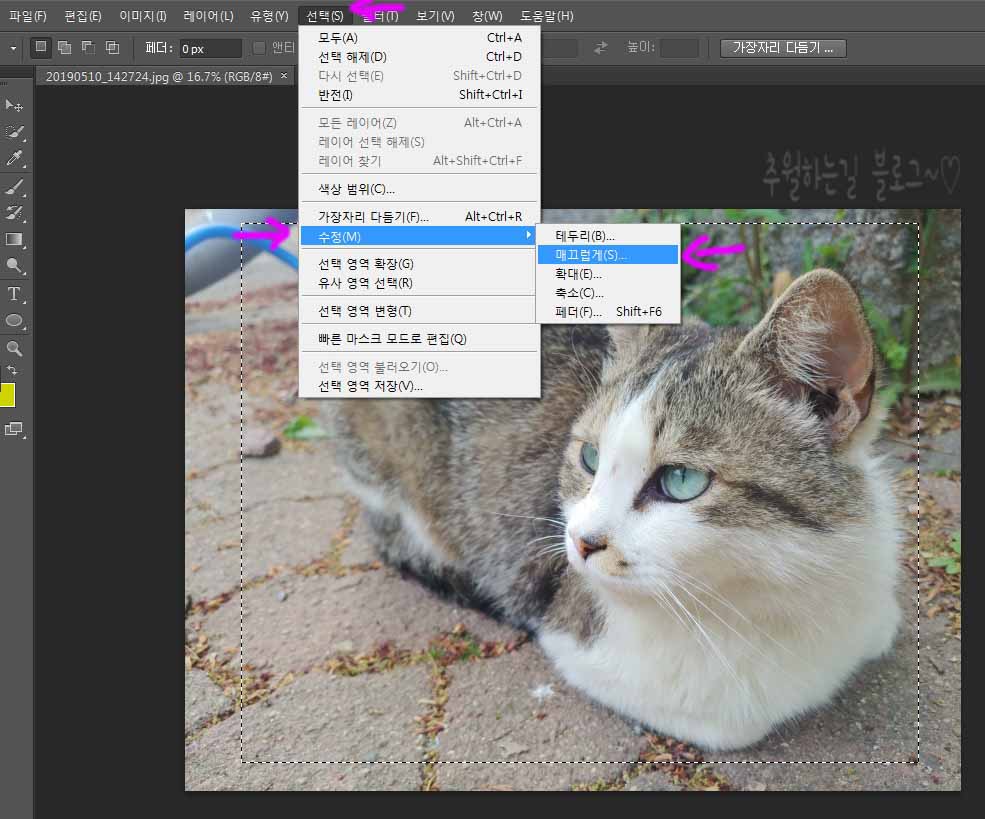
이미지의 영역선택이 완료되었다면 상단의 메뉴로 이동해 선택> 수정> 매끄럽게
순으로 눌러 줍니다
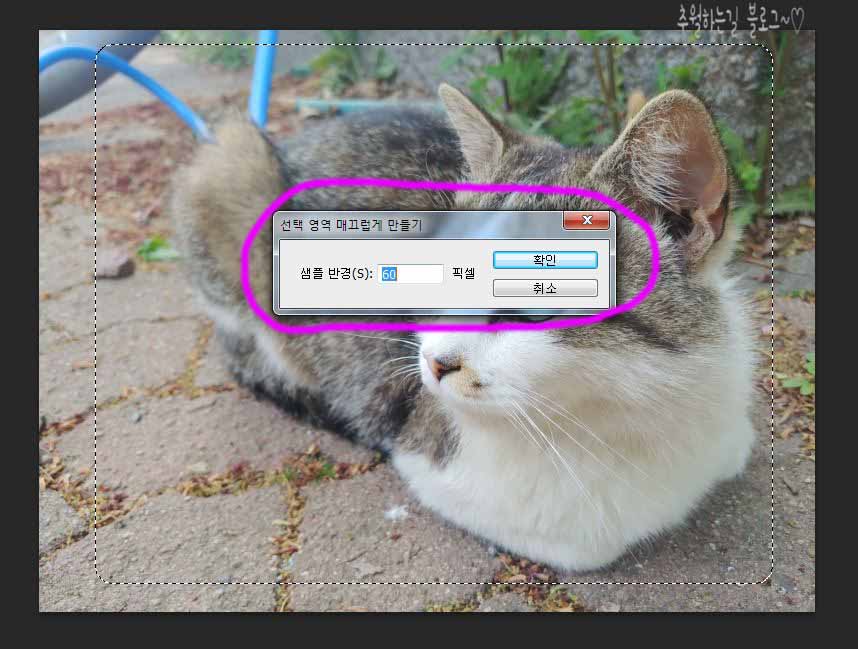
그럼 선택 영역 매끄럽게 만들기 창이 활성화 되는데요 샘플 반경 수치는 알아서
지정해 주시면 됩니다
포토샵 버전마다 똑같은 수치여도 둥글기가 다를 수 있습니다 저 같은 경우 60으
로 지정해 보았습니다
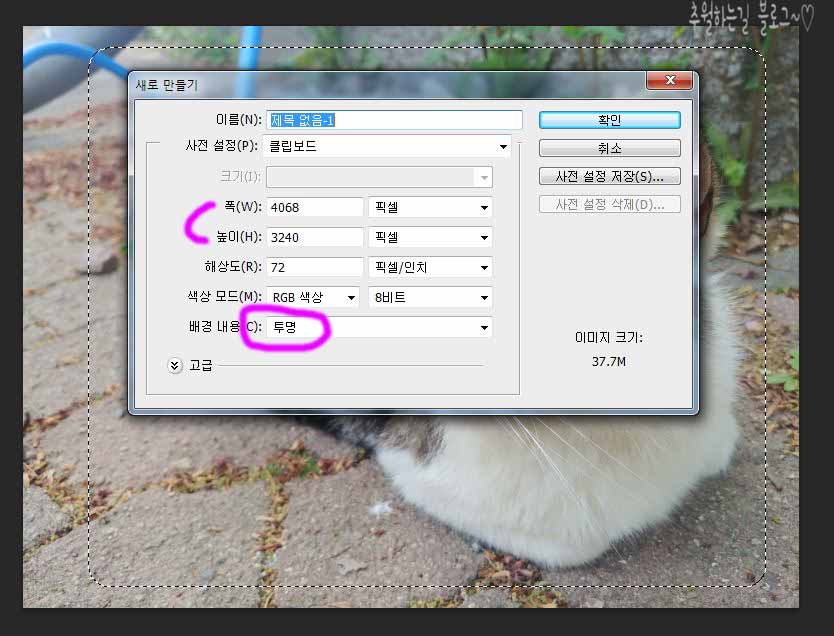
보이는 것처럼 사각형의 점선 꼭지점이 둥글해 진것을 확인해 볼 수 있습니다 이제
배경화면을 새로만들어 옮겨주어야 하는데요
Ctrl+N 단축키를 누르면 새로 만들기 창이 뜨게 됩니다 단축키는 많이 알아두시는
것이 좋습니다
여기서 폭과 높이를 대충 알맞게 지정하고 하단에 배경 내용 부분을 투명으로 변경
해 준뒤에 엔터를 눌러 주세요
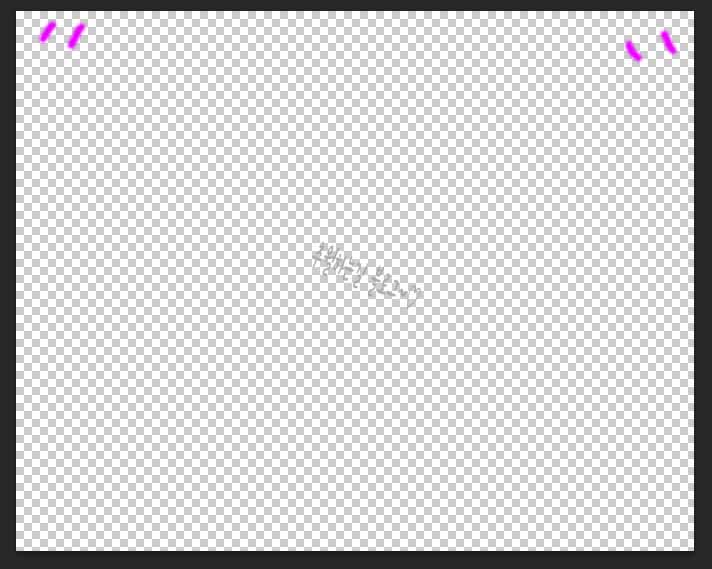
새로 만들기를 눌러 새로운 배경을 만들어주면 이렇게 투명화된 배경이 만들어 집
니다 이제 화면위에 이미지 자르기르 해 붙여넣어 줄 겁니다
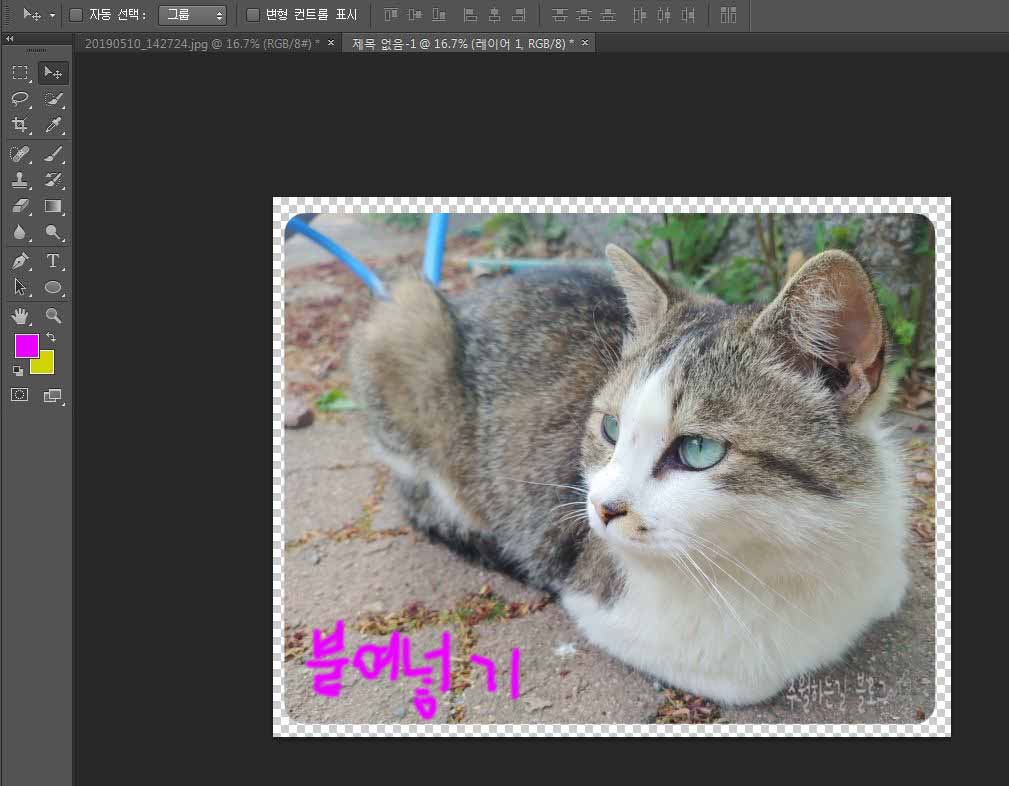
원본 이미지 부분에서 Ctrl+C 복사 > Ctrl+V 이건 기본적으로 다들 아실 겁니다 새
롭게 만든 배경에 붙여넣기 해주면 요렇게 모서리 부분이 둥글게 들어간걸
확인해 볼 수 있습니다
여기서 모서리를 둥글게 하는 것 이외에 더 사진을 더 꾸미거나 편집하지 않고 그
대로 저장한다는 가정하에 컴퓨터 화면에 저장해 보는 법 까지 알아보겠습니다
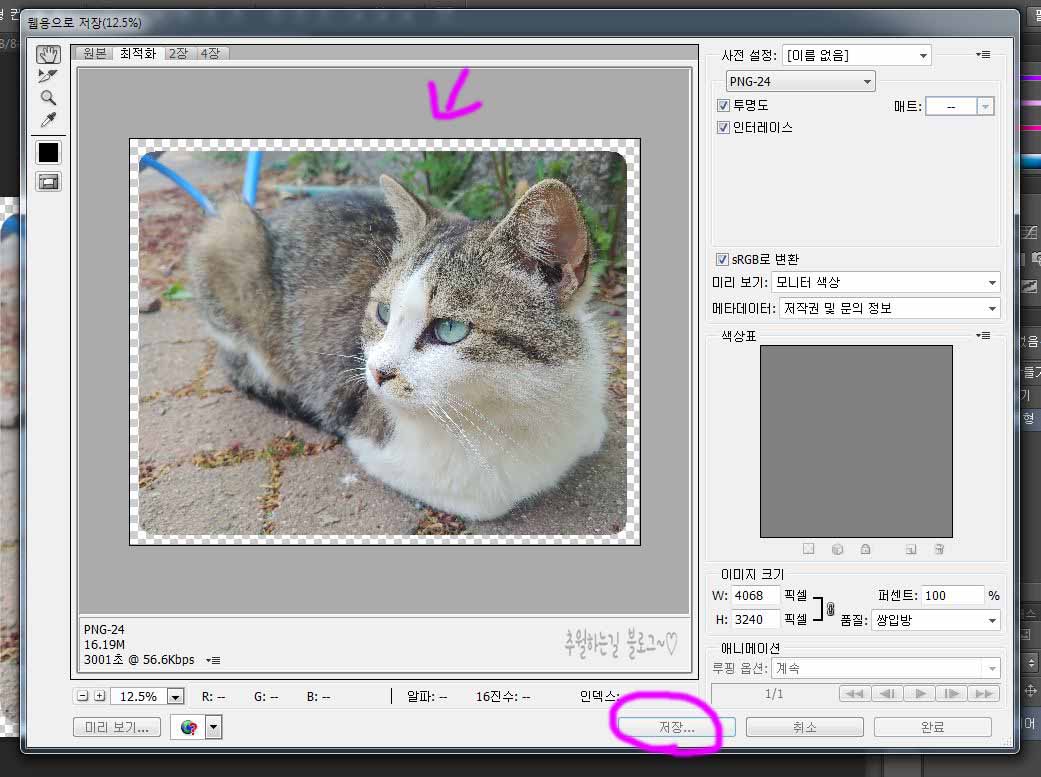
편집이 끝난 이미지 화면에서 단축키 Ctrl + Alt + Shift + S 눌러주게 되면 웹용
으로 저장 이라는 화면이 나오게 됩니다
뒷 배경을 색이 채워진 채로 두고싶다면 상관없지만 보통은 깨끗하게 편집된 사
진을 저장하게 될텐데요
이렇게 위와같이 사진이나오면 별다르게 손댈것 없이 PNG-24로 저장해 주면 됩
니다 PNG로 저장하면 뒷배경을 투명하게 할 수 있습니다
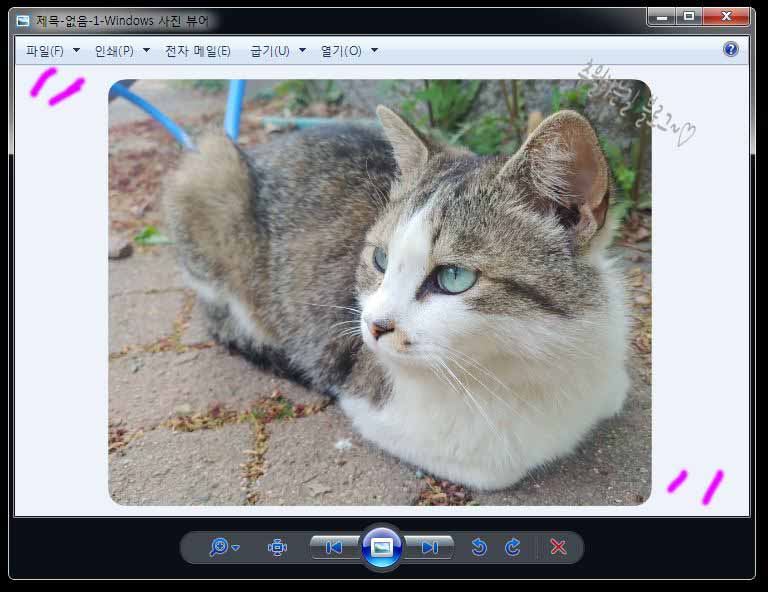
모서리를 둥글게 편집한 사진이 컴퓨터 바탕화면에 저장되고 클릭해 열어보았습
니다 정말 깨끗하게 이미지의 모서리 부분이 예쁘게 잘 다듬어졌네요
저도 한때는 사진쪽에서 일한 적이 있어서 포토샵을 잘 다루었었는데 요즘에는
자르고 붙이고 기본만 사용해서 그런지 다 잊어먹었네요
그래서 다시 조금씩 공부중인데 요즘에는 배울 수 있는 공간이 많으니 시간날때
마다 가끔씩 익혀 보시길 바랍니다


댓글