티스토리 스킨 변경 외부스킨 적용을 적용해보자
티스토리 스킨은 내부에서 자체적으로 제공하는 스킨과 외부에서 무료로 배포해주는 스킨 및
유료스킨이 있습니다
사람마다 다르겠지만 티스토리를 처음 시작하면서 부터 스킨을 고민하는 분들도 있고 블로그를
운영중에 싫증을 느껴 중간에 바꾸시는 분들도 있습니다
개인적으로 초반에 마음에 드는 스킨을 선택하는 걸 추천 합니다
티스토리 스킨을 운영중에 변경하게 되면 스킨 마다 설정이 조금씩 다르기 때문에 곤란하거나
귀찮은 상황이 올수도 있는데요
내부 스킨은 쉽게 적용이 가능하지만 외부스킨은 압축된 파일을 다운받아 적용시켜줘야
하기에 어려운 작업은 아니지만 처음이라면 쉽지않을 수 있습니다
그럼 티스토리 스킨 적용 방법을 같이 알아보겠습니다

티스토리 로그인 후에 관리자탭으로 들어가 "꾸미기>스킨변경>스킨등록" 순으로
눌러줍니다
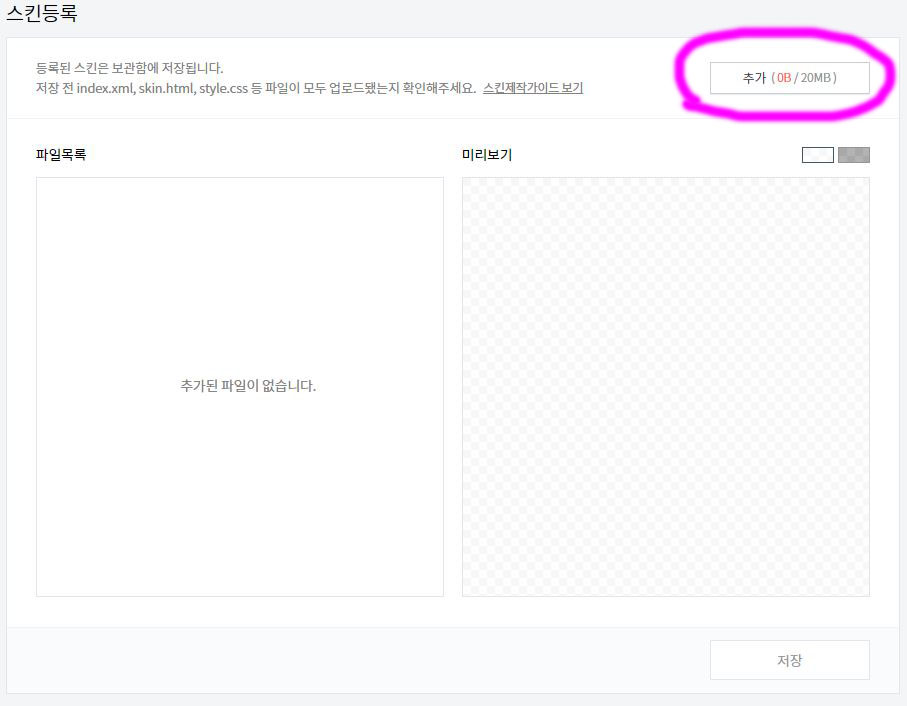
스킨등록으로 들어오시면 "추가(0B/20MB)" 라고 있습니다
최대20MB 까지 가능하며 보통 스킨들은 용량을 넘어가지 않습니다
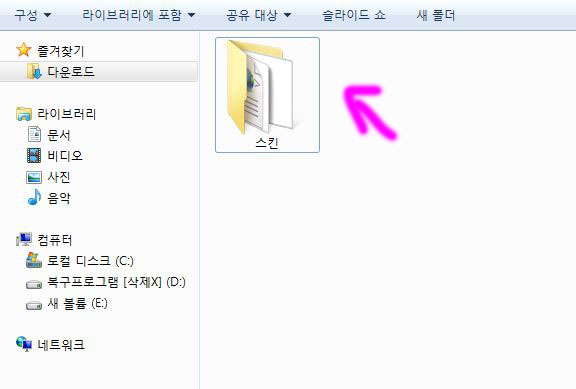
추가를 누르고 다운받아 압축을 풀어 두었던 티스토리 스킨 폴더를 찾아갑니다
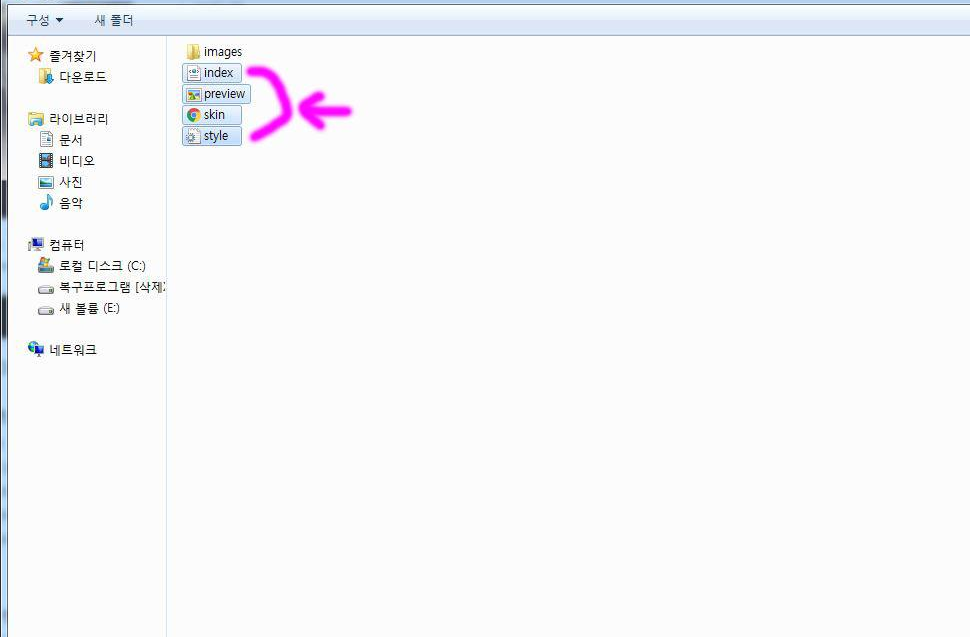
스킨폴더에 들어가 보면 images폴더 하나와 index~style 4개의 파일이 보입니다
우선 표시되어 있는 "인텍스 ~ 스타일" 파일까지 4개의 파일을 드레그 하여 선택 후 먼저
등록해줍니다
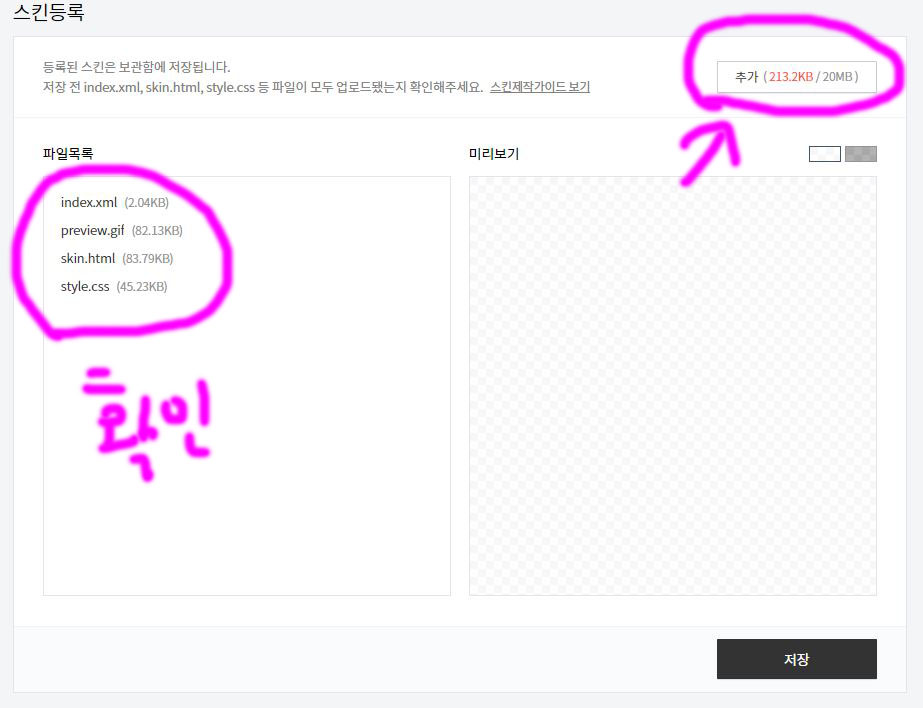
등록하고 파일목록을 보면 index~style 파일 까지 잘 들어가 있는 걸 보실수 있습니다
확인을 했다면 다시 추가를 눌러줍니다
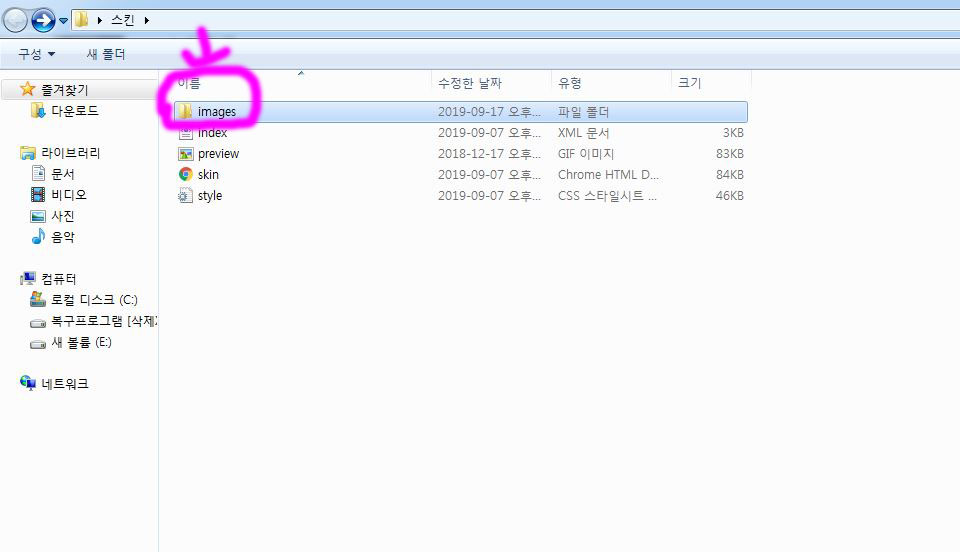
추가를 눌러 스킨폴더로 다시가서 images 폴더에 있는 파일들을 모두 선택해 좀 전에 했던 것
처럼 등록해줍니다
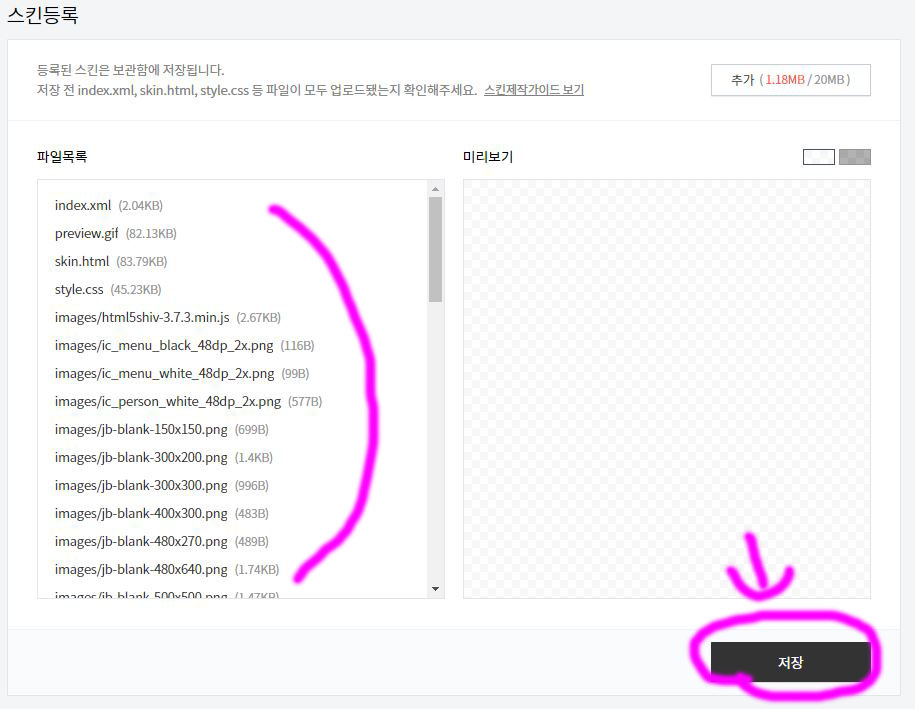
등록 후 확인해보면 스킨을 적용하기위해 필요한 모든 파일들이 무사히
들어가 있는 것을 보실수가 있습니다
확인을 했다면 저장을 눌러주세요
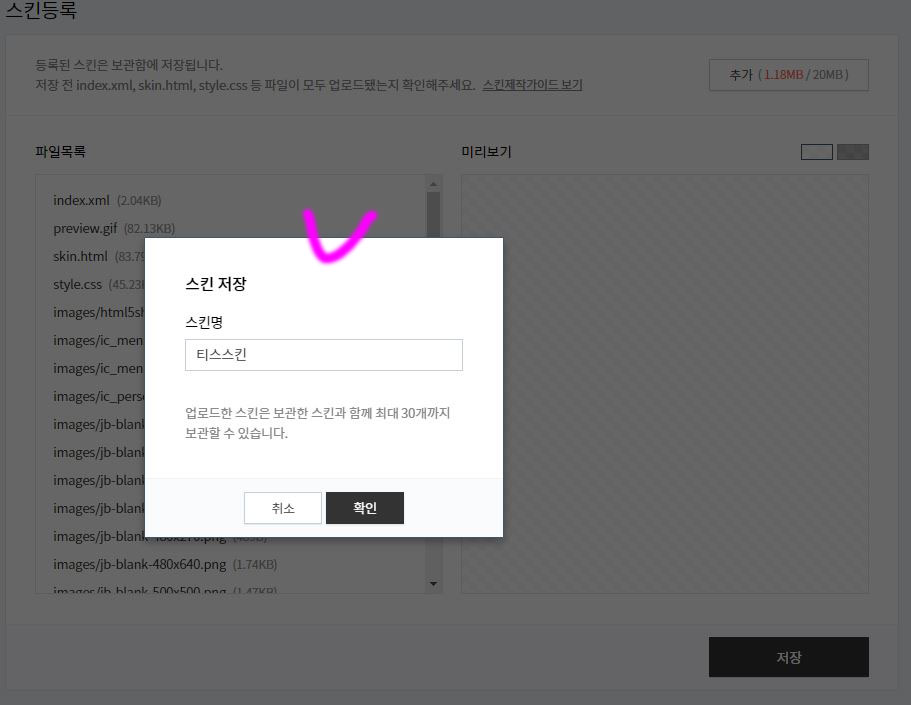
저장을 누르면 "스킨 저장" 박스가 나오고 본인이 마음에 드는 스킨명을 적습니다
나중에 더욱 많은 스킨을 저장했을때 해깔릴수도 있으니 잘 구분 할수있게
스킨명을 작성하고 확인을 눌러줍니다
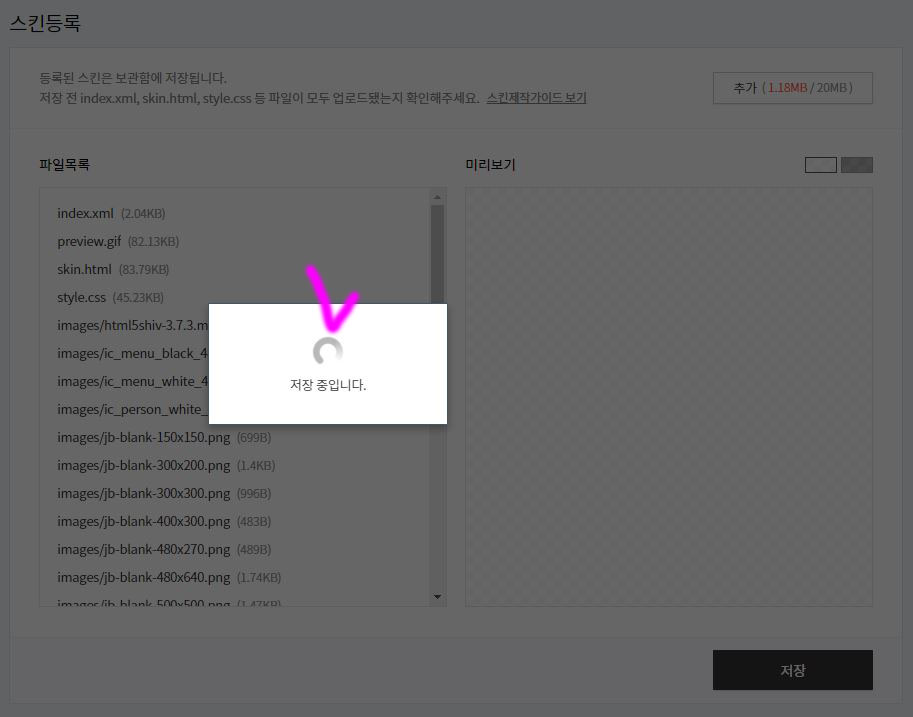
저장 중입니다 라는 문구가 없어지면 저장이 완료됩니다
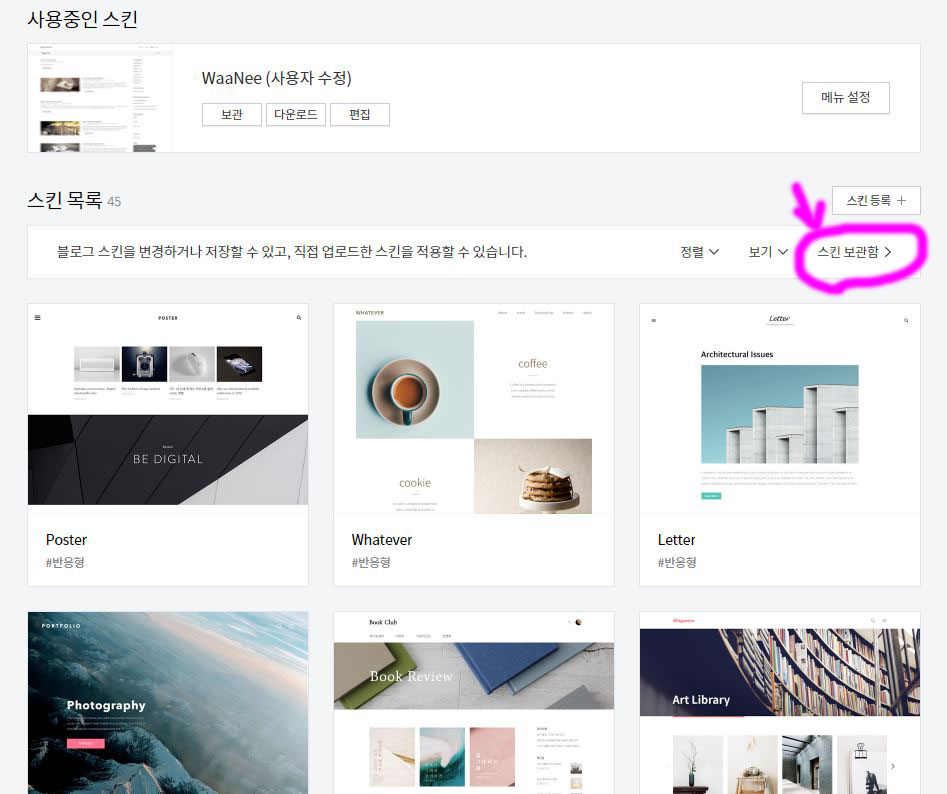
스킨 등록이 완료 되었으니 적용을 해야겠지요
"스킨보관함"으로 들어가줍니다
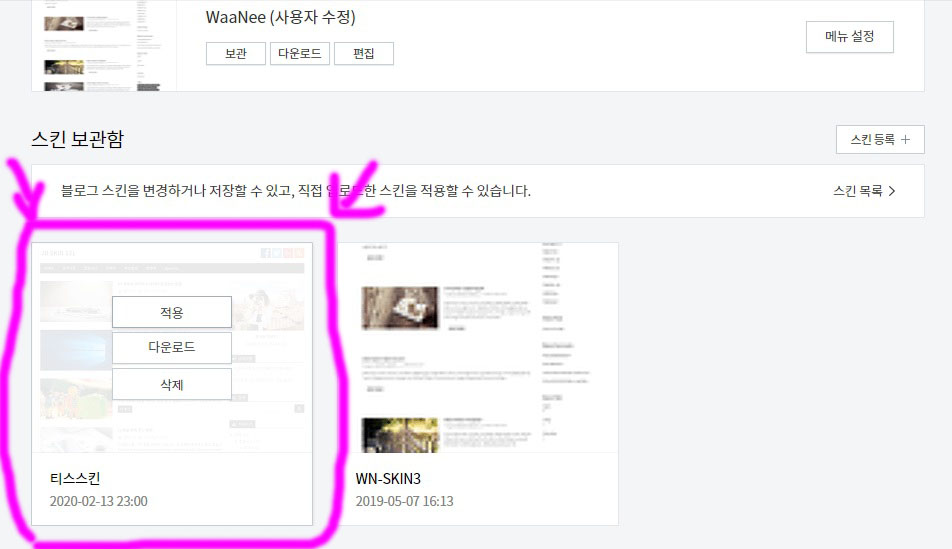
스킨 보관함으로 들어오게 되면 자신이 저장해 두었던 스킨 목록이 보이게 됩니다
저장된 티스토리 스킨위에 마우스 커서를 올려놓으면 "적용"이 보이는데
적용버튼을 누르면 바로 스킨이 적용됩니다


댓글