PDF 파일은 어떠한 운영체제에서도 쉽게 볼 수 있고 기본적으로 무단 수정 및 복제가
불가능하기 때문에 다양한 업무에서 많이 사용되고 있습니다
내용을 PDF 문서로 만들어 공유만 해주면 되는데요 그렇다고 수정이 아예 안 되는 것
은 아니기 때문에 중요한 내용이 담긴 문서라면 암호를 걸어주는 것이 좋습니다
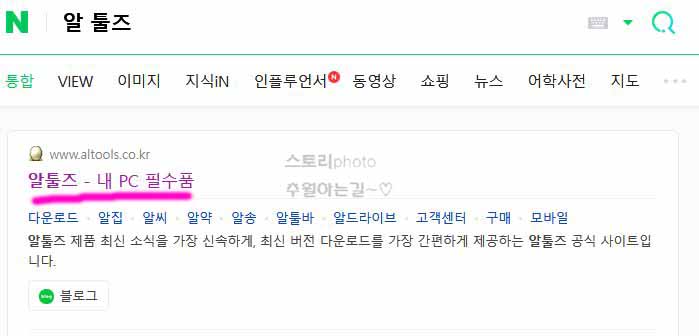
PDF 문서의 암호는 다양한 프로그램 중 알툴즈의 알 PDF를 사용하면 쉽게 암호를 설
정해 줄 수 있는데요
알 PDF의 사용법은 쉬우니 설치부터 암호 설정 방법까지 간단하게 알아보겠습니다
알 PDF 다운로드
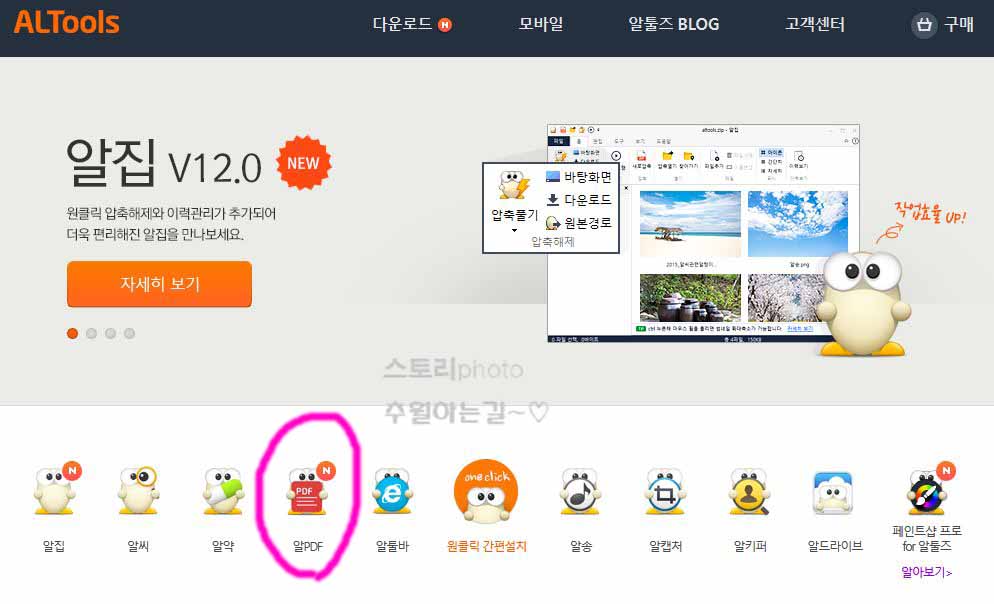
검색 포털에서 알툴즈 홈페이지를 검색해 홈 화면으로 이동해 보면 하단에 알 PDF 설
치 파일 다운로드가 보입니다 눌러 다운로드해 줍니다
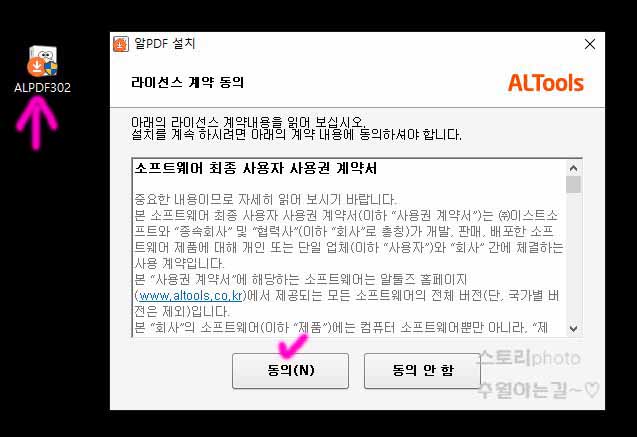
다운로드 완료된 설치 파일을 실행해 주면 라이선스 계약 동의 창이 보입니다 동의 버
튼을 눌러 줍니다
설치 시작
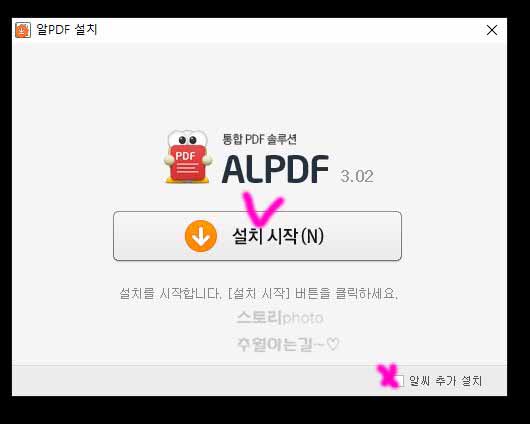
동의하고 넘어와 오른쪽 하단에 알씨 추가 설치 부분을 제외하고 중간에 보이는 설치
시작 버튼을 눌러 줍니다

다음 설치 방법 선택 화면입니다 밑에 보이는 위메프/하프클럽/쿠팡 제휴와 줌 검색
엔진 설정 등을 제외하고 빠른 설치 또는 사용자 지정 부분을 선택합니다
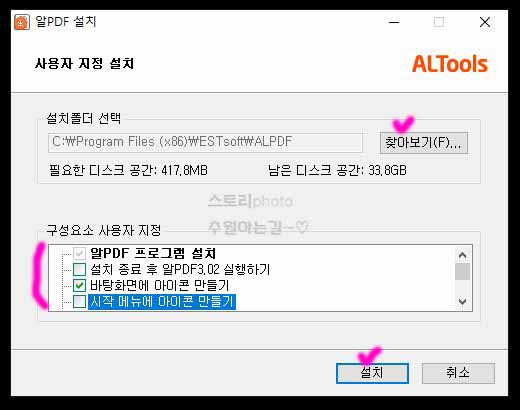
사용자 지정을 눌러 보았습니다 여기서는 설치 폴더 변경 및 구성요소 선택을 할 수
있습니다 원하는 부분을 선택하고 설치 버튼을 눌러 줍니다
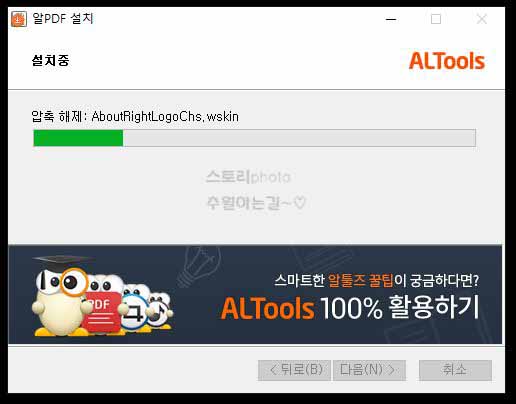
설치 버튼을 눌러주면 알아서 알 PDF 프로그램 설치가 시작됩니다 설치가 끝날 때
까지 그대로 둡니다
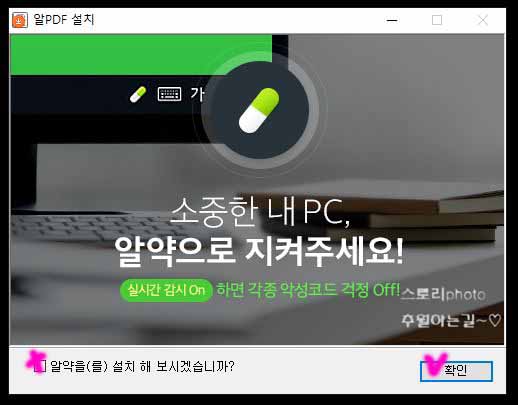
설치가 완료되면 또 알약을 설치해 보겠냐고 체크되어 있습니다 체크 해제하고 확
인을 눌러줍니다
PDF 파일 암호 설정
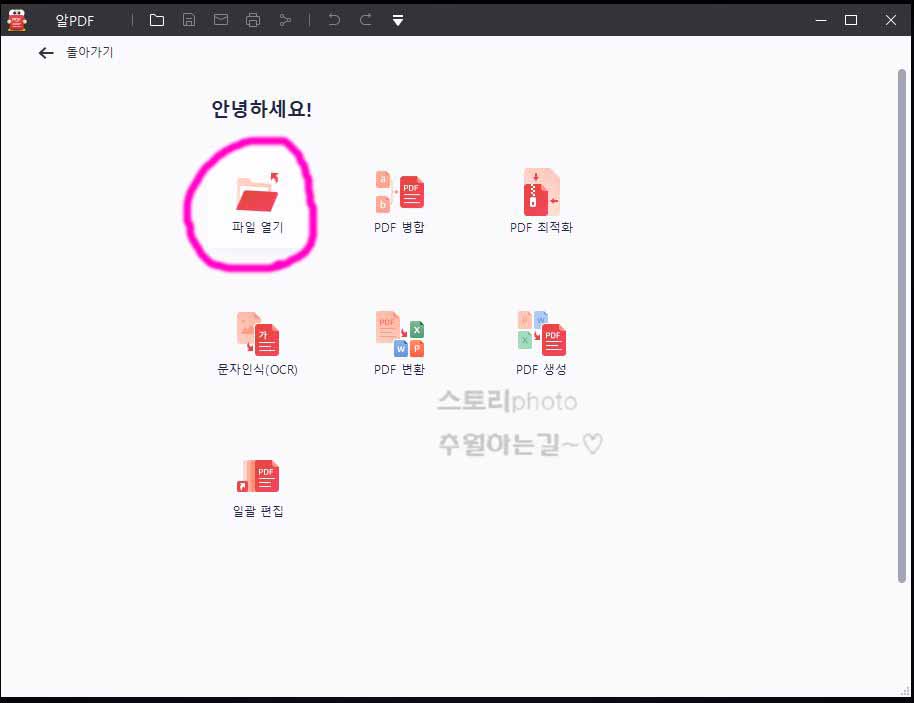
알 PDF 프로그램이 실행되었다면 파일 열기 버튼을 눌러 암호를 걸고 싶은 PDF 문
서 파일을 찾아 줍니다 끌어다 놓아도 상관없습니다
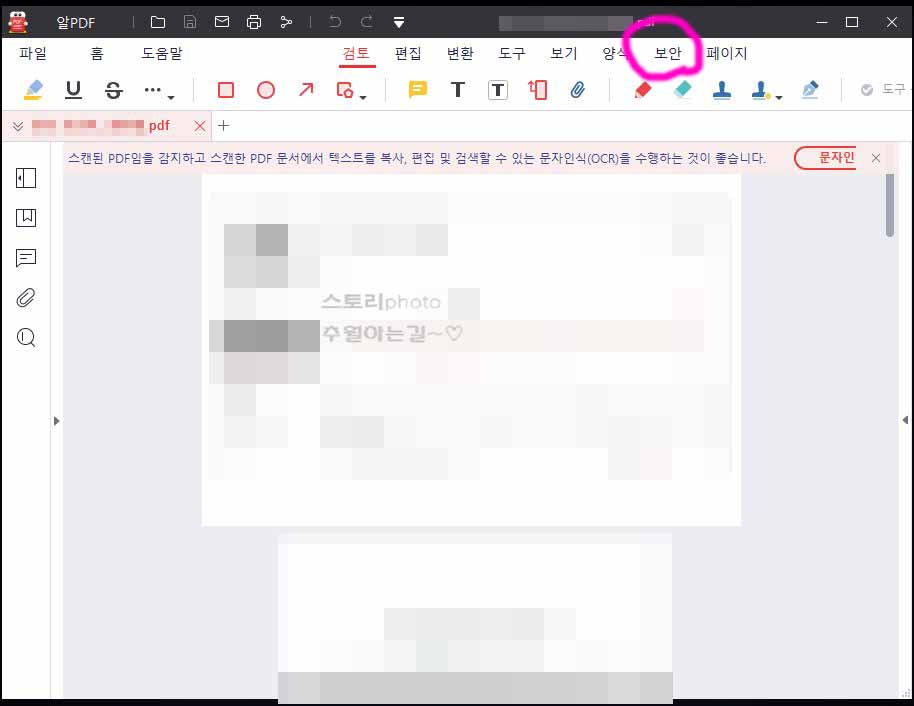
원하는 PDF 파일을 가져왔다면 상단 메뉴에서 보안 메뉴를 눌러 줍니다
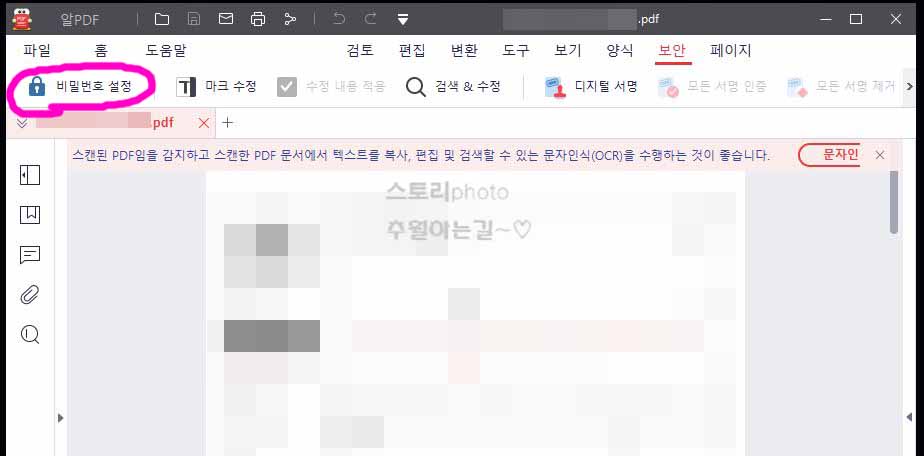
보안을 눌러주면 왼쪽 부분에 비밀번호 설정 메뉴가 보이게 됩니다 눌러 줍니다
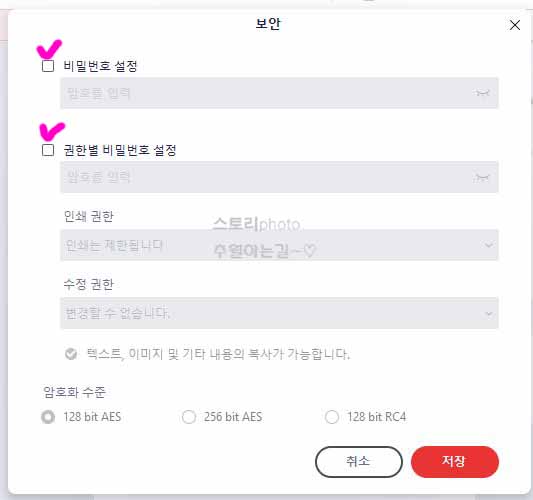
그럼 보안 창이 보이면서 비밀번호 설정 부분이 보이게 됩니다 두 부분 다 체크를
해줍니다
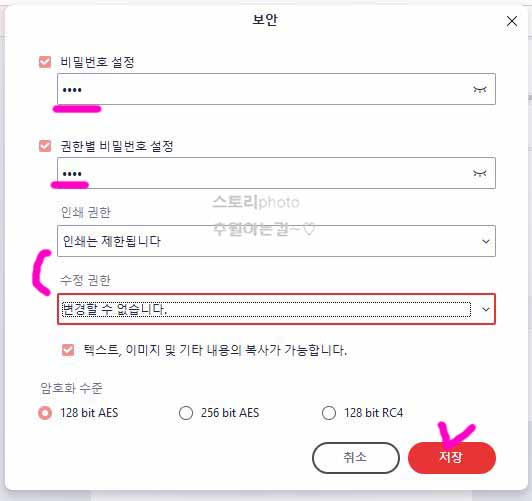
체크를 해주면 비밀번호 설정 부분이 활성화되는데요 원하는 비밀번호를 입력해
줍니다 비밀번호와 권한별 비밀번호는 서로 다르게 설정해 주어야 합니다
인쇄 권한이나 수정 권한을 주려면 해당 부분을 눌러 따로 선택을 해주면 됩니다
암호만 설정하려면 그대로 두고 저장 버튼을 눌러 줍니다
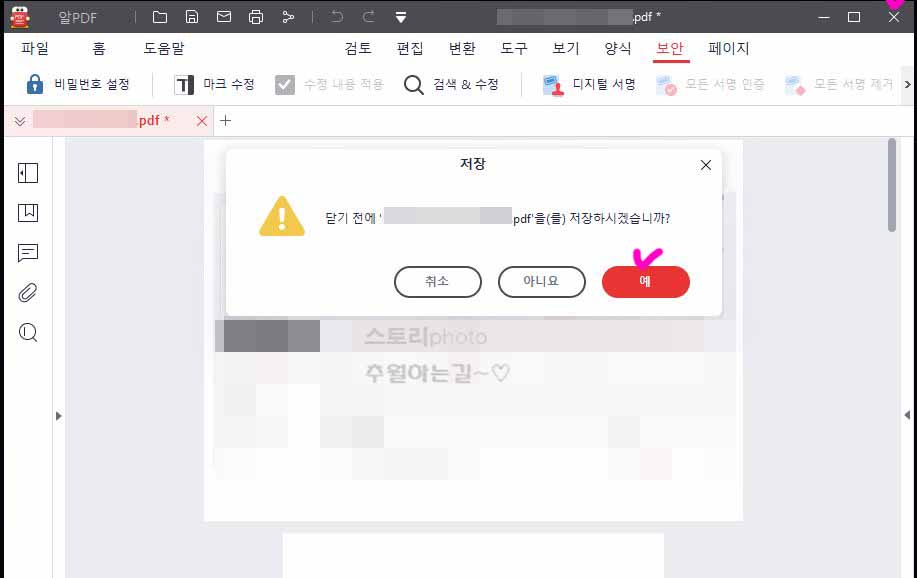
암호 설정 저장을 완료하면 알 PDF 프로그램은 종료해 주어도 됩니다 종료 시 한
번 더 저장하겠냐고 물어보면 예를 눌러 주면 되겠습니다

이제 PDF 문서 파일에 암호가 잘 걸렸는지 확인해 보려면 해당 PDF 파일을 실행해
보면 됩니다
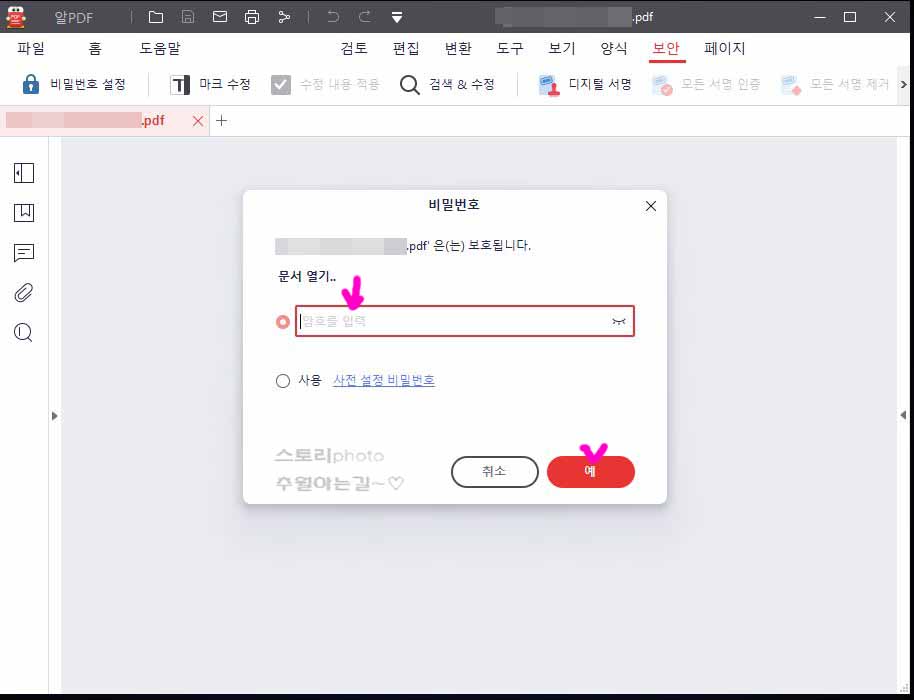
암호가 걸린 PDF 파일을 실행해 주면 이렇게 암호를 입력하라고 보이게 됩니다 설정
했던 비밀번호를 입력해 주면 되고 비밀번호를 해제하고 싶다면 왼쪽에 보이는 비밀
번호 설정을 통해 편집해 주면 됩니다
여기까지 알 PDF 프로그램을 이용해 암호 설정하는 법을 알아보았는데요 중요한 내
용이 담긴 파일이라 보안을 한 단계 더 추가하고 싶었다면 이러한 방법을 이용해 보
시면 되겠습니다


댓글