예전에 어떻게 만들게 된지도 모르지만 OK캐쉬백 아이디가 하나 있습니다 활용을
잘하시는 분들은 적립도 하고 포인트 사용도 하고 알뜰살뜰 잘하시더 군요
어째든 요번에 알림이 하나 왔는데 보유하고 있는 포인트가 조금 있으면 살아진다
는 것이었습니다 소멸된다고 알람이 왔는데 소액이지만 버리기는 아깝고 해서 사용
하기 위해 OK캐시백 홈페이지 아이디와 비번을 찾아 보았습니다

조회해보니 전에 삼성대리점에서 가전제품 구입했던게 포인트로 들어와 있는 것이
남아있었습니다 오래전에 통신비로 다 사용한 줄 알았는데 남아 있었는데요
저 같은 경우 활용을 하지않아서 잘 모르는데 사용처가 생각보다 많습니다 휴대폰
통신비 지불도 가능하고 음식 배달이나 도서도 구입할 수 있는 걸로 알고 있습니다
그나저나 아이디와 비밀번호가 생각나지않아서 찾아보았는데요 혹시 모르는 분들은
같이 알아보면 좋겠습니다
오케이 캐쉬백 정보찾기
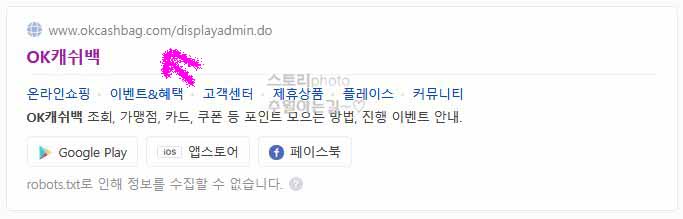
먼저 포털 사이트에서 OK캐쉬백이라고 검색을 해줍니다 그럼 위와같은 홈페이지가
보이게 되는데요 눌러 이동해 줍니다>>(www.okcashbag.com)
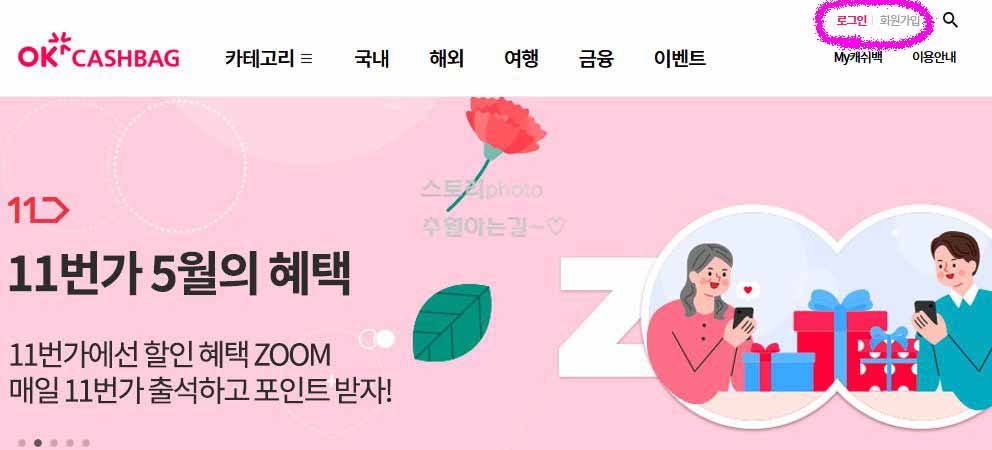
오케이 캐쉬백 홈 화면으로 이동해보면 이러한 화면이 보입니다 여기서 오른쪽에 보이
는 로그인 버튼을 눌러 줍니다
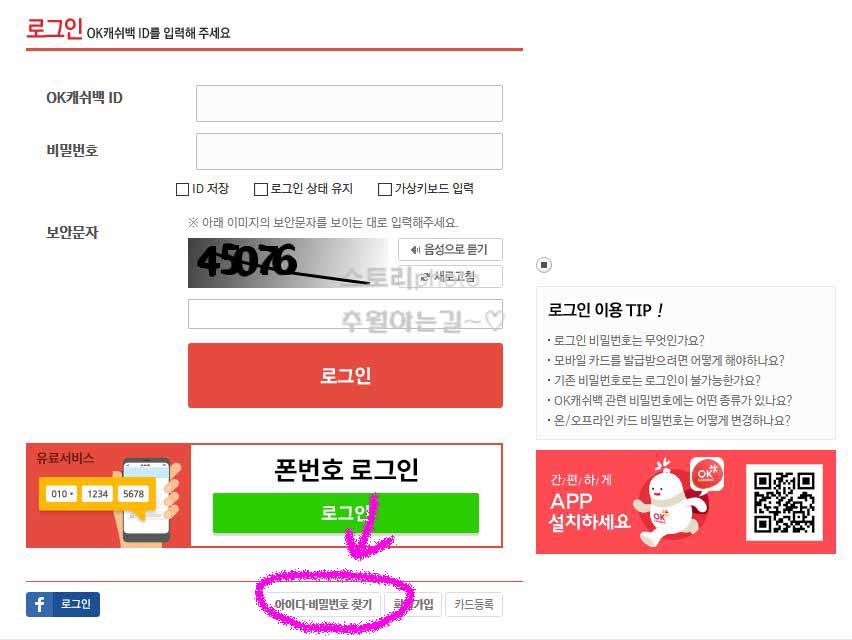
이렇게 로그인 화면으로 이동해주면 복잡해 보이는 OK캐쉬백 로그인 화면이 보입니다
하단에 보면 아이디 비밀번호 찾기 버튼이 보이는데요 이 부분을 눌러 줍니다
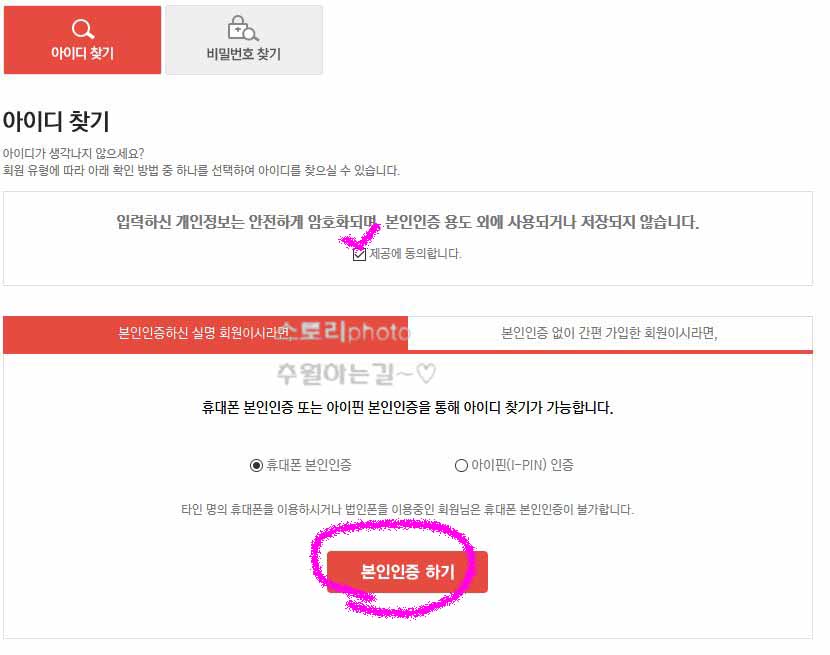
다음 화면으로 넘어오면 아이디 찾기 화면이 보입니다 우선 제공에 동의합니다 부분에
체크를 해줍니다
그리고 아이디 찾는 방법에는 실명회원과 비실명 회원 두 부분이 보이는데요 보통 실명
회원이라 생각합니다 본인인증 하기 버튼을 눌러 줍니다
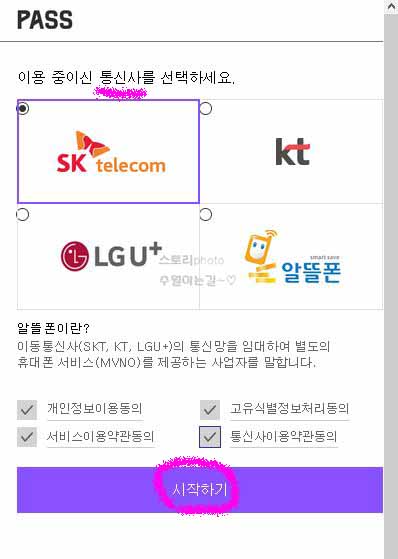
본인인증 화면으로 넘어오면 이렇게 통신사 선택하는 부분이 보입니다 저는 SKT통신
사 이니 SK텔레콤을 선택했습니다 이용동의 4 부분에 모두 체크해주고 시작하기 버튼
을 눌러 줍니다
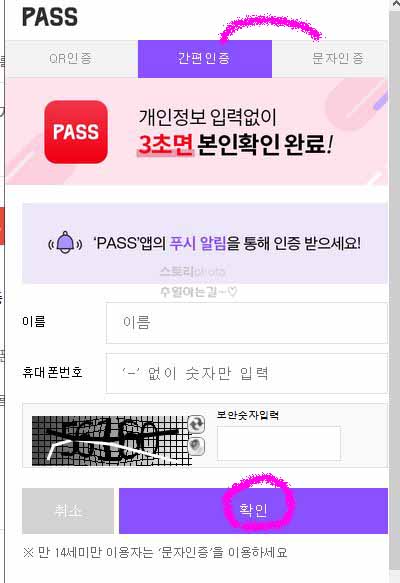
다음 창으로 이동해 보면 QR인증, 간편인증, 문자인증 3개로 나누어 집니다 저 같은 경
우 PASS앱을 이용해 간편인증을 해주겠습니다
이 부분에서 원하는 인증방식을 선택해 주면 되겠습니다 문자인증도 나쁘지 않습니다
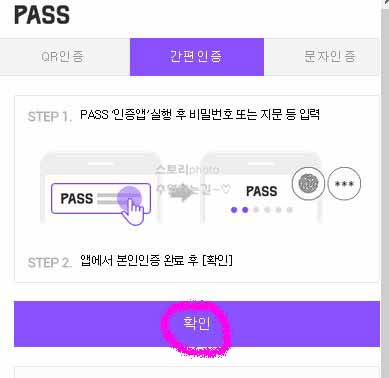
간편인증을 이용하면 휴대폰 패스앱으로 인증 알림이 옵니다 인증을 해주고 본 화면으
로 돌아와 확인을 눌러 줍니다
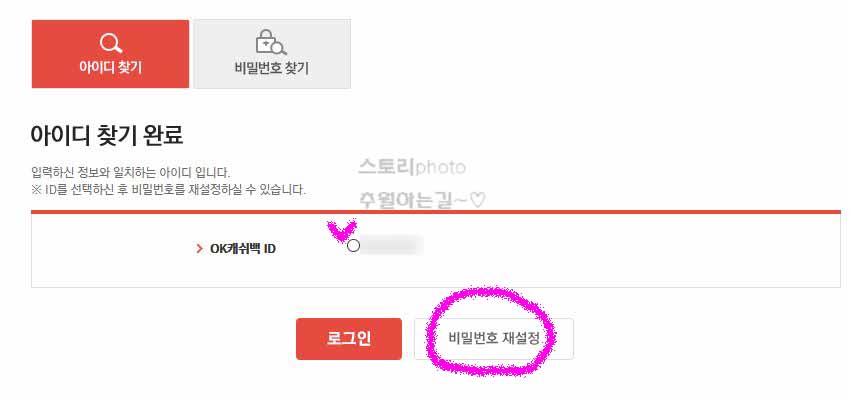
인증이 완료되면 이렇게 OK캐쉬백ID가 보이게 됩니다 아이디를 찾아 주었다면 다음은
쉬운데요 아이디 부분을 체크 해주고 하단에 보이는 비밀번호 재설정 버튼을 눌러 줍니다
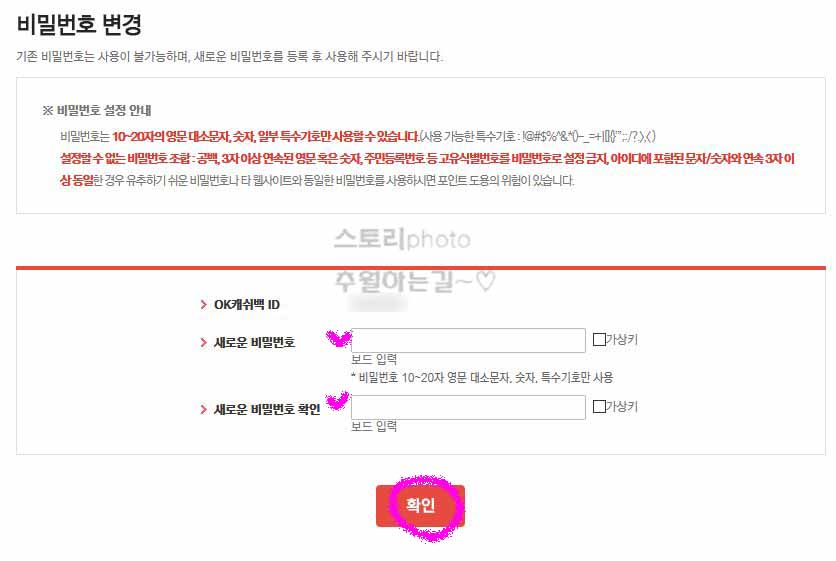
비밀번호 재설정 화면으로 이동해주면 새로운 비밀번호 입력 창이 보이게 됩니다 두 입
력란 모두 정확하게 적어주시면 되겠습니다 그리고 확인 버튼을 눌러 줍니다
비밀번호는 영문 대문자 소문자를 혼합하고 숫자와 특수 기호까지 넣어주면 되겠습니다
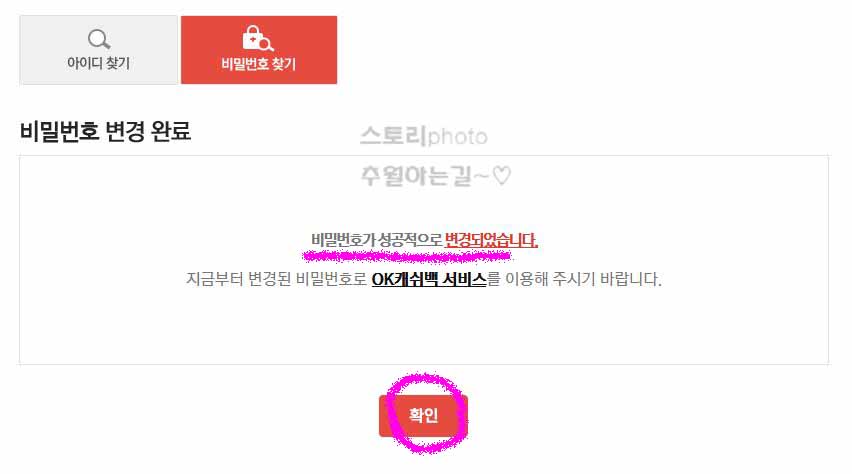
모두 완료하고 확인을 눌러주면 이렇게 아이디와 비밀번호까지 모두 성공적으로 설정이
된 것을 확인해 볼 수 있습니다
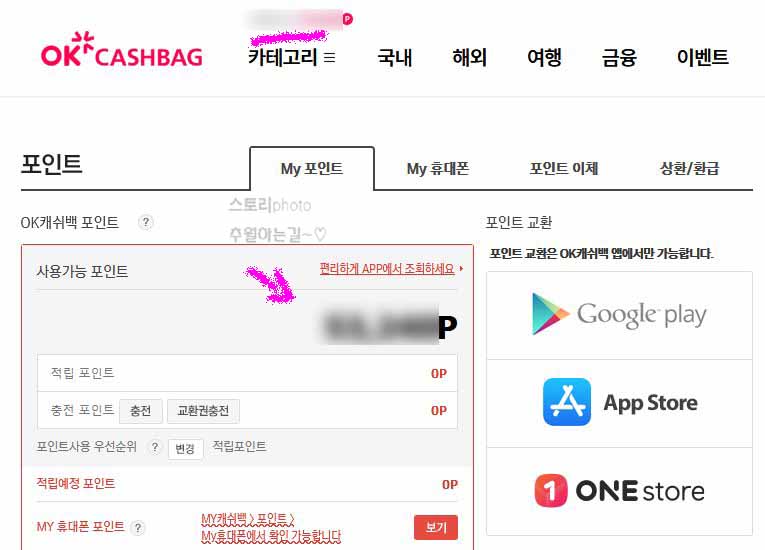
찾은 아이디와 재설정한 비밀번호로 OK캐시백 홈페이지에 로그인 해주면 자신이 보유중인
캐쉬백 포인트를 조회해 볼 수 있습니다
이제 사용할 수 있는 오프라인과 온라인 가맹점을 찾아 결제를 해주면 됩니다 저는 이번에
도 그냥 휴대폰 통신비로 지불해야 겠습니다
요즘 스마트폰들은 통신비도 절약하지 않으면 기본 5만원은 넘어버리니 작은 돈은 아니라
이런대 사용해주면 좋습니다


댓글