노트북 와이파이 비밀번호 찾기방법
예전에는 대부분 와이파이를 사용하려면 아이피타임 기기를 따로 구매해서 사용
하고는 했습니다
물론 지금도 IP TIME 기기를 사용하는 집이 있겠지만 요즘은 TV유선 상품과 결합
하여 TV와 인터넷 설치시 무료로 와이파이 기기를 달아주고 있습니다

그래서 통신사에서 달아준 와이파이 암호는 기기에 붙어 있기에 머리속에 기억해
놓지 않아도 상관없는데요
문제는 따로 와이파이 기기를 사용하고 있었거나 통신사 기기에 붙은 비밀번호가
회손 되었을 경우 입니다
때문에 항상 미리 비번을 가까운 곳에 적어두거나 해야하는데요 사실 집에서 한번
연결해두면 보통 손댈필요가 없기에 잊고 지내다가 잊어먹으면 난감 합니다 이때
간단하게 와이파이가 연결되어 있다면 노트북에서 알아내는 법을 알아보겠습니다
와이파이가 연결되어 있는 노트북에서 알아내기
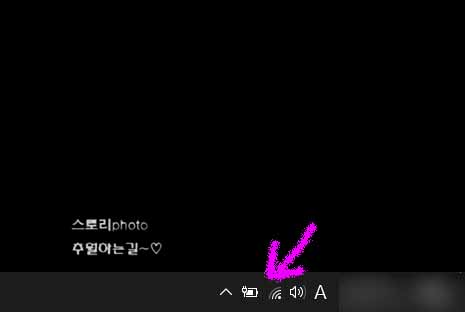
윈도우10 운영체제에서 본 시작표시줄 우측 아래 화면 입니다 노트북을 사용 중이
라면 대부분 와이파이를 잡아 사용하고 있을 텐데요
오른쪽 아래 보면 연결된 부체 모양의 와이파이가 보이게 됩니다 이곳을 눌러 줍
니다 인터넷이나 와이파이가 연결되면 표시 됩니다
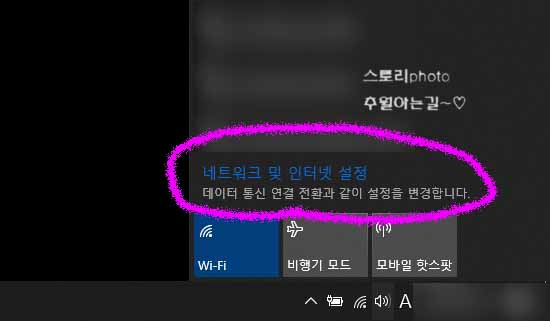
오른쪽 하단에 부체 모양을 눌러주면 이렇게 주변의 와이파이 신호를 잡고있는
것이 보이고 현재는 계속 사용중이던 집 와이파이가 잡혀 있겠네요
여기서 네트워크 및 인터넷 설정 메뉴를 눌러 다음으로 이동해 줍니다
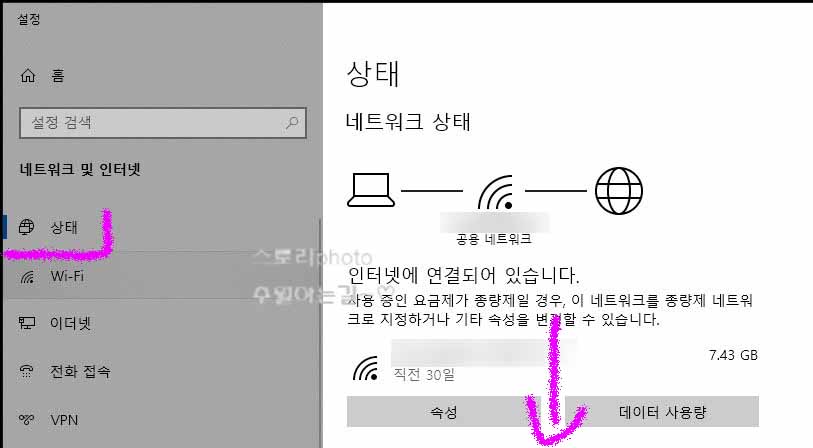
네트워크 및 인터넷 설정 화면으로 이동하면 이러한 화면이 보입니다 인터넷 연결
정보를 보여주는데요 상태 부분에서 밑으로 조금 내려와 줍니다
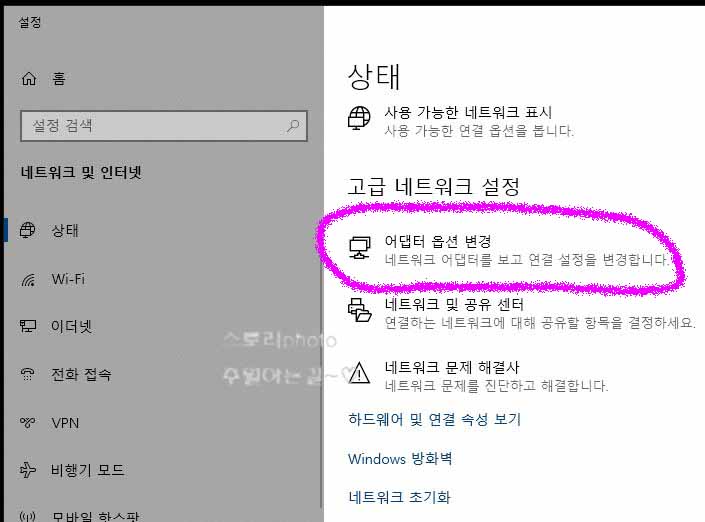
스크롤을 밑으로 내려주면 고급 네트워크 설정 탭이 보이게 됩니다 이 목록을 보면
어댑터 옵션 변경이라는 메뉴가 보입니다 이곳을 눌러 주세요
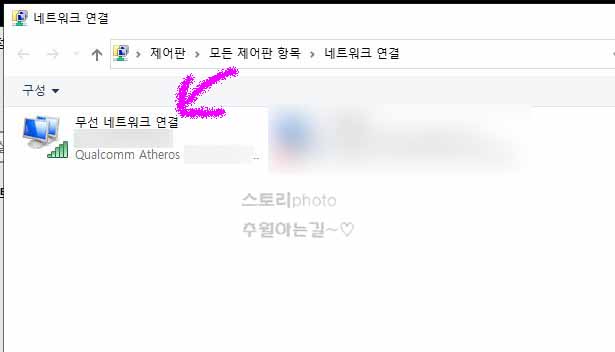
그럼 폴더가 하나 열리면서 네트워크 연결 부분으로 이동하게 되는데요 여기보면 네트
워크 연결 아이콘이 몇게 보입니다
이중에서 지금 와이파이에 연결된 무선 네트워크 연결 아이콘을 찾아 눌러주면 됩니다
바로 보여서 무었인지 구별이 가능 할 겁니다
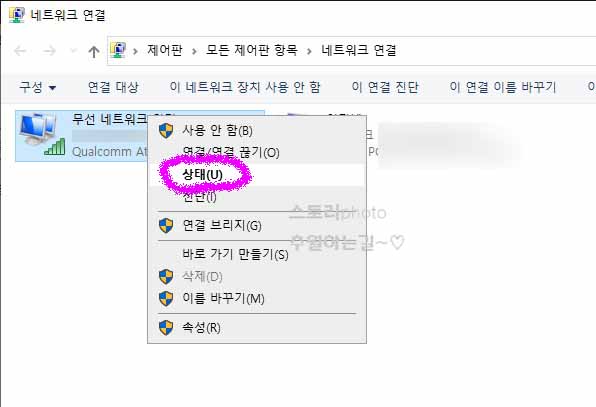
해당 무선 네트워크 연결 아이콘에 마우스 커서를 가져다 대고 오른쪽 클릭을 해주면
상태 메뉴가 보입니다 이곳을 눌러 줍니다

그럼 무선 네트워크 연결 상태 창이 뜨게 되는데요 여기보면 연결 정보와 작업 정보
가 보이게 됩니다 이중에서 무선 속성 버튼을 눌러 줍니다
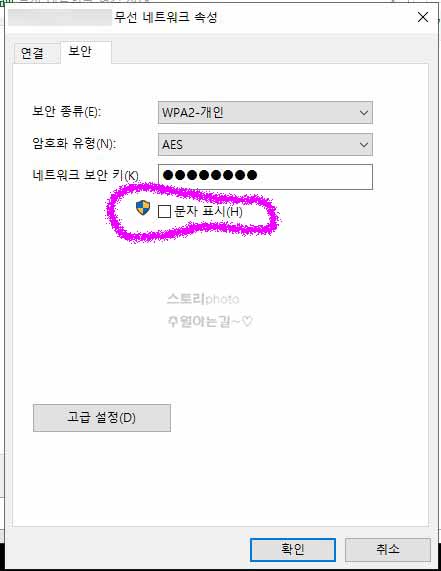
다음으로 무선 네트워크 속성 창이 열리게 되는데요 처음에 연결 부분이 보이는데
보안 부분을 눌러 줍니다
그럼 보안종류, 암호화 유형, 네트워크 보안 키 등의 정보가 보입니다 여기서 중요
한 부분이 네트워크 보안 키 부분이 궁금 한건데요
밑에 보면 문자 표시 체크 부분이 있습니다 보안 방패 모양이 있는데요 이곳에 체
크를 해주면 현재 연결되어 있는 와이파이 비밀번호를 볼 수 있습니다
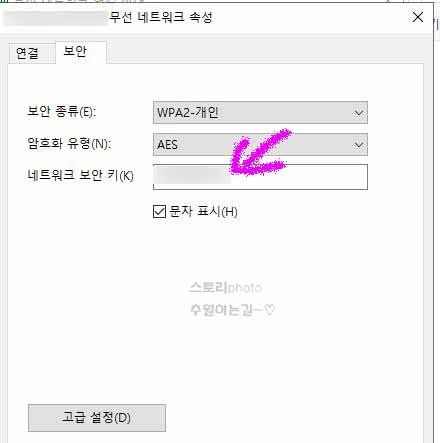
문자 표시 부분에 체크를 해주니 바로 비밀번호가 보이게 됩니다 이 방법은 연결되어
있는 와이파이의 암호를 확인 하는 방법 입니다
연결되어 있지않거나 다른 집에 비밀번호가 걸려있는 비밀번호는 현재 방법으로는 알
수 없습니다
기기에 와이파이는 연결되어 있는데 친구나 지인이 집에 놀러오거나 스마트폰에 연결
해주어야 할경우 암호를 잊어먹었을때 찾아볼 수 있는 방법입니다


댓글