줌 PC버전 다운로드 설치 및 사용법
예전부터 화상회의는 필요에 의해서 이용되어 오고 있었습니다 그러나 중국발
우한폐렴인(코로나19)가 유행함에 따라 비대면 원격근무(화상회의) 및 비대면
강의 온라인 수업 등이 많아지면서 ZOOM과 같은 화면공유 프로그램 사용량이
많아 졌는데요
그로인해 신조어인 언택트 시대라는 말도 생겨나고 있습니다 언택트란 언과 콘
택트(접촉)의 합성어로 비대면을 말하며 온라인을 통한 외부와 연결을 의미하고
있습니다

얼마전 조카 방학하기 전에 집에 놀러간적이 있는데요 줌을 이용해 비대면 강의
를 함과 동시에 출석체크도 이름을 불러가며 하고 있었습니다
뭔가 신기하면서도 씁슬한 기분이 들었는데요 어째든 이처럼 ZOOM과 같은 온
라인 화상회의 프로그램 사용이 많아지고 있습니다
혹시 줌을 이용해 화상회의에 참가해야하는 분들을 위해 간단하게 줌 PC버전 다
운로드와 휴대폰을 이용한 참가 예시를 보여드리도록 하겠습니다
ZOOM PC버전 다운로드 설치

우선 주로 이용하는 포털에 ZOOM이라고 검색해 줍니다 그리고 밑으로 스크롤을
내려주면 영문 사이트를 지나 이렇게 한글 사이트가 보입니다
비디오 회의 웹 회의, 웨비나 화면공유 - ZOOM 부분을 발견했다면 줌 홈페이지에
접속해 줍니다>>(www.zoom.us/)

줌 홈페이지 화면으로 이동하면 오른쪽 상단에 무료로 가입하세요 버튼이 보입니다
화상회의 참가는 아이디가 없어도 상관없지만 지속적으로 사용할거라면 하나 만들
어주는 것이 좋습니다
회원가입은 정말 간단해서 쉽습니다 그리고 만약 자신이 온라인 회의실을 만들게 되
면 2인 이상은 무료이나 3인 이상 넘어가게 되면 40분만 무료이고 그 이상은 비용을
지불해야 합니다
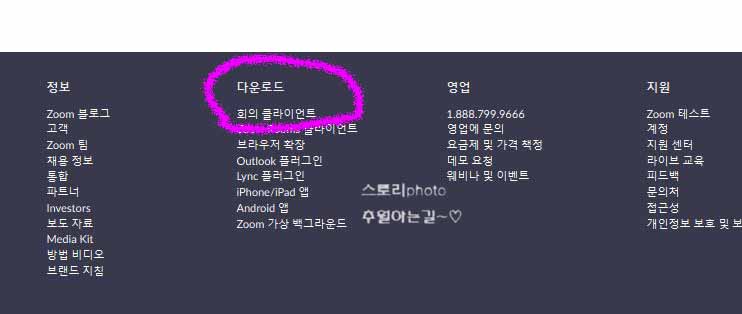
줌 메인 화면에서 밑으로 쭉 내려와주면 이렇게 다운로드 버튼이 보입니다 여기서
회의 클라이언트 메뉴를 눌러 줍니다

그럼 다운로드 화면으로 이동 되는데요 특별한 사항이 없는 한 회의용 ZOOM 클라이
언트 부분의 다운로드 버튼을 눌러 설치파일을 받아주면 됩니다
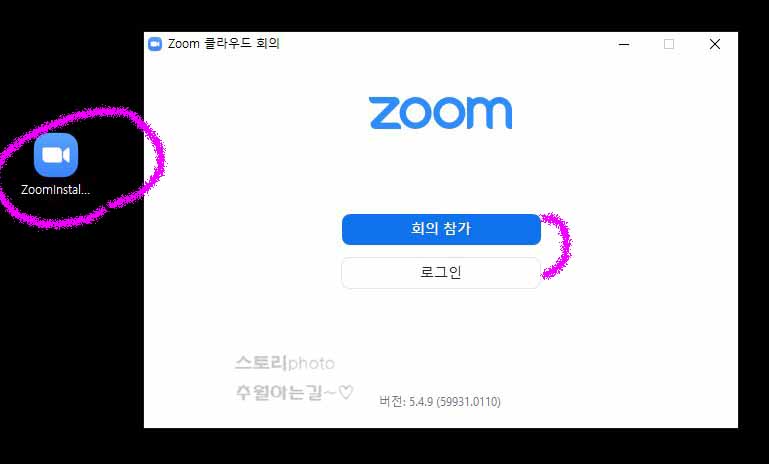
줌 설치파일 다운로드가 완료되면 바로 더블클릭해 설치를 진행해주면 됩니다 설치
파일을 눌러주게 되면 인스톨창이 뜨게 됩니다
설치는 다른 프로그램들과 다르게 인스톨창 잠시뜨고 과정을 보여준뒤에 금방 끝이
나게 됩니다 설치가 완료되면 이렇게 ZOOM 클라우드 회의 창이 보이게 됩니다
그럼 회의 참가와 로그인 버튼이 보이는데요 초대 코드 또는 회의 아이디를 알고 있
다면 회의 참가 버튼을 눌러 바로 참석하면 됩니다

저는 로그인을 해보겠습니다 회의를 직접 만들고 싶거나 다양한 기능을 사용해 보고
싶다면 로그인을 해주면 되겠습니다
이메일과 비밀번호를 입력하거나 우측에 소셜로그인을 사용해도 좋습니다
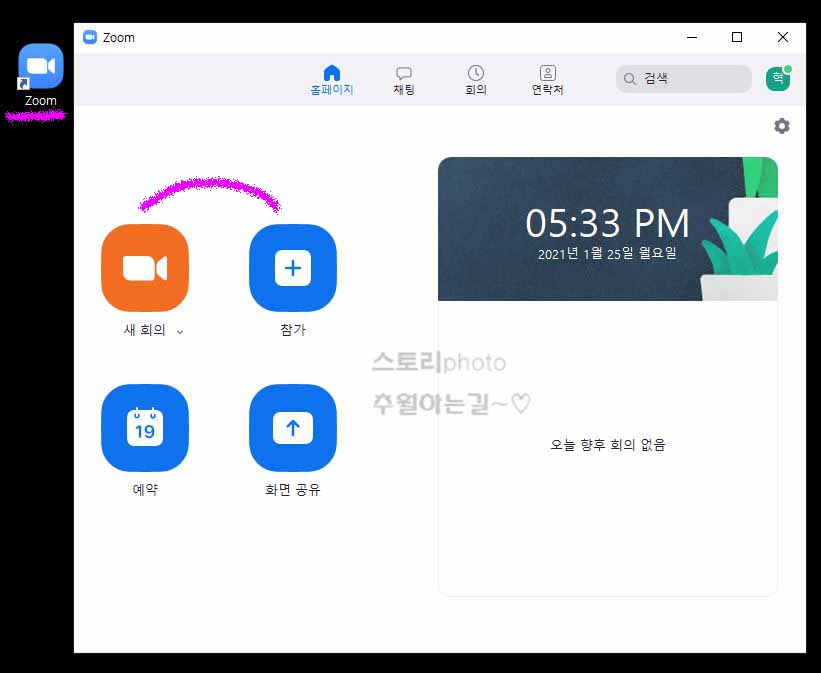
줌 프로그램이 실행되면 이러한 화면이 보이게 됩니다 생각보다 복잡하지않고 간단한
UI를 가지고 있습니다
여기서 새회의또는 참가 부분을 눌러 원하는 방법을 선택해 주면 되는데요 새 회의는
본인이 회의장을 만들어 다른사람이 참가하는 것이고 참가는 상대방이 만든 방에 초
대 코드나 회의ID를 입력하고 참가하는 걸로 알고 있으면 됩니다

새 회의 버튼을 눌러주면 오디오 연결 창이 나오게 됩니다 컴퓨터 오디오로 참가 버튼
을 눌러 줍니다
지금 저의 데스크탑에는 웹캠이 없기에 오디오로만 우선 연결을 해보겠습니다 창이뜨
는 것이 번거롭다면 하단에 체크를 해주면 되겠습니다
스마트폰으로 화상회의에 참가해보기

이렇게 줌 화상회의 방이 만들어지면 이러한 화면이 뜨게 됩니다 중간에는 프로필이
보이게 됩니다 프로필 사진을 등록하면 사진이 대신 보입니다
노트북이 있지만 휴대폰으로 연결하는 모습이 더욱 빠르고 귀찮음이 없기에 휴대폰
으로 연결된 모습을 간단하게 보겠습니다
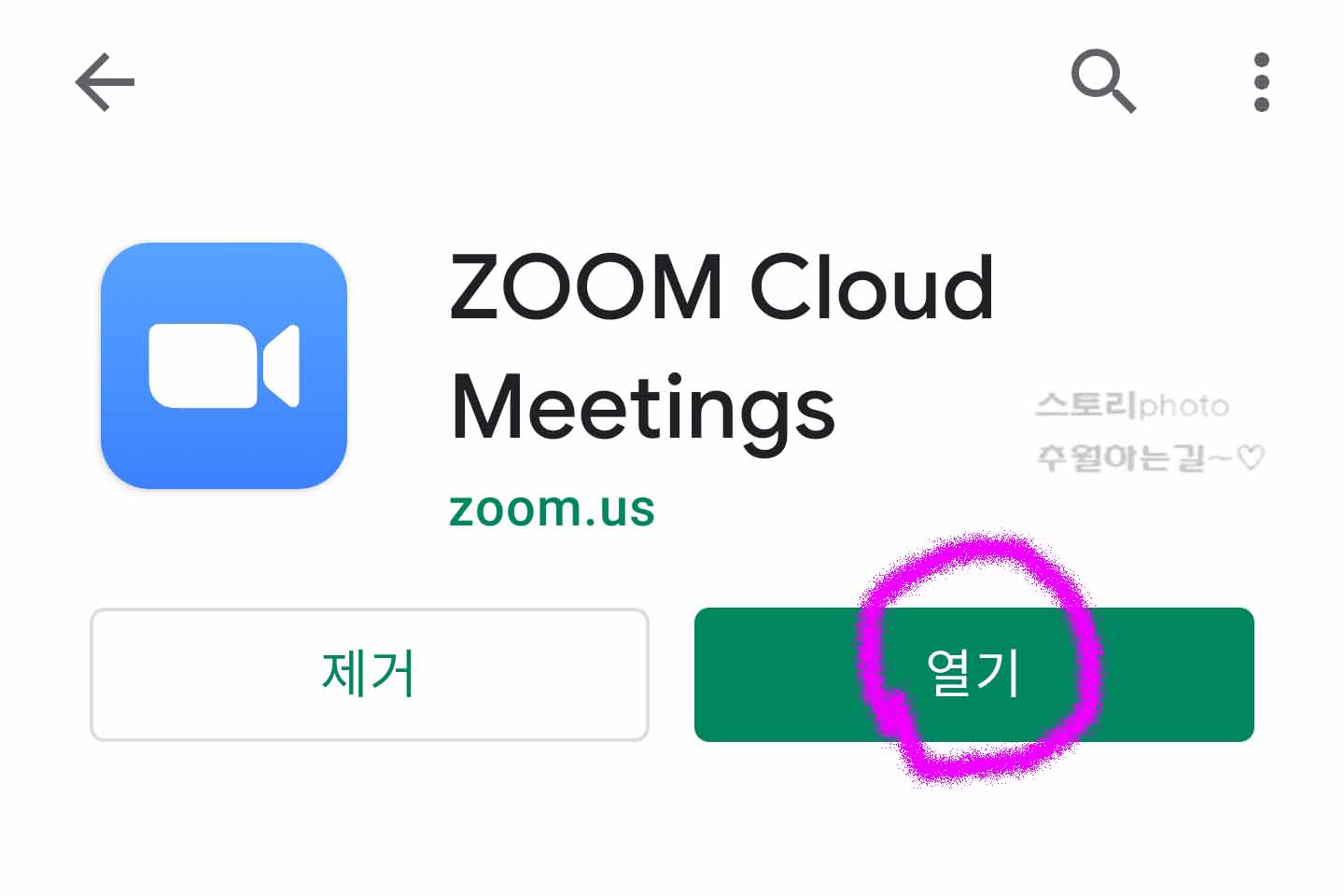
아이폰은 앱스토어이고 안드로이드폰은 구글 플레이스토어에서 줌 앱을 설치해 주면
되겠습니다
스토어에서 줌이라고 검색하면 이렇게 ZOOM Cloud Meetings라는 앱이 보이게 됩니
다 스마트폰에 설치해 줍니다

설치가 완료되고 실행을 해주면 이렇게 회의 시작 화면이 보이게 됩니다 하단에 보면
회의 참가 버튼이 보입니다 눌러 주세요
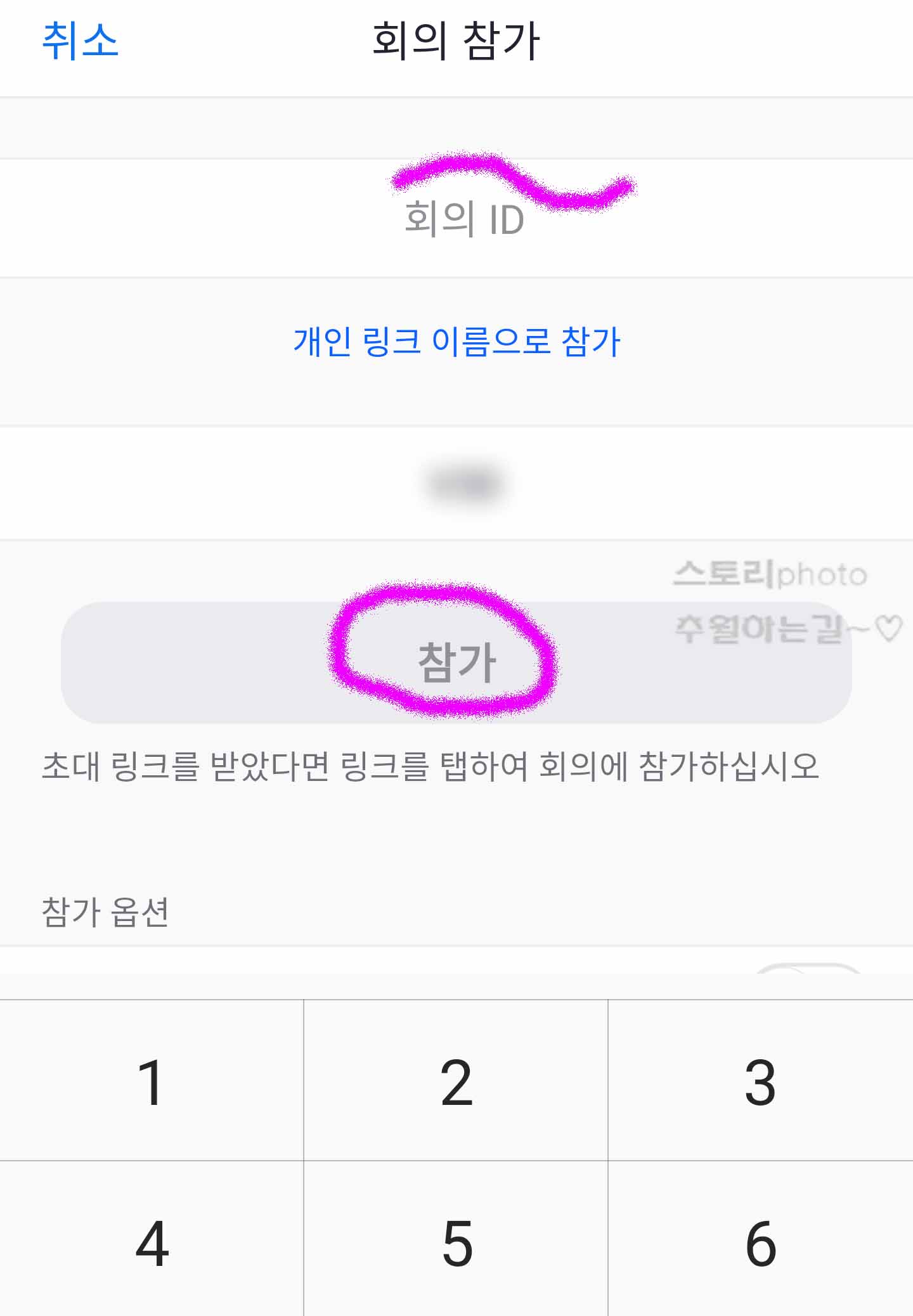
회의 참가 버튼을 눌러주면 기기명이 보이게 되고 회의 ID를 입력하라고 나오게 됩
니다 회의 아이디를 입력해 주면 되는데요

다시 데스크탑 회의장 화면으로 이동해 밑에 참가자 부분을 눌러주면 초대 단축키는
Alt+I라고 나옵니다
이 부분을 눌러주면 창이하나 뜨게 됩니다 상단에 회의 사람들을 초대합니다 옆에
보면 ID가 나와있고 하단에 보면 초대 링크 복사 우측에는 회의 암호가 보입니다
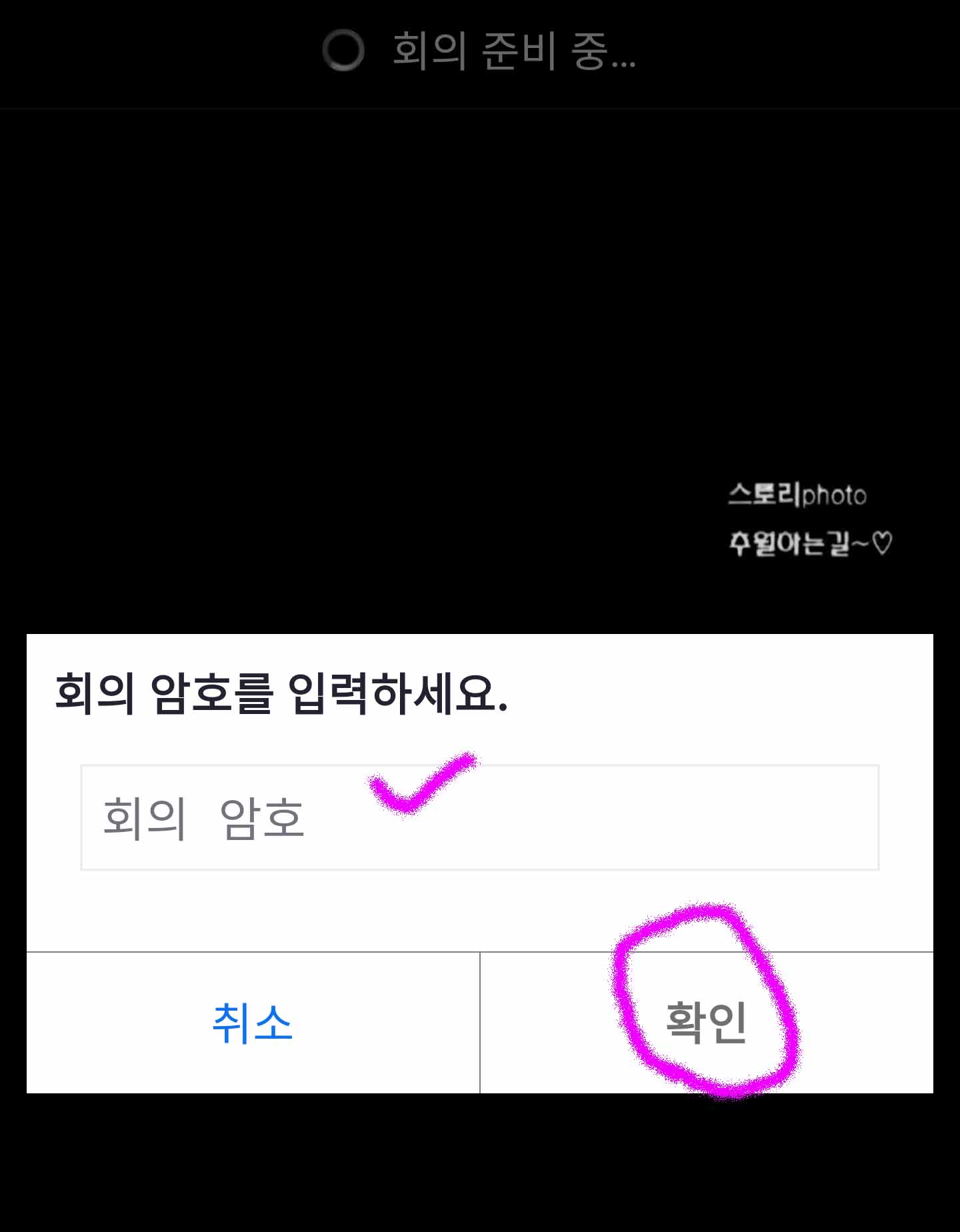
회의 ID를 적어주면 이어서 회의 암호를 입력해 달라고 합니다 하단에 보이는 회의
암호를 입력해 주고 확인을 눌러 주면 됩니다
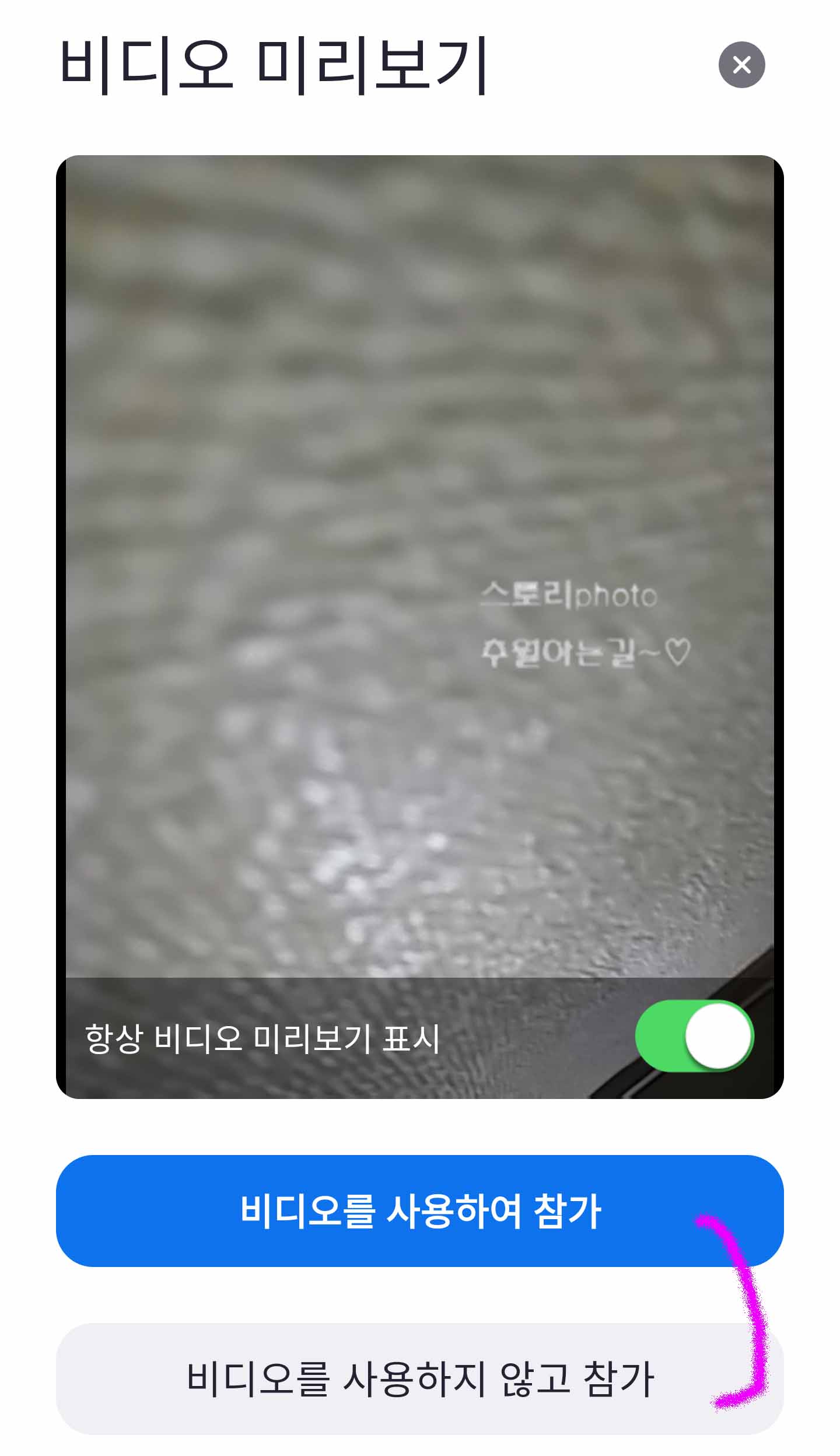
암호까지 입력하고 나면 이렇게 본인 얼굴이 갑자기 확 나옵니다 카메라 잘되는 지
확인해 주고 하단에 보이는 부분중에 하나를 선택해 줍니다
비디오를 사용하여 참가또는 비디오를 사용하지 않고 참가 얼굴보이는게 싫다면
사용하지않고 참가를 눌러주면 됩니다

참가 목록을 선택해주면 이렇게 모바일 오른쪽에는 자신의 얼굴화면이 나오게 됩니다
상대방도 얼굴을 화면에 공유하게 되면 같이 비대면 회의를 진행할 수 있습니다
하단에 보면 오디오연결로 인터넷 전화가 가능하고 얼굴을 보이고 싶지않다면 비디오
중지를 눌러주면 됩니다 상단에는 나가기 버튼을 눌러 회의장에서 나갈 수 있습니다

다시 데스크탑 화면으로 돌아와보면 이러한 식으로 상대방의 화면을 보며 비대면으로
만날 수 있습니다
이상으로 화상회의 프로그램인 ZOOM PC버전 다운로드 설치방법에 대해서 알아보았
는데요 원래도 빠르게 발전되던 온라인 기술 발전이 코로나로 인해 더욱 가속화 된 것
같습니다
누구에게는 빠른 기술 발전이 적응하는데 힘들지만 또 다른 누구는 온라인에 빠르게
적응하여 새로운 것을 만들어내고 편리함을 가져다 주는 것 같습니다


댓글