Google Lens 사용법 영문번역 텍스트 복사하기
우리가 살아가면서 주변에는 참 편리한 것들이 많은 것 같습니다 스마트폰
도 그렇고 자동차도 그렇고 그속에는 기능들도 정말 많은데요
알면 편리하지만 대부분 최소한의 기능만 사용하게 되는 것 같습니다 그중
에서도 알아두면 유용한 구글렌즈 기능이 있습니다

구글렌즈를 사용하면 텍스트 복사 부터 영문번역, 기본검색, 장소검색, 비슷
한 사물 찾아주기에 과제 부분을 선택해주면 수학문제도 풀어 주는데요
상당히 유용한 점이 많습니다 하지만 사람마다 똑같은 걸 사용해도 주로 이
용하는 용도는 다른데 이중에 텍스트 복사하기와 한글을 영문으로 번역해
보는 방법을 같이 알아보겠습니다
구글렌즈를 실행해 궁금한 영문을 번역해 보자
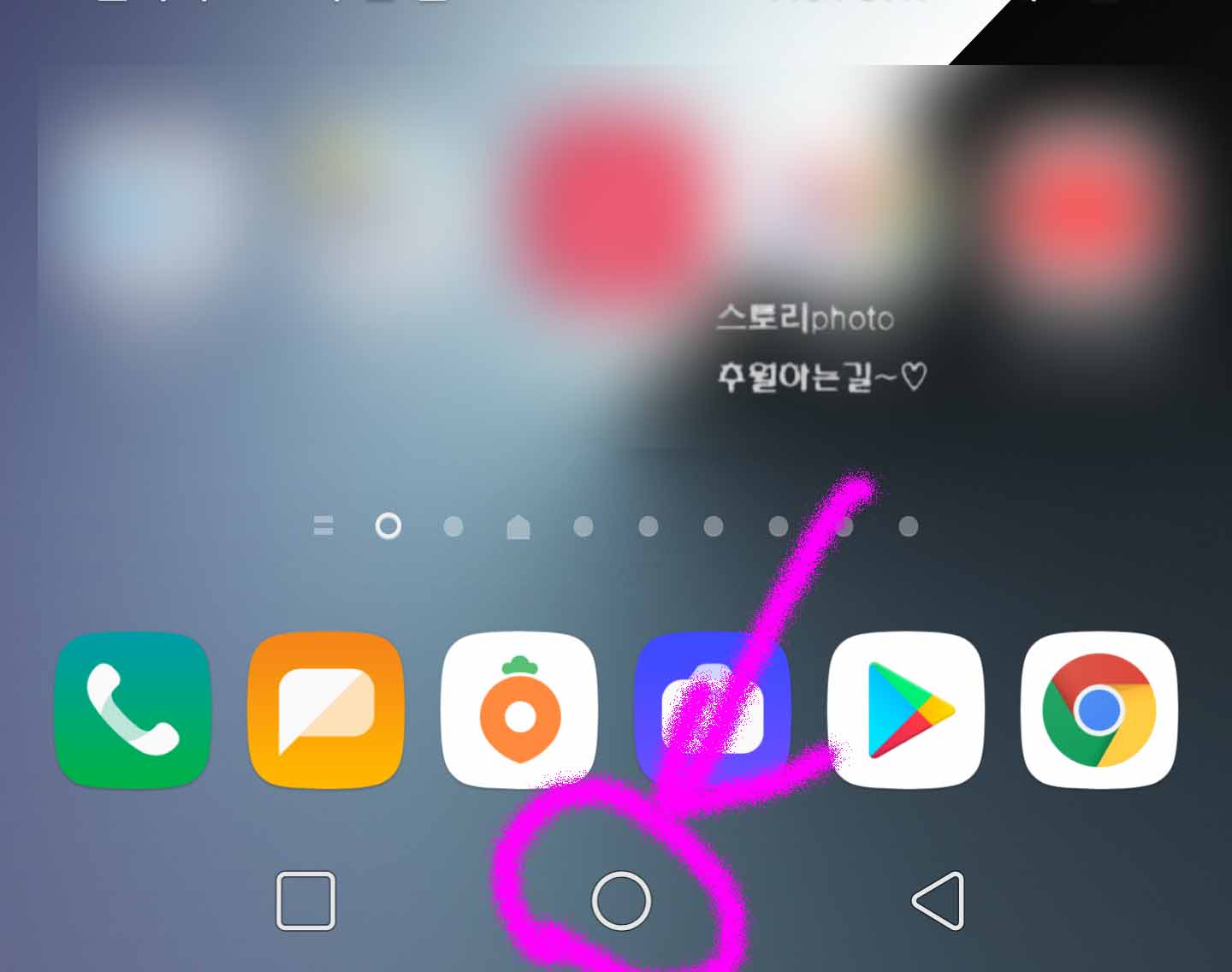
우선 구글렌즈를 실행해주려면 플레이스토어에서 앱을 다운로드 받아 주거
나 스마트폰 하단에 동그란걸 꾹 눌러주면 구글 어시스턴트라는 기능이 나
오게 됩니다
보이는 스마트폰의 경우는 v30기종의 휴대폰인데요 기기마다 달라서 혹시
어시스턴트 실행이 힘들다면 앱으로 바로 실행해 주면 됩니다

구글 어시스턴트는 시리나 빅스비 처럼 휴대폰의 비서같은 기능 입니다 간단
하게 명령어를 내려 검색을 하거나 전화 걸때 유용합니다
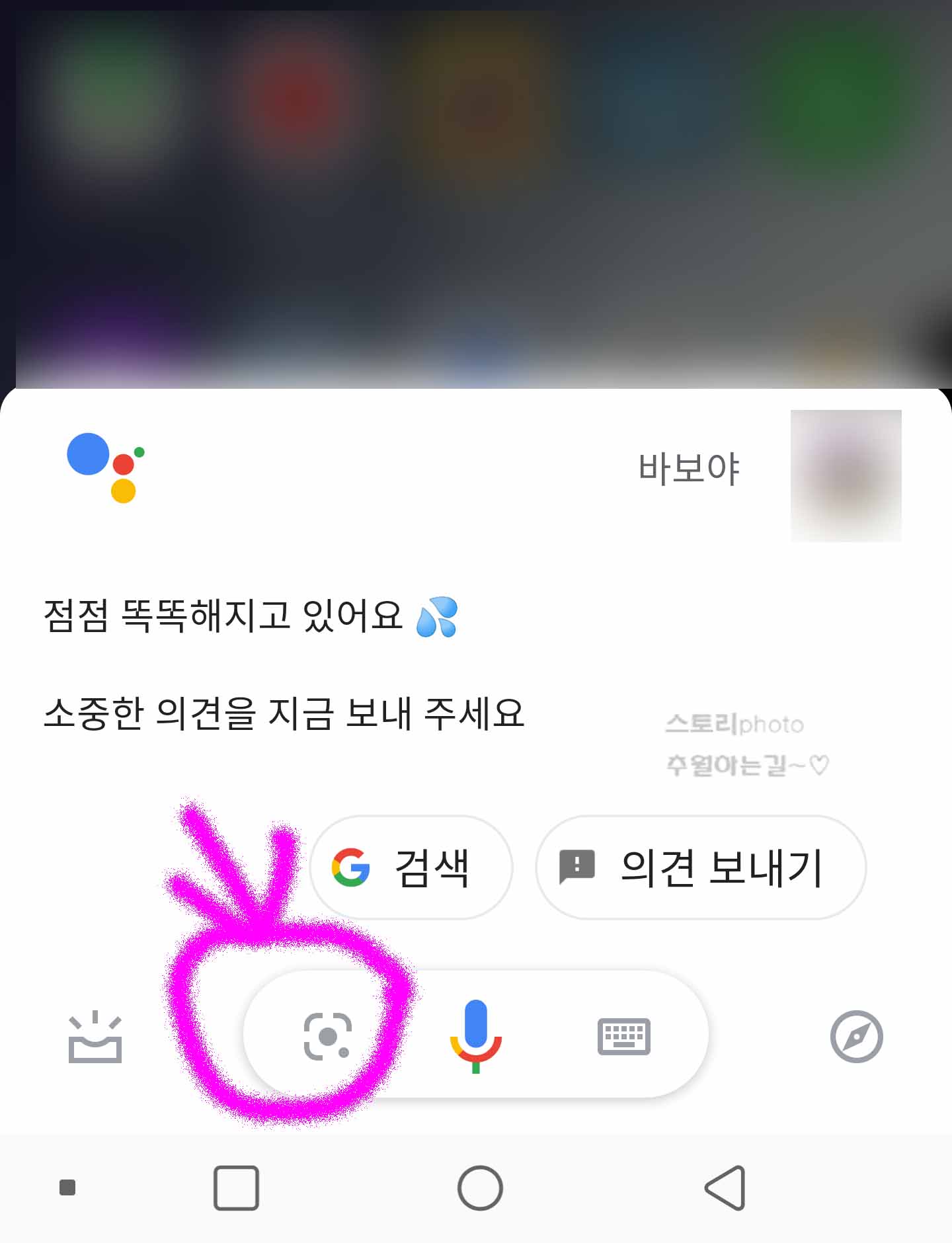
마이크 옆에 보면 렌즈 모양이 보이게 되는데요 어시스턴트를 실행하고 진입
해 볼 수도 있습니다 렌즈 모양을 눌러주세요

렌즈 모양을 눌러주게 되면 구글렌즈가 바로 실행이 됩니다 카메라를 사물에
가져다대고 비슷한 물건을 찾아낼 수도 있는데요
바코드도 조회해 볼수있고 그렇습니다 여기서 왼쪽에 보면 번역이라고 메뉴
가 보입니다 눌러 줍니다

번역 메뉴를 눌러주고 번역하고 싶은 영문 글씨가 있는 쪽으로 렌즈를 가져다
대면 위 이미지에 보이는 것과 같이 텍스트가 번역 됩니다
원래 저부분이 영문 입니다 주변에 영어가 안보여서 고양이 간식 봉지를 보니
주의 점과 성분이 보이길래 번역해 보았습니다
이 처럼 빠르고 간단하게 영문을 알아볼때 카메라 부분을 대주기만 해도 번역
해 주어 좋습니다 이제 텍스트를 복사하고 싶다면 중간에 동그란 버튼을 눌러
줍니다

동그란 버튼을 눌러주면 텍스트 번역 하면서 모두 복사와 google 번역에서 열기
메뉴가 보이게 됩니다 원하는 부분을 선택해 주면 됩니다

저는 복사된 텍스트를 google 번역에서 열기 메뉴를 눌러 보았습니다 복사된
텍스트는 컴퓨터에서 같은 계정으로 로그인되어 있다면 PC로 붙여넣기 할수
있어 좋습니다
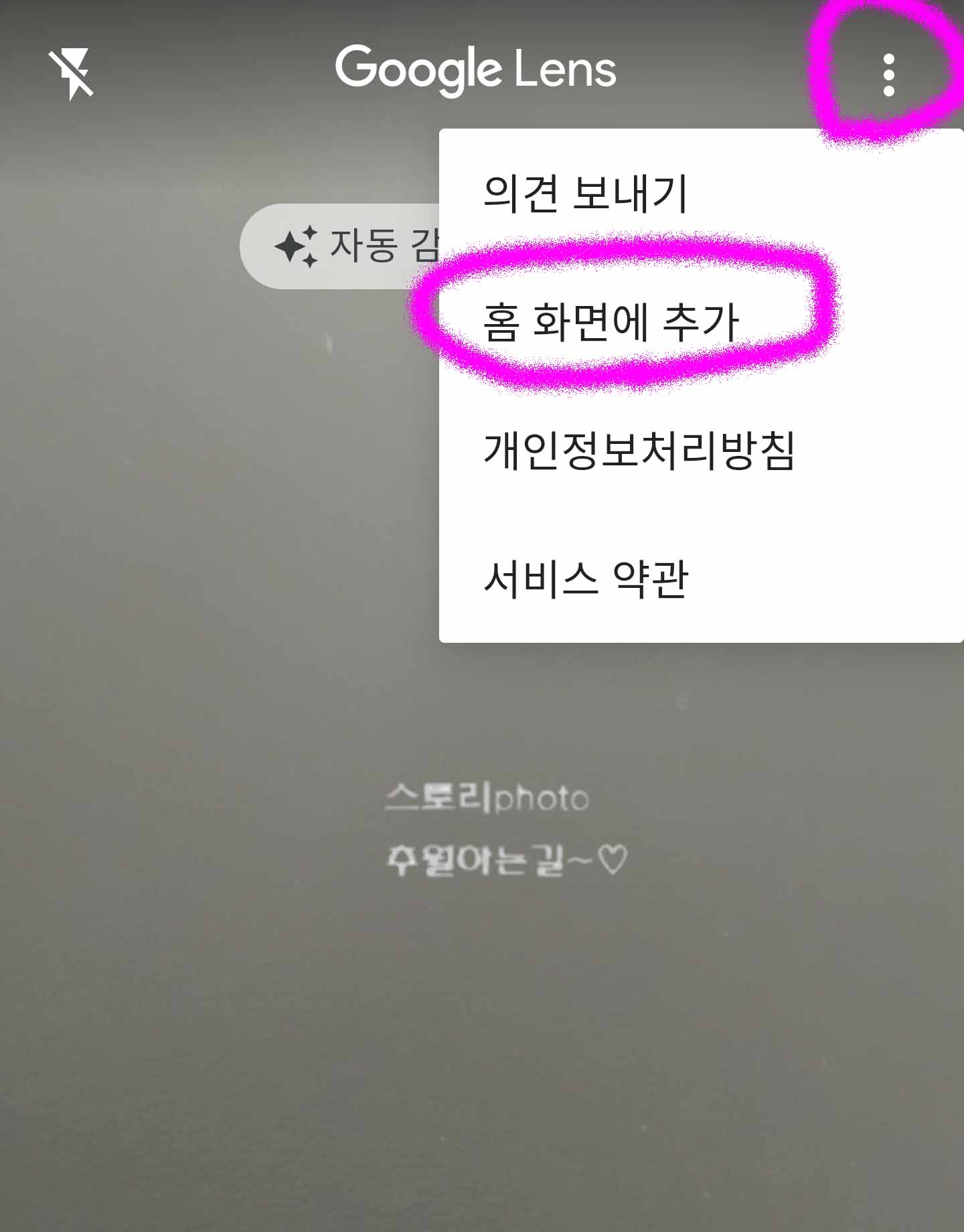
혹시 구글렌즈를 휴대폰 화면에 추가해 쉽게 바로 사용해 보고싶다면 메인 화면
으로 돌아와 우측 상단 점 3개 버튼을 누르고 홈 화면에 추가 메뉴를 눌러 구글
렌즈 앱 아이콘을 추가해 줄 수 있습니다

홈 화면에 추가를 눌러주면 창이 하나 뜨는데요 자동으로 추가 버튼을 눌러주어
스마트폰에 앱을 추가해 주면 됩니다

구글 Lens 앱은 이렇게 생겼구요 보통은 기본으로 휴대폰에 설치되어 있을 겁니다
이것으로 구글 렌즈 앱에 대해서 간단하게 알아보았는데요
텍스트 복사나 제품에 쓰여진 영문이 궁금할때 고민없이 빠르게 알 수 있어서 좋은
것 같습니다 제대로 번역이 되는 건지는 잘모르겠지만 의미라도 알아볼수있다는 것
이 참 편리하고 좋아 보입니다


댓글