Windows 10 마우스 커서 변경 방법 다운로드 하기
마우스는 데스크탑 컴퓨터를 사용할때 없어서는 안될 중요한 주변기기 입니다
마우스가 있어 게임도하고 기타 편리하게 손목스냅을 이용해 움직이는데요
바탕화면에서는 커서 아이콘이 보이게 됩니다 기본 아이콘은 그냥 흰색의 화살
표 모양 입니다 그런데 이 커서 모양을 바꿔볼 수 있습니다

보통은 마우스 커서 따위 신경쓰지않습니다 저도 그렇구요 예전에나 바탕화면
예쁘게 꾸며본다거 별짓을 다하면서 커서 아이콘도 변경했던 기억은 있네요
암튼 마우스 커서를 다른 모양으로 바꾸기 위해서는 마우스 설정을 해주면 되
는데요
기본 윈도우 아이콘들 말고 알아보는 김에 다양한 아이콘을 다운로드해 적용해
보는 방법을 알아보겠습니다
마우스 커서 아이콘 바꾸기

일단 저는 고양이를 키우고 있기 때문에 위에 보시는 것 처럼 불타는 고양이
커서로 변경해 보겠습니다

우선 식상한 윈도우 커서 말고 새로운 마우스 커서를 다운로드 해봐야
겠습니다>>(www.rw-designer.com/)
링크를 걸어둔 사이트로 이동하면 위와같은 화면의 홈페이지가 나오게
됩니다 여기서 갤러리 부분을 눌러 줍니다
원래는 영문사이트 인데 크롬 브라우저에서 번역해서 한글로 나오고
있습니다
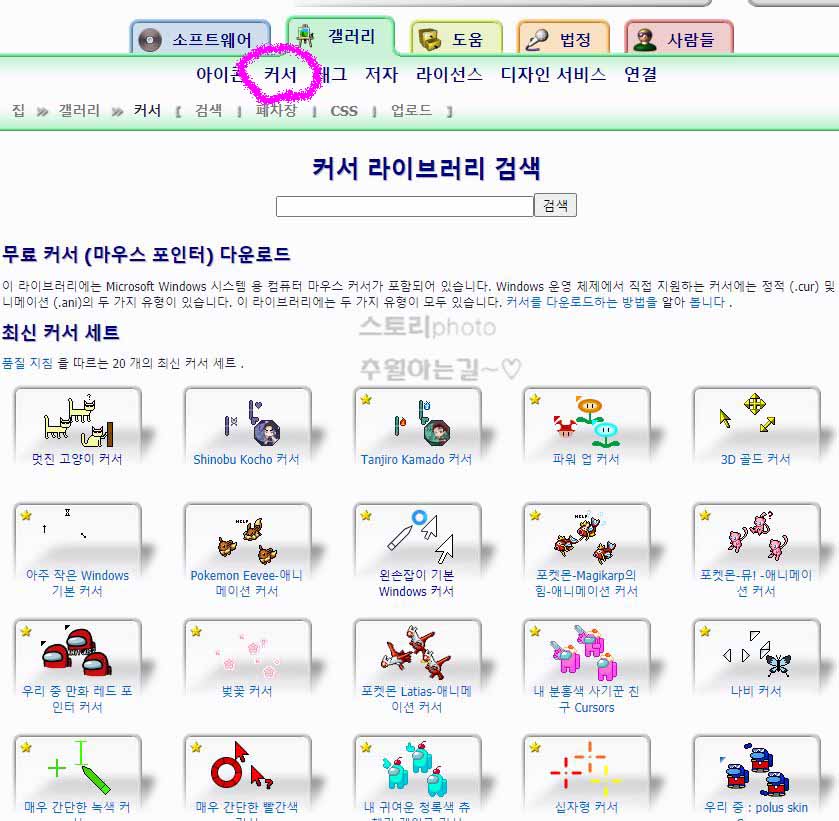
갤러리> 커서 부분을 눌러보면 여러가지 다양한 커서들이 보이게 됩니다
보이는 것 중에 마음에 드는 커서 아이콘이 없다면 검색창에 검색을 해주
어도 되겠습니다
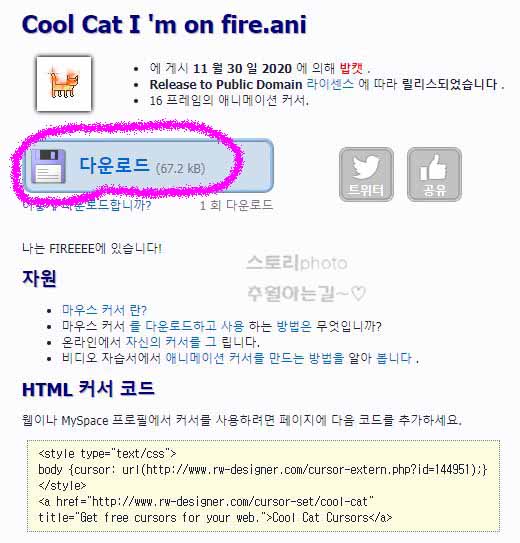
마음에 드는 커서를 골라 눌러주면 다운로드 버튼이 보이게 됩니다 눌러서
PC에 내려받아 줍니다
HTML 커서 코드도 있어서 사이트나 블로그를 꾸며볼때 사용해도 좋겠네요
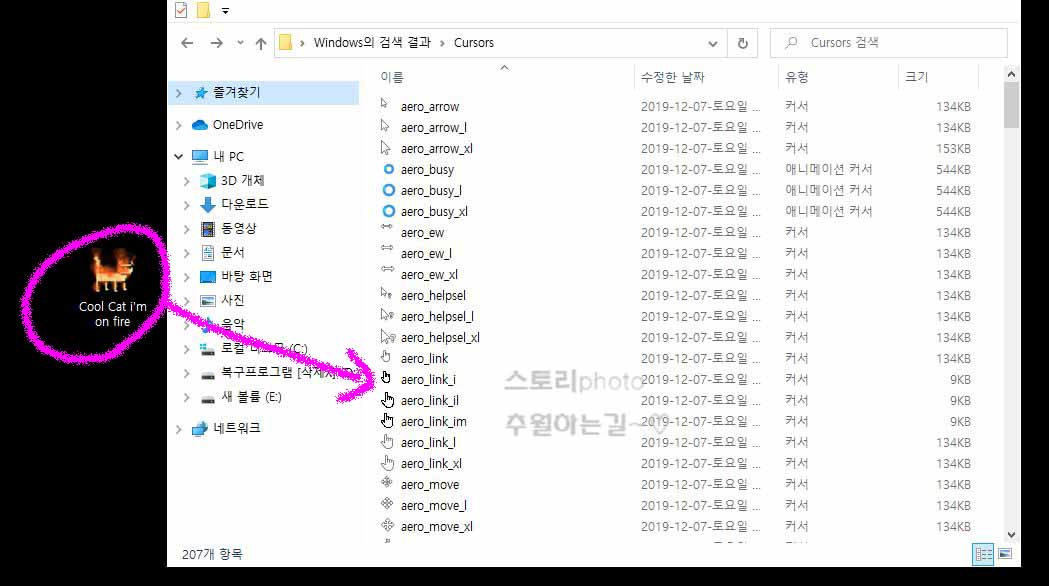
저는 Cool cat i'mon fire 라는 불타는 고양이 커서 아이콘을 다운로드 받아
보았습니다
이제 커서를 windows폴더>> CURSORS 폴더로 이동해 넣어줍니다 아니면
그냥 바탕화면에 두어도 상관은 없습니다
마우스 옵션으로 이동해 커서 변경해보기

이제 커서 아이콘 다운로드를 완료했다면 변경해 봐야겠지요 바탕화면에서
윈도우 모양의 시작버튼 그리고 설정을 눌러 줍니다
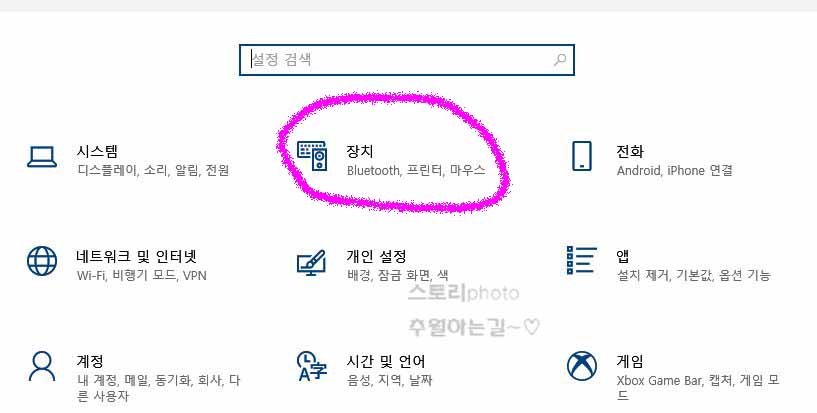
톱니바퀴 모양의 설정 부분으로 이동했다면 설정 메뉴중에 장치를 눌러 주세요
블루투스 프린터 마우스 간략하게 내용이 보이죠!!
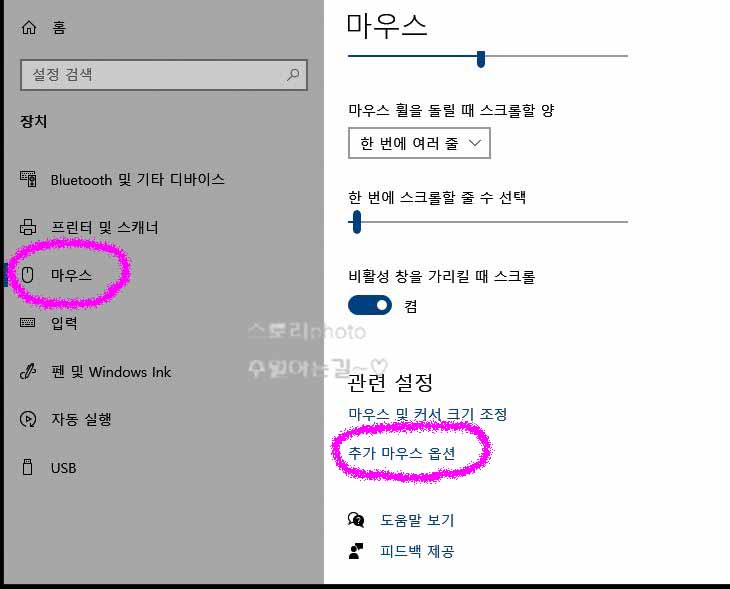
장치 화면으로 이동해 마우스 탭을 눌러주고 관련설정 부분에서 추가 마우스
옵션 메뉴를 눌러 주면 됩니다
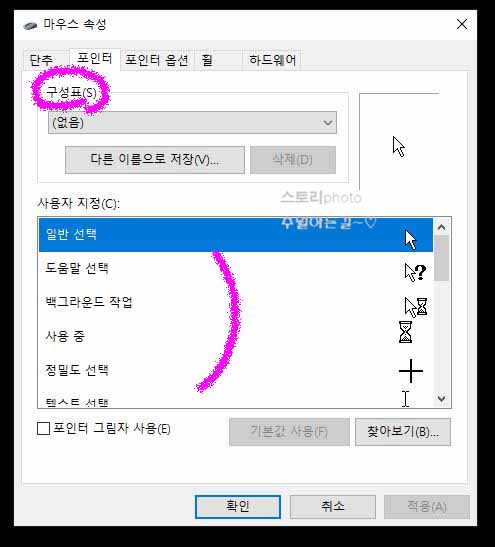
그럼 마우스 속성 창이 뜨게 되는데요 사용자 지정 부분에 보면 여러 커서
포인터 들이 보입니다
이중에서 모양을 선택해 바꾸어 주어도 상관은 없지만 이왕 바꾸는거 좀더
예쁜걸로 변경해 봐도 좋겠습니다

상단에 구성표를 보면 좀 더 다양한 윈도우의 기본 커서들도 보이게 됩니다
오래전에 특대 반전 커서로 설정하고 좋아했던 기억이 나네요 ㅎㅎ
하지만 우리는 좀 전에 다운로드 받았던 커서 아이콘을 적용해 볼 것 이기
때문에 찾아보기 버튼을 눌러 줍니다
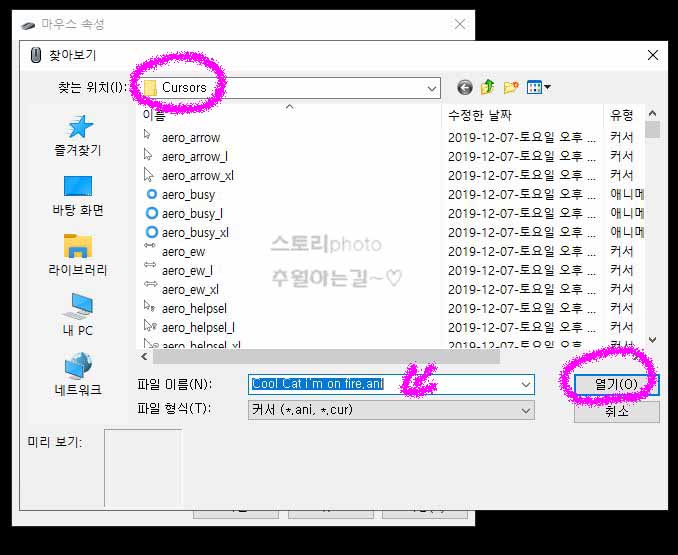
그럼 기본 폴더가 Cursors로 되어 있는 것이 보이실 겁니다 그래서 이쪽 폴더
에 넣어둔 것인데요
여기서 다운로드 받았던 마우스 커서를 찾아주면 됩니다 커서의 이름을 입력
하고 검색해 주어도 되겠네요
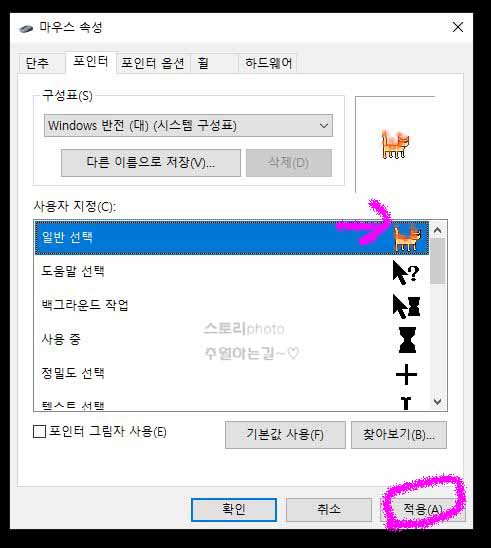
검색해서 열기를 해주니 바로 파이어 냥이가 추가된 것을 볼 수 있습니다
이제 커서 모양이 추가 되었으니 하단에 적용 버튼을 눌러 줍니다

적용 버튼을 눌러주면 본인이 사용하고자했던 커서로 변경되어 있는 것을
확인해 볼 수 있습니다
위 커서모양은 꼬리가 포인터 쪽이더군요 이것으로 마우스 커서 다운로드
방법과 바꾸기하는 법 까지 알아보았는데요
기본 마우스 커서 아이콘이 식상했다면 기분전환 겸 바탕화면 배경과 같
이 변경해 보시길 바랍니다


댓글