씨게이트 바라쿠다 2TB 개봉기 및 하드디스크 인식 잡아주기
서브로 사용하던 500기가 하드디스크가 운명을 하여
도시바.WD.씨게이트와 고민하던 중 씨게이트 바라쿠다를 선택했습니다
보통 저는 워스턴 디지털을 써왔기 때문에 다른 제조사걸 안써봤는데요
요번에 가격도 싸고 나쁘지않은 성능이라길래 7만원 좀 안되는 가격에
바라쿠다 2테라를 구입해봤습니다

모양은 이렇게 생겼습니다
어차피 간단한 저장용도로 사용할거였기 때문에
크게 고민하지않고 지렀네요 ㅎㅎ

스티커 개봉하자마자 바로 붙였네요
보증기간 2년이고 그사이에 뻑나더라도 안심
요넘은 오래 사용해야할텐데 ㄷㄷ

안쪽 면이구요

케이블 연결하는 곳 입니다
생각보다 가볍고 한손에 들어오는 정도의 크기입니다!!
개봉기는 여기까지하고 씨게이트 하드디스크는 케이블만 연결한다고 인식을 하지않더라구요
이게 모르시는 분들은 한참 해메입니다
제가 알려드릴테니 보시고 바로 인식시키셔서 잘사용하시기 바랍니다
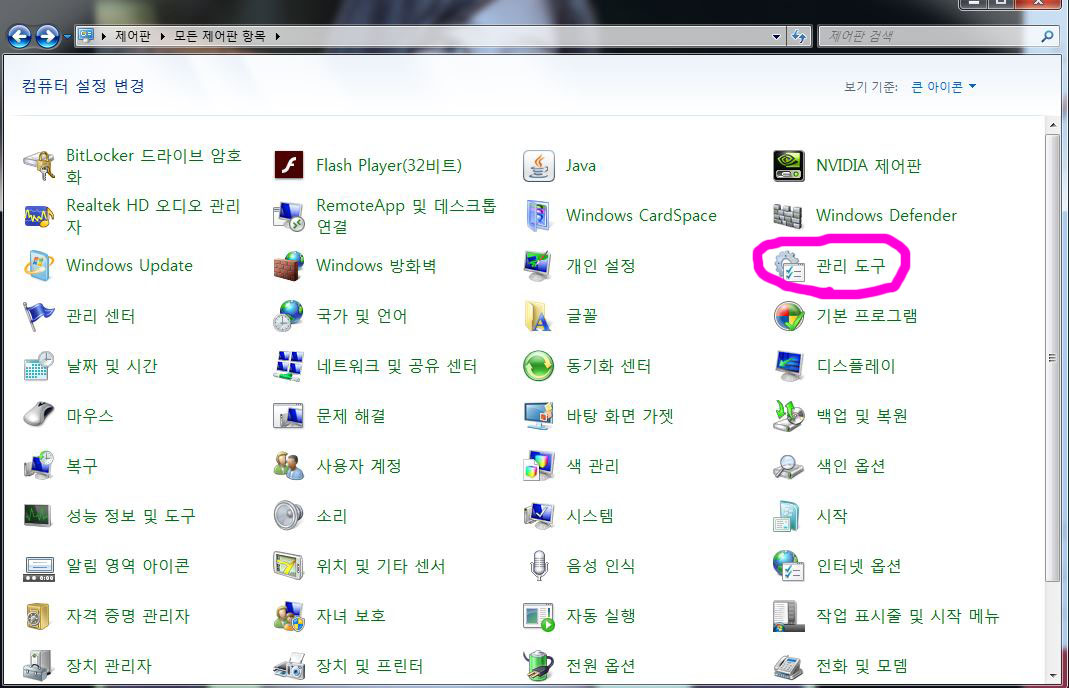
윈도우7 기준입니다
제어판으로 이동하시고 보기 기준 큰아이콘 하시면 잘보이세요
"관리 도구"로 들어가주세요
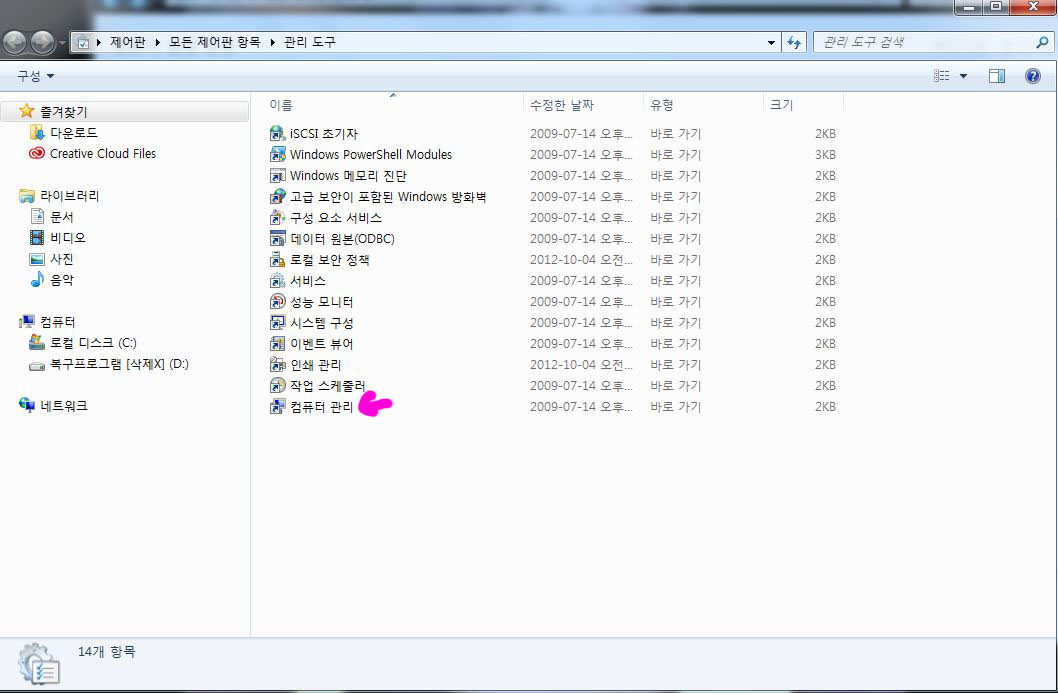
그러면 맨 밑에 "컴퓨터 관리"로 들어가 주시구요
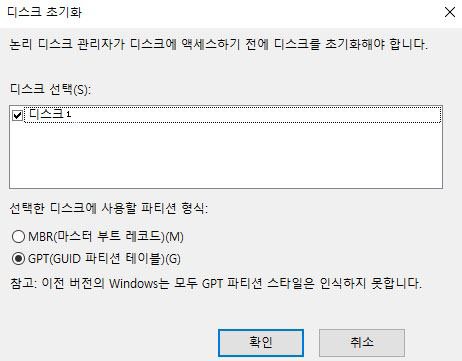
바로 들어가자마자 내컴퓨터에서 안보이던 디스크가 초기화해야
한다고 뜹니다 ㅎㅎ
고민하지마시고 일반적으로 GPT탭을 선택하신 후에 확인을 눌러주세요
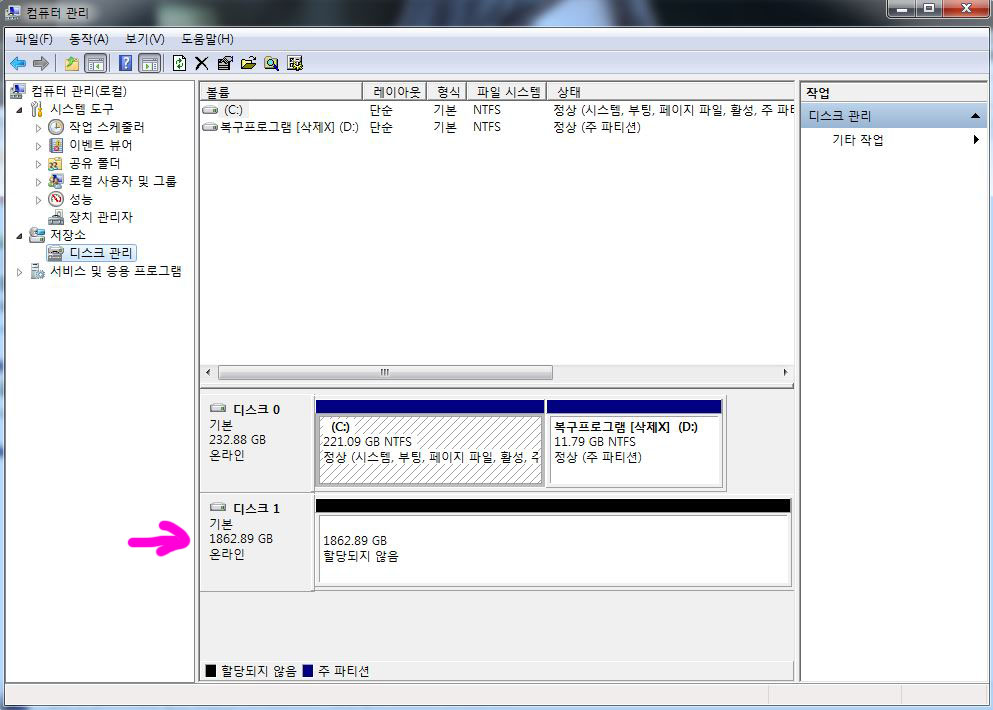
"디스크 관리"에 가시면 할당되지 않음 이라고 검정선으로 되있을거에요
이래서 안잡히는 거구요 포멧을 해줘야합니다
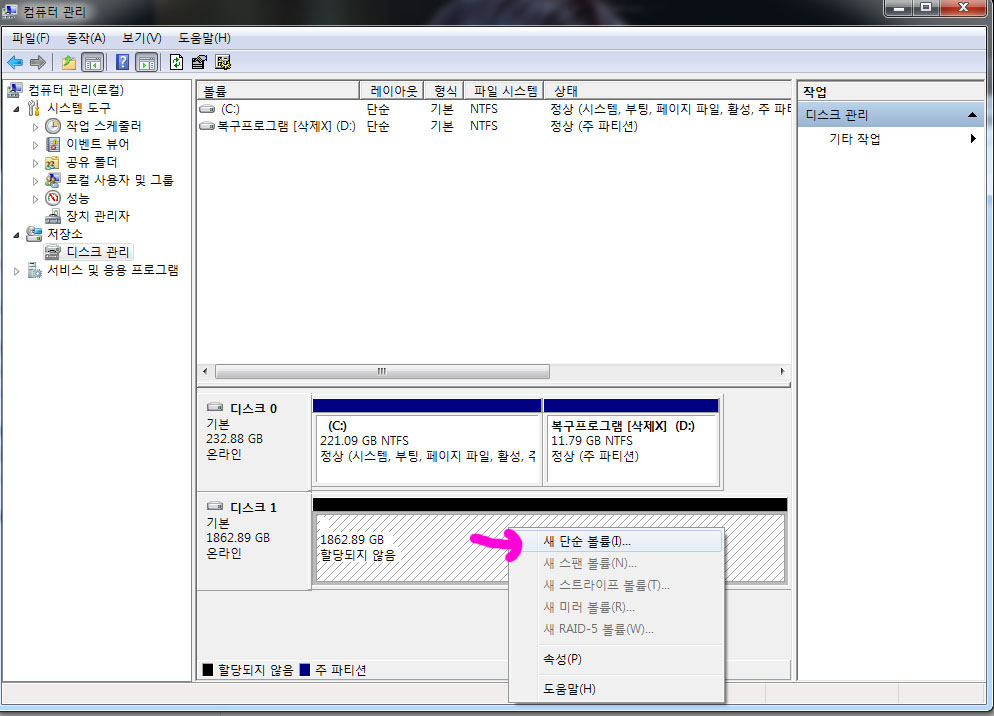
마우스 오른쪽 클릭!!
" 새 단순 불륨"
눌러주세요
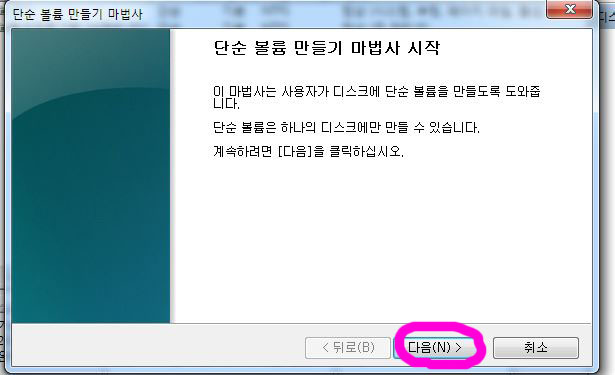
단순 볼륨 만들기 마법사 시작
그냥 다음 눌러주세요
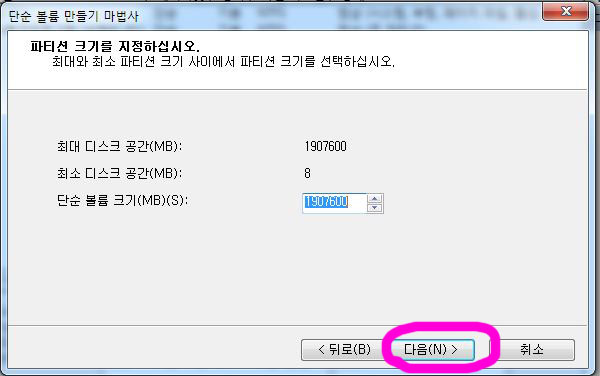
저는 파티션 안나누고 그냥 저장용도 이기 때문에
바로 다음을 눌렀습니다

드라이브 문자 할당
보통 주 하드가 C드라이브죠
본인이 하고 싶으신 알파벳으로 지정해주시구요
저는 E로 했습니다
다음~

다왔습니다 포멧하라고 하네요!
뭐 따로 설정하실거 없으시거나 잘모르시겠다면
그냥 설정되있는 대로 다음을 눌러주세요
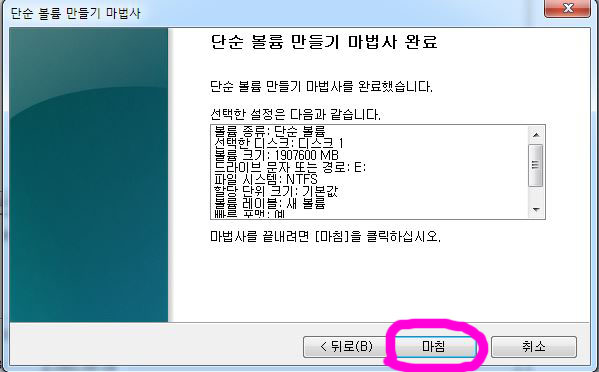
볼륨 만들기 마법사 완료
다되었으니 마침을 눌러주세요
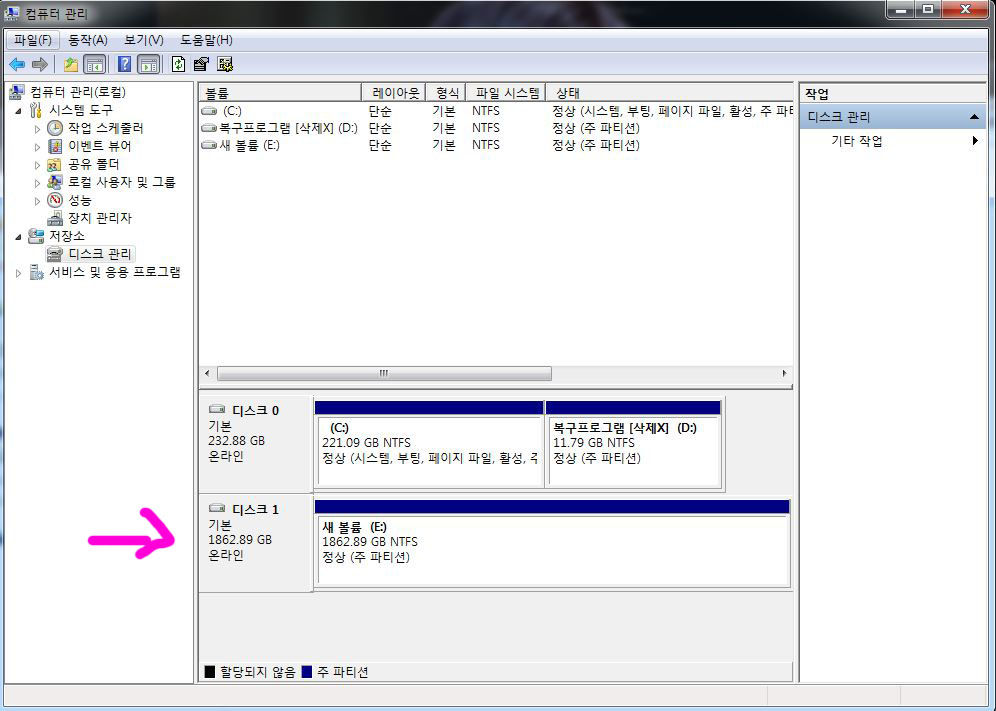
자 이제 끝났습니다
파랑색으로 정상적으로 드라이브를 사용할수 있게됬네요
검은 부분은 있다면 아직 할당이 안되신 거기 때문에 주위해주시구요!!
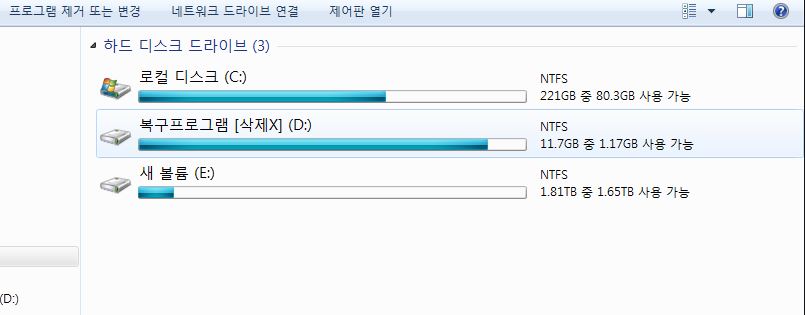
내 컴퓨터에 들어가 봤더니 새볼륨 아까 이름 그냥 안바꾸고 했죠 ㅎㅎ
E드라이브가 이렇게 잡혀있는 걸 보실수 있습니다!!


댓글