유튜브 (youtube) 재생버튼 건너뛰기 설정 방법
대부분의 사람들은 항상 편한걸 추구하고는 합니다 저또한 침대에 가만히 누워서
미드 보는 것을 즐기고 있습니다
요즘은 볼거리도 참많죠!! 그중에서도 유튜브 플랫폼이 있습니다 각자가 본인만의
생각으로 재해석해 풀어주는 이야기도 재미있게 즐겨 보는데요

모바일에서 유튜브를 시청하다보면 아무생각없이 그냥 지나갈 수 있는 별로 신경
도 안써본 재생바가 있습니다
그런데 없으면 또 정말 불편했을 재생버튼들이 보이는데요 이중에서는 건너뛰기
버튼이 있습니다
예를들어 10초 앞 혹은 뒤로 건너뛰기 해주어 개인마다 다르게 느끼겠지만 있으면
매우 편리한데요 화면에 보이게 하는 방법을 알아보겠습니다
유튜브 건너뛰기 버튼을 설정해 주자!!
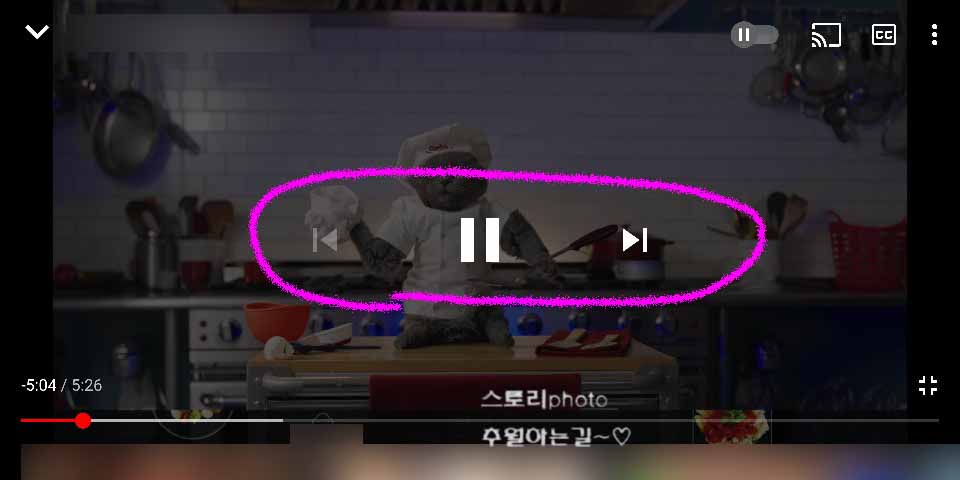
우선 모바일 유튜브 화면에서 한번씩 터치하면 이러한 재생바 화면이 보이게
됩니다
그런데 다음 영상으로 넘어가는 버튼만 보이고 초단위로 건너뛰기 버튼이 보
이지 않습니다
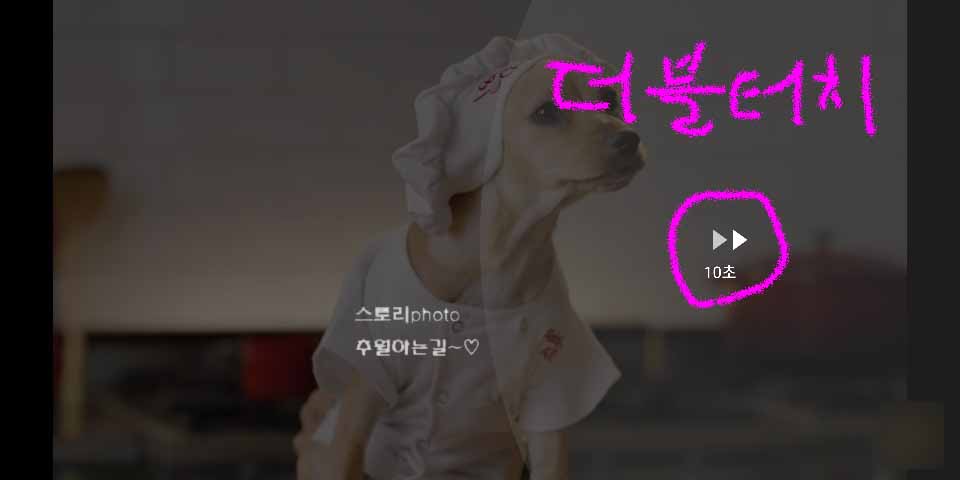
영상을 보다가 더블터치를 해야만 10초 간격으로 화면이 건너뛰어 집니다
다른 분들은 모르겠는데 저는 조금 불편하더라구요 생성해 보겠습니다
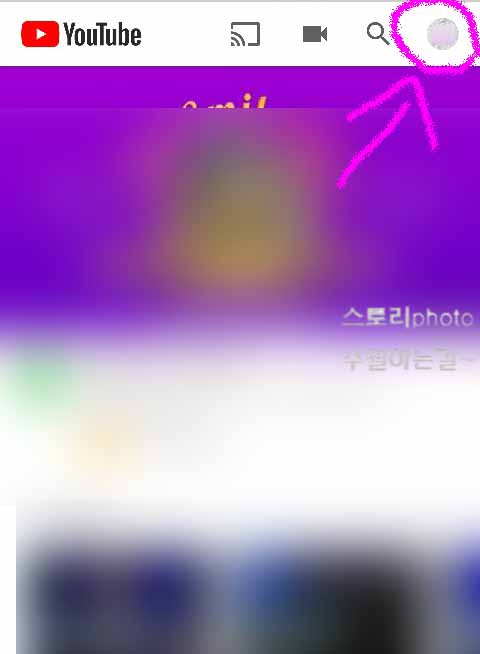
일단 스마트폰에서 유튜브 앱을 실행해 줍니다 그리고 우측 상단 자신의 프로필
아이콘을 눌러 줍니다
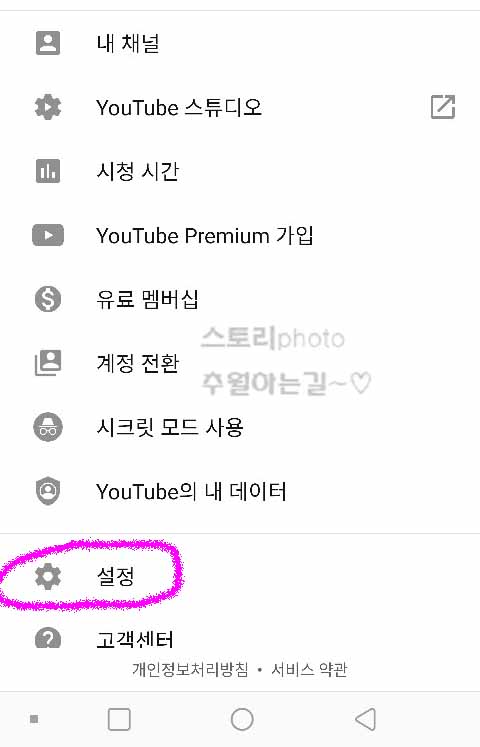
자신의 프로필 화면으로 들어오면 밑에 톱니바퀴의 설정 버튼이 보이게 됩니다
이곳을 눌러 주세요
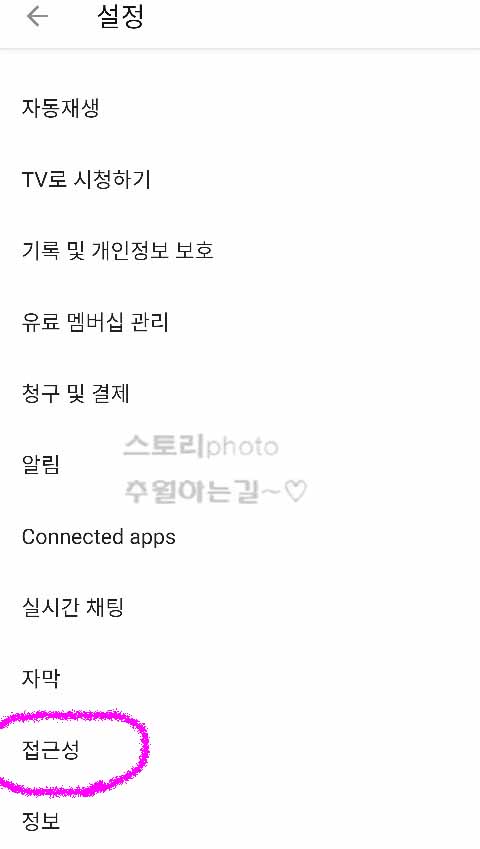
설정 화면으로 들어오면 다양한 메뉴가 보이는데요 여기서 밑에 쪽에 접근성
메뉴를 눌러 줍니다

접근성 화면으로 들어오면 접근성 플레이어 메뉴가 보이는데요 우측에 바를
눌러 활성화 해줍니다

접근성을 활성화 해주면 보시는 것 처럼 하단에 플레이어 컨트롤 숨기기 메뉴
도 같이 활성화가 됩니다
일단 접근성 플레이어 부분만 켜주어도 초단위 건너뛰기 버튼이 생기게 됩니
다 하지만 화면에서 재생바가 살아지질 않습니다
플레이어 컨트롤 숨기기 메뉴를 눌러 재생바를 몇초단위로 숨길건지 설정해
줍니다
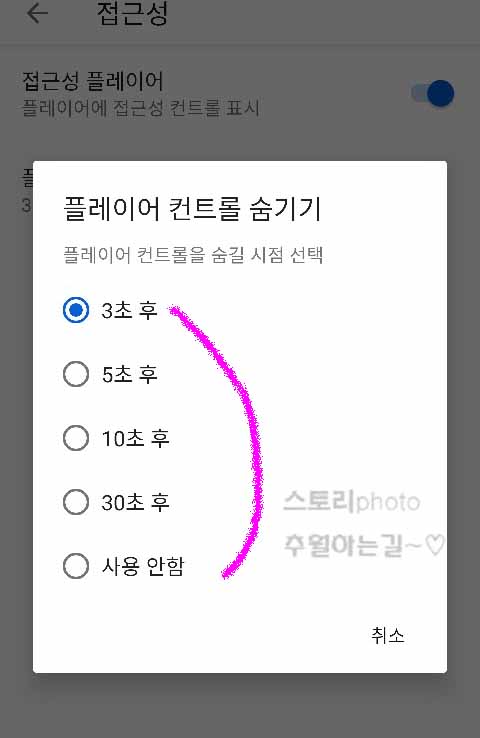
플레이어 컨트롤 숨기기를 눌러보면 3초 후 부터 30초 후까지 보이게 되는데요
편하신 부분을 선택하면 됩니다 저는 3초로 했습니다
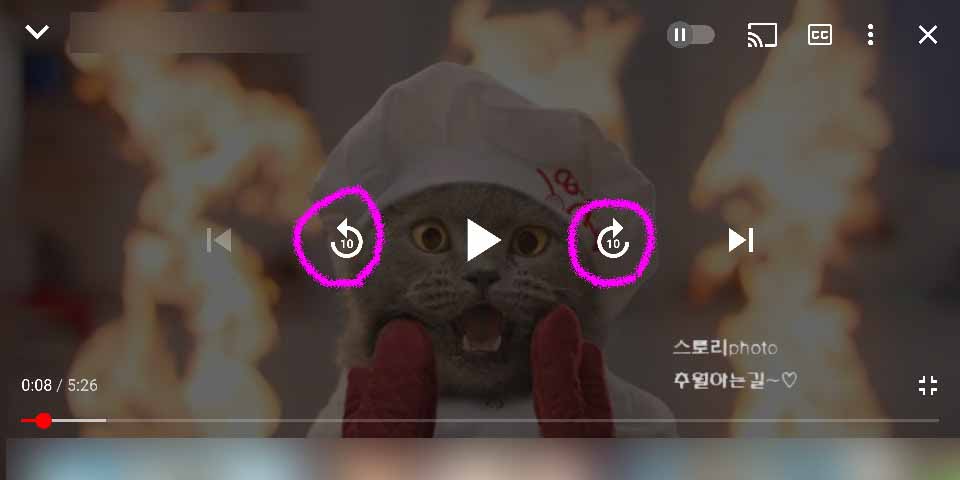
설정이 완료되고 다시 유튜브 영상을 확인해 보면 초단위 건너뛰기 버튼이 생겨난
것을 확인해 볼 수 있습니다
여기까지 하면 별다르게 건드릴건 없지만 10초가 너무 많이 건너뛰어 진다 혹은
너무 조금 건너뛰어 진다라고 생각 할 수 있습니다 같이 알아 볼게요
건너뛰기 버튼 초단위 설정
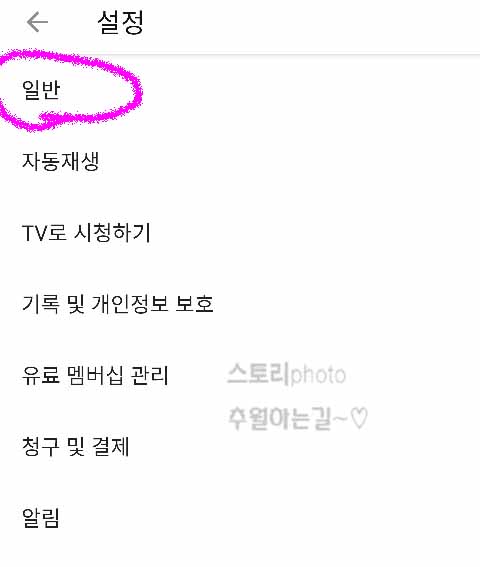
좀 전과 같이 설정 부분으로 진입 합니다 이 화면에서 일반 메뉴를 눌러 다음
메뉴로 이동해 줍니다
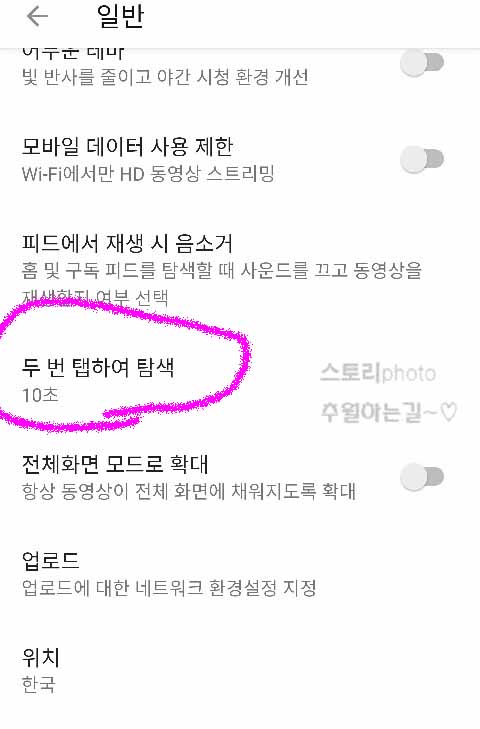
일반 메뉴로 이동하면 이러한 화면이 보이는데요 여기서 중간에 두 번 탭하여 탐색
메뉴를 선택해 줍니다
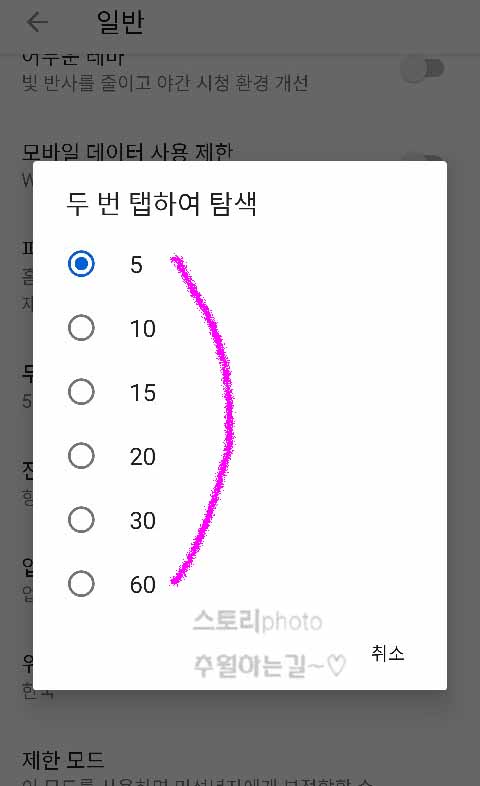
두 번 탭하여 탑색을 눌러 주면 아까와 비슷한 창이 하나 뜨게 됩니다 본인이
원하는 초단위를 선택해 주면 됩니다
저 같은 경우 5초를 선택해 주었습니다 최고 길게는 60초까지 선택을 해볼 수
있겠습니다
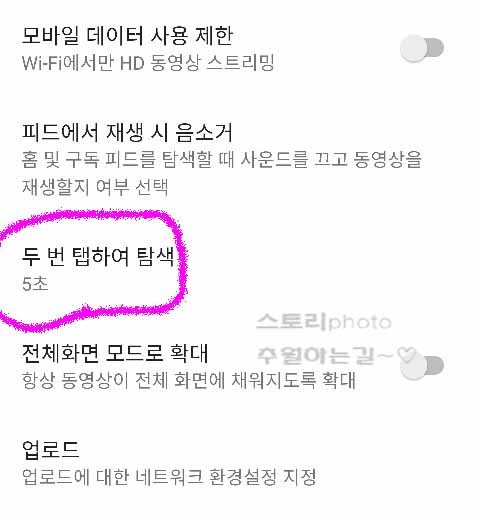
이렇게 해서 두 번 탭하여 탑색 부분을 5초로 설정해 보았습니다 이제 다시 재생
화면으로 가보겠습니다
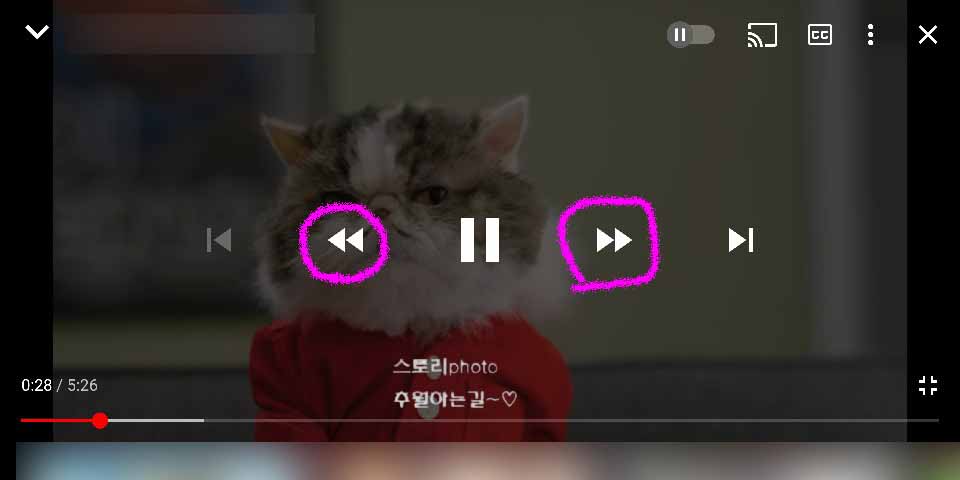
다시 유튜브 재생화면으로 와보면 재생바의 건너뛰기 버튼이 더블 세모 모양으로
바뀐것을 볼 수 있습니다
5초는 저렇게 표시되고 10초 단위 부터는 숫자가 표기 됩니다 여기까지 유튜브
에서 건너뛰기 버튼 보이게 하는 방법을 알아보았는데요
저같이 두번 터치해 넘기기 하는게 불편했거나 건너뛰기 버튼의 초를 본인에 맟
게 설정해 보고 싶었던 분들은 위 방법대로 해보시길 바랍니다


댓글