Google Forms 구글 설문지 만드는 법 쉽네요
구글 설문지또는 구글폼이라고 구글아이디만 있다면 간단하게 설문지를 누구나
만들어 볼 수 있는데요
모르는 분들도 있을 겁니다 하지만 SNS, 오픈톡방 같은 곳에서 간접적으로 많이
보셨을 겁니다

보통 설문지는 무었을 조사하고 통계를 내어 더 좋은 방향으로 이익을 창출한다
던가 다수의 의견을 수렴 결정 할때 주로 사용 되고 있습니다
대개는 업체나 회사 학교같은 곳에서 이러한 설문지를 많이 사용해 왔습니다 그
치만 지금은 일반 동호회분들이나 개인들도 많이 알게되어 이 구글 설문지를 많
이 활용하고 있는데요 간단하게 만드는 법을 알아보겠습니다
구글 홈페이지로 접속해 구글 폼 만들기를 해보자!!
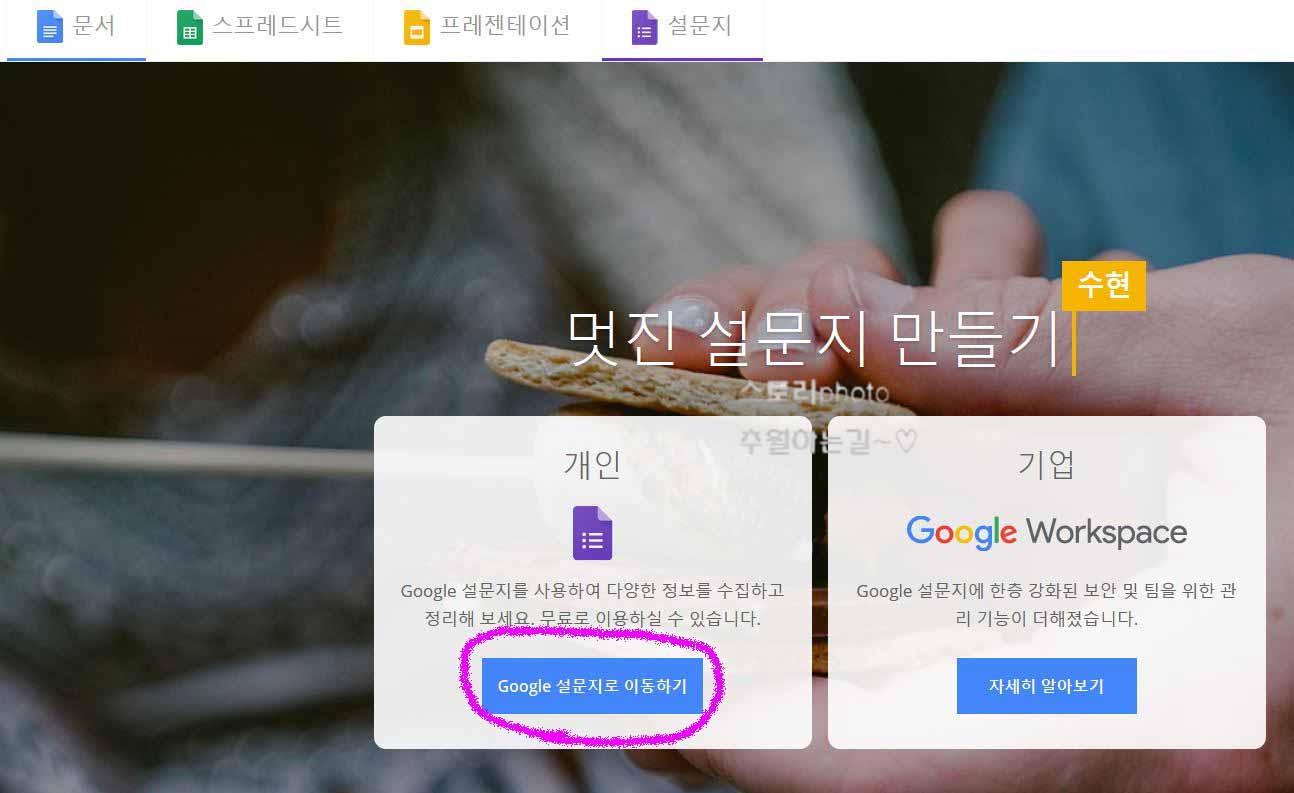
>>(www.google.com/intl/ko_KR/forms/about/) 주로 이용중인 검색 포털에 구글
설문지 만들기라고 검색해 주면 사이트가 나오게 됩니다
구글 설문지 홈으로 들어오면 이러한 화면이 보이는데요 개인과 기업 두 두 부분
이 보입니다 원하는 쪽으로 선택하면 되는데 그냥 기본적인 설문이라면 개인으로
해도 무방하겠습니다
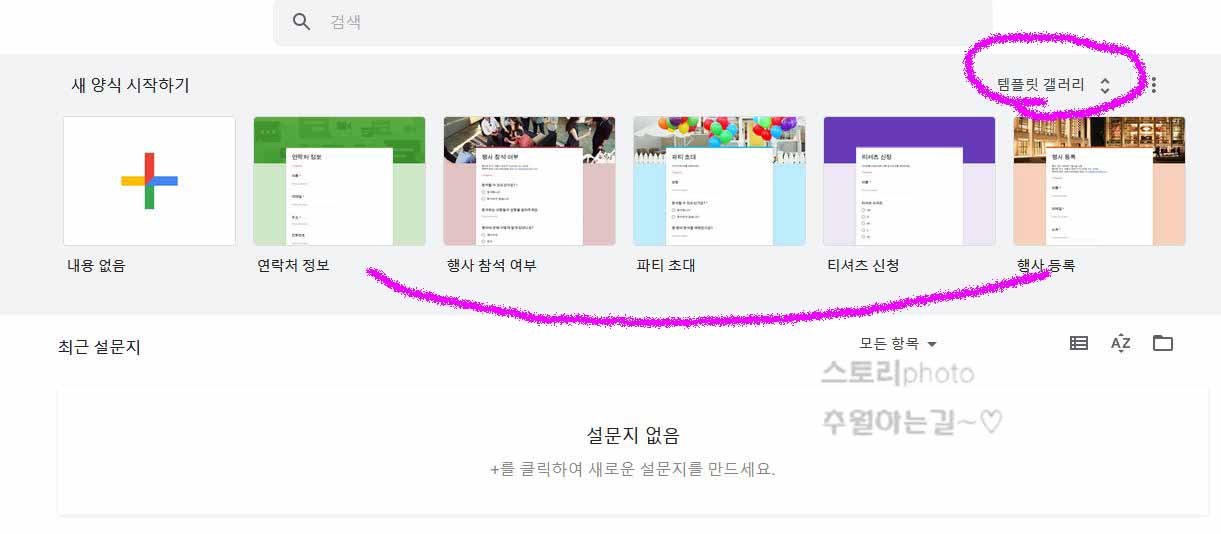
개인 부분을 선택해 보았습니다 그럼 다양한 양식 폼 들이 보여집니다 여기서
우측 상단에 탬플릿 갤러리 부분을 눌러 봅니다
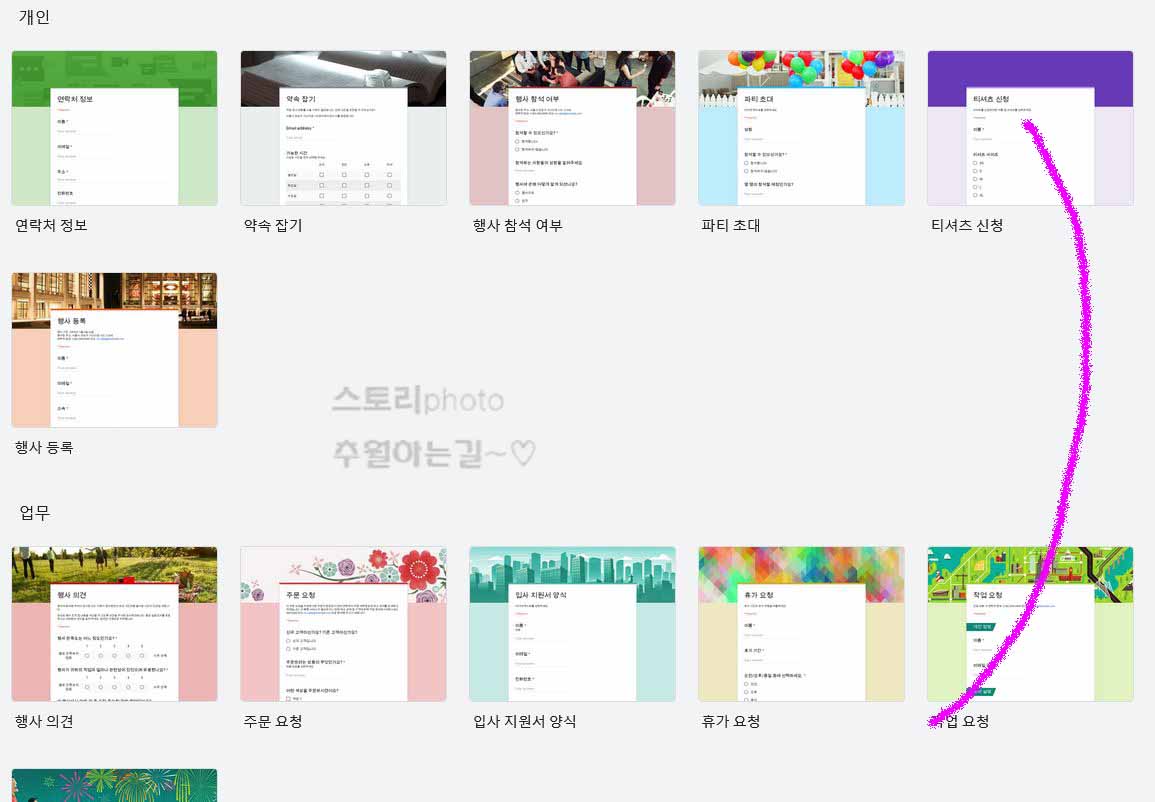
탬플릿 부분을 눌러보면 더욱 다양한 양식들이 보이게 됩니다 여기에서 카테고리
에 맞게 양식 폼을 선택해 봐도 좋은데요
뭔가 정해진 양식이아니라 새롭게 본인만의 구글 설문지 양식을 만들어 볼 수도
있습니다 귀찮은 분들은 기본양식을 사용해 주면 되겠습니다
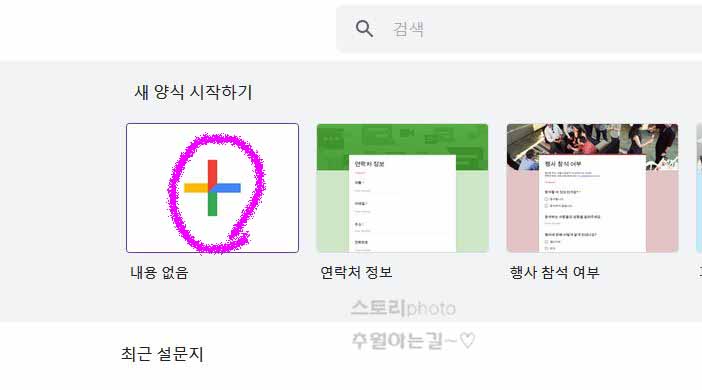
다시 뒤로 돌아와 좌측을 보면 새 양식 시작하기 부분에 내용없음 하고 + 모양이
보일 겁니다 이곳을 눌러 줍니다
간단하게 본인만의 양식을 예시로 만들어 볼건데요 생각보다 쉬우니 따라해 보시
길 바랍니다
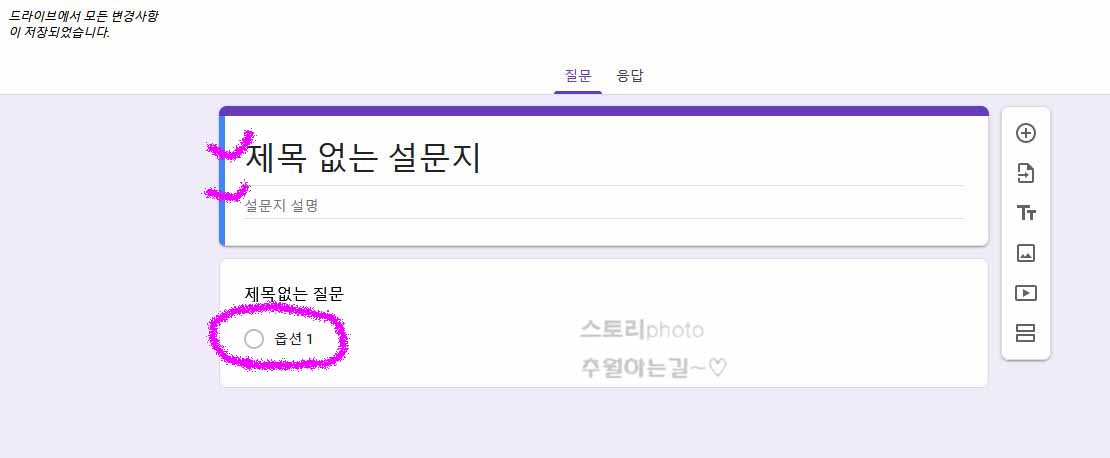
플러스 버튼을 누르면 위와같이 제목없는 설문지또는 질문 옵션 이러한 문구가
보여 집니다 위 빈곳에다가 설문하고 싶은 내용을 작성해 주면 됩니다
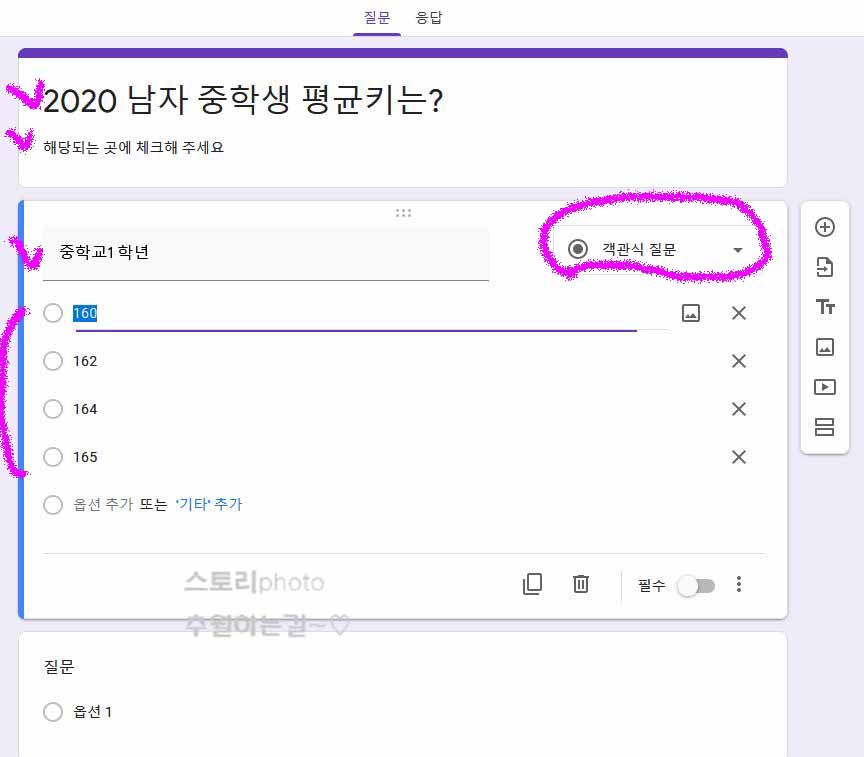
예를들어 2020 남자 중학생 평균키는? 이라고 제목을 정해 보았습니다 뭐 하단
부제목에는 저러한 식으로 입력해 주어도 되겠습니다
하단에는 중학교 1학년 부터 ~ 3학년까지 정해 볼 수도 있겠네요 요즘 중학생
남자 아이들 키가 얼마나 될지는 모르지만
예시로 160센티~165까지 입력해 봅니다 옵션에 가져다 대고 입력해 주면 되고
하단에 옵션추가 버튼을 누르면 계속 추가가 됩니다
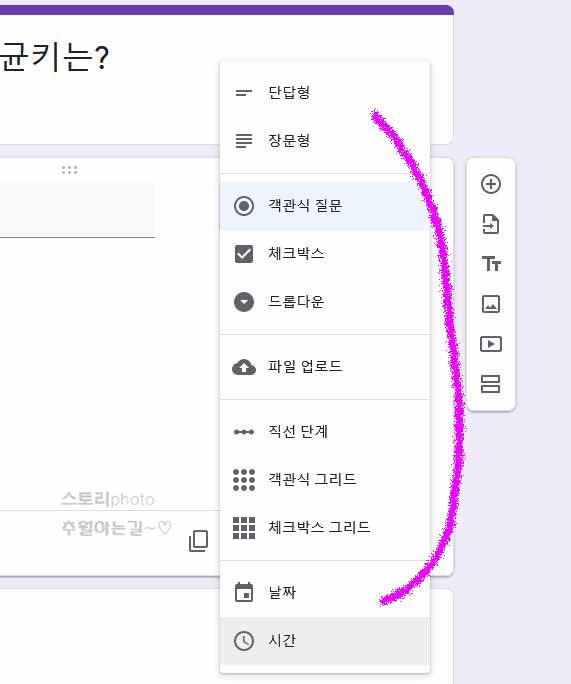
다음 우측에 객관식 질문 버튼을 눌러보면 다양한 리스트들이 나오게 됩니다
다 적용해 볼 수는 없고 체크박스, 드롭다운, 직선단계, 객관식 그리드, 체크
박스 그리드, 등의 폼을 눌러가며 추가해 보시길 바랍니다
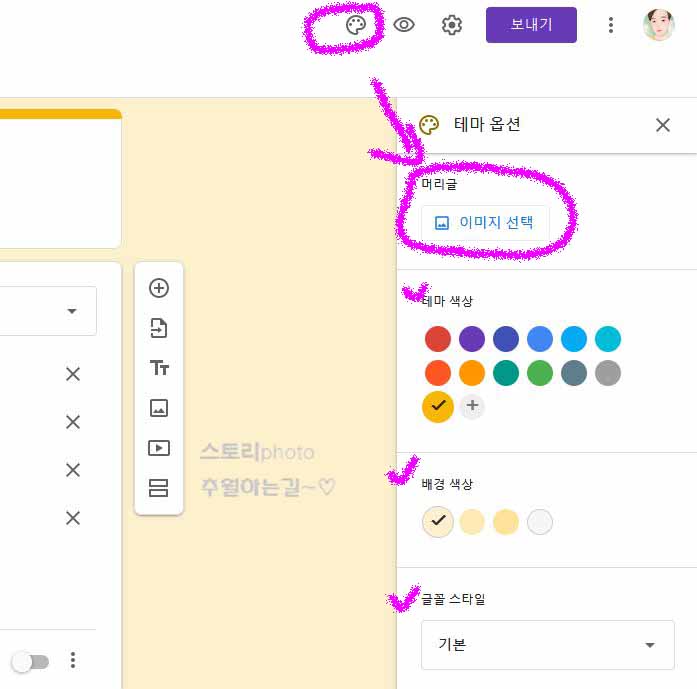
중간은 대충 알아보았고 상단의 팔레트 모양을 눌러보면 테마 옵션을 볼 수 있는
데요 여기서는 테마의 배경색과 테두리 등의 색상을 변경해 볼 수 있습니다
글꼴 스타일에서 폰트또한 변경가능 합니다 그리고 머리글 부분에 이미지 선택
버튼을 눌러 줍니다
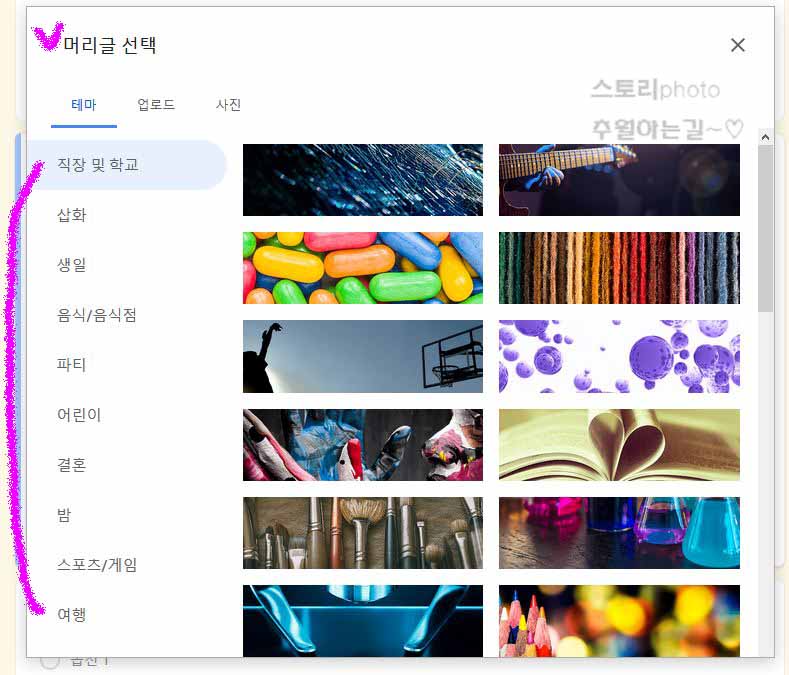
이미지 선택으로 들어오면 테마, 업로드, 사진 별로 이미지를 추가해 볼 수 있는
데요 기본 테마 부분을 보겠습니다
카테고리 별로 다양하게 이미지를 선택해 볼 수 있습니다 직장 및 학교, 삽화
, 생일, 음식/음식점, 파티, 어린이, 결혼, 밤, 스포츠/게임, 여행 등의 주제들을
보며 선택 가능 합니다
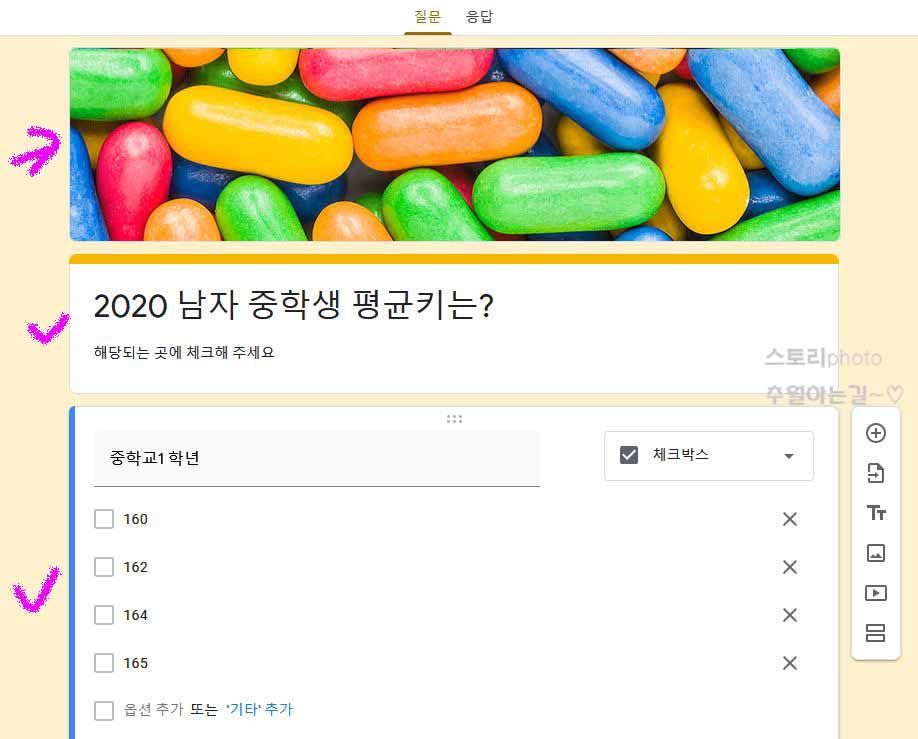
상단에 테마 이미지를 추가해 보았는데요 추가하고 보니 뭔가 더욱 괜찮아 보이
는 설문지로 바뀐 것 같습니다
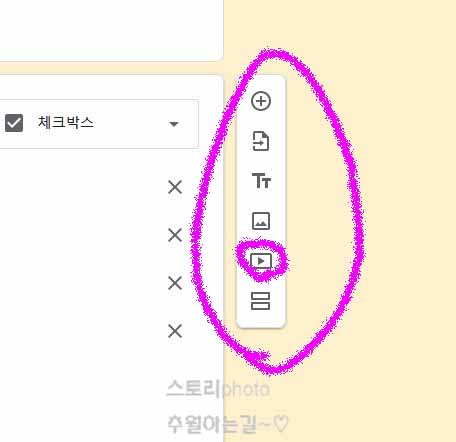
이제 우측 옆에 따라다니는 메뉴를 보게 되면 질문추가부터, 질문가져오기, 제목
및 설명추가, 이미지추가, 동영상추가, 섹션추가 등이 보이게 됩니다
저는 여기서 동영상추가 메뉴를 눌러 보겠습니다
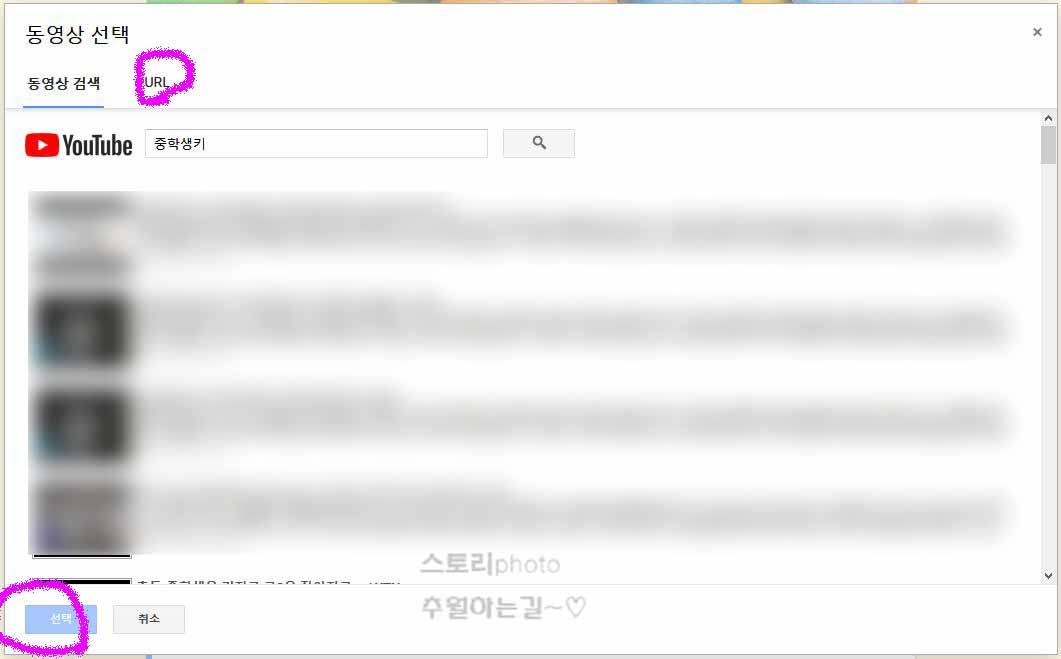
동영상추가를 누르면 동영상 선택 창이 뜨게 됩니다 그럼 유튜브의 동영상을 추가
해 볼 수 있는 부분이 나오게 되는데요
동영상 검색과 URL 검색 두 항목이 보이는데요 만드려는 설문지에 관련된 동영상
이나 본인이 운영중인 유튜브의 유알엘을 넣어 볼 수도 있겠습니다
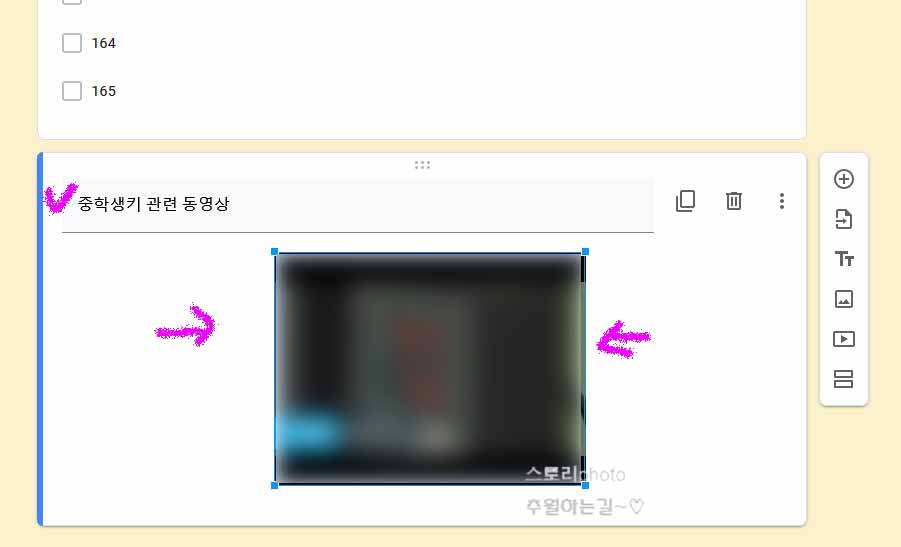
원하는 동영상이나 유알엘을 추가하면 위와같이 영상이 추가 되는 것을 확인해
볼 수 있습니다
제목도 정해주고 영상을 가운데 정렬해주면 좀 더 보기가 편하고 좋겠네요 영상
을 선택해주면 좌측에 정렬 메뉴가 활성화 되어 표시됩니다
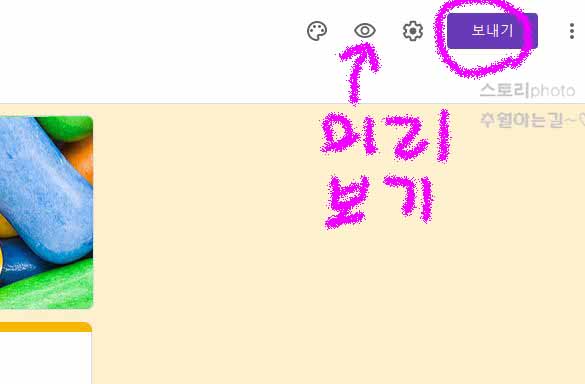
이제 구글 설문지가 완성이 되었다면 사람들에게 보여주어 통계를 내 주어야 겠죠!!
중간에 눈알 모양은 미리보기로 마지막으로 어떻게 보여지는지 확인 가능합니다
모두 완료가 되었다면 보내기 버튼을 눌러 줍니다
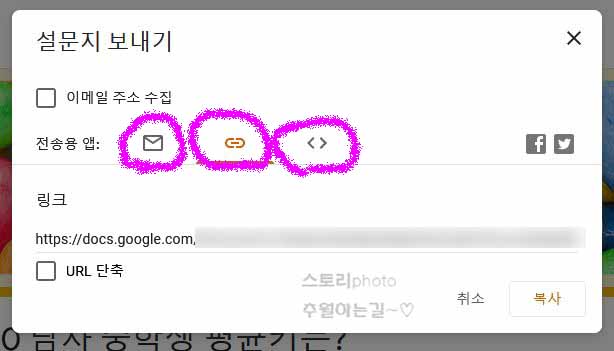
그럼 창이 하나 활성화되면서 설문지 보내기 화면이 보이게 됩니다 여기서 보면
이메일로 바로 전송하거나 중간에 링크를 복사해 사람이 모인곳에 공유해 볼 수
있습니다
그 옆에 메뉴는 HTML 코드 인데요 사이트나 블로그에 사입해 배치하거나 설문을
띄어놓을 수도 있겠습니다
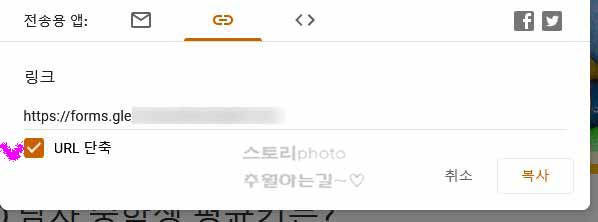
보통은 링크가 편하니까 링크를 보자면 하단에 URL 단축 이라고 체크를 해주면
정말 길게 있어 보기 안좋은 링크를
짧게 단축링크로 변환해주어 좀 더 공유하기가 편해 집니다 이제 링크 설정도
완료 되었다면 우측하단에 복사 버튼을 눌러 줍니다

복사된 링크를 바로 열어보니 위와같이 예시로 만들어 보았던 구글 설문지가 보기
좋게 나오는 것을 확인해 볼 수 있었습니다
이제 공유한 링크로 사람들이 접속해 중학생 키에 대한 생각을 체크해 주고 하단에
제출 버튼을 눌러 주게 되겠네요

개인적으로 선택하고 구글 설문지 응답결과를 한번 보았습니다 간단하게 요약,
질문, 개별보기 조사결과를 볼 수 있습니다
사실 평범한 분들은 별로 써먹어 볼때가 없긴하지만 혹시 동호회를 운영하거나
취미생활로 사람들을 자주만난다면 다수의 의견을 들어보거나 생각이 어떤지
설문지를 만들어 단톡방 같은곳에 공유해 보는 것도 정말 좋을 것 같습니다


댓글