Windows 10 작업표시줄 시계 요일 표시 설정 법
컴퓨터를 사용하면 요즘은 왠만한 작업은 다 할 수가 있습니다 문서 작성이라
던지 인터넷 서핑 포토샵 영상 편집 등
그리고 숨어있는 기능도 있고 평소 별로 신경은 쓰지않는데 생각보다 많이 보
게 되는 그런 것들도 있습니다

그 중에서도 무의식적으로 많이 접하는 부분이 바로 시간인데요 컴퓨터 바탕화면
작업표시줄 우측 하단에 보면 시간과 날짜가 표시됩니다
하지만 기본 적으로 요일까지 보려면 마우스를 가져다 대거나 아예 시간 부분을
눌러 달력까지 보면서 요일을 볼 수 있는데요 그럴 필요없이 시간과 날짜 요일을
한눈에 보는 방법에 대해서 알아보겠습니다
작업표시줄 시간 부분에 요일도 표시해 보자!!

보시는 것처럼 보통의 작업표시줄 시간 표시 부분을 보면 시간과 년 월 일
정도만 보이는 것을 확인 해 볼 수 있습니다
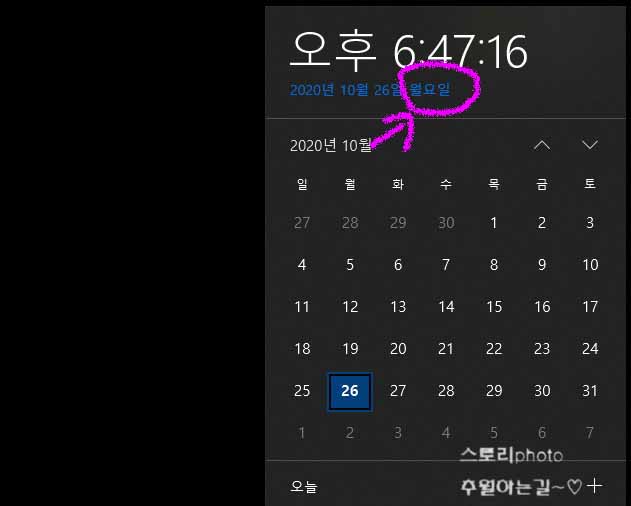
마우스 커서를 가져다 대거나 아주 클릭을 해서 달력과함께 요일도 같이 확인
해 볼 수 있는데요 뭐 이렇게 봐도 나쁘지않습니다
하지만 스마트한 세상에 굳이 손가락 움질일 필요없이 한번에 확인해 보는 것
도 좋겠지요!!
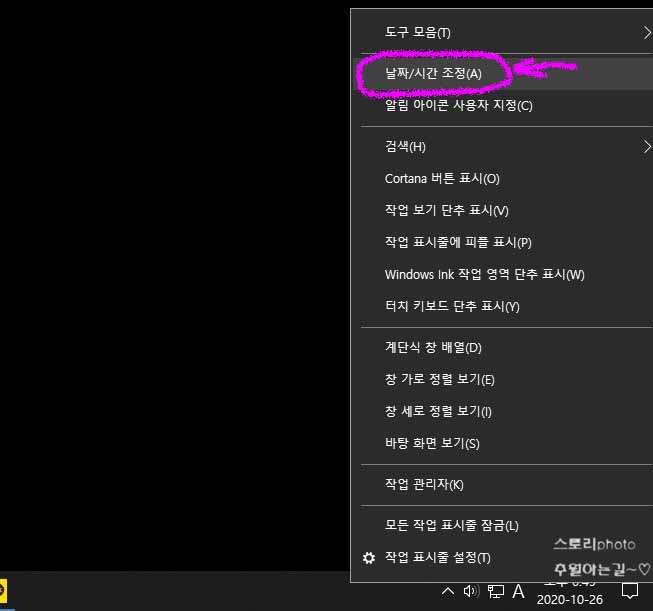
시계 부분에 마우스 커서를 가져다대고 오른쪽 클릭을 합니다 그러면 여러가지
메뉴가 쭉 보이는데요 이중에서 날짜/시간 조정 메뉴 부분을 클릭해 줍니다
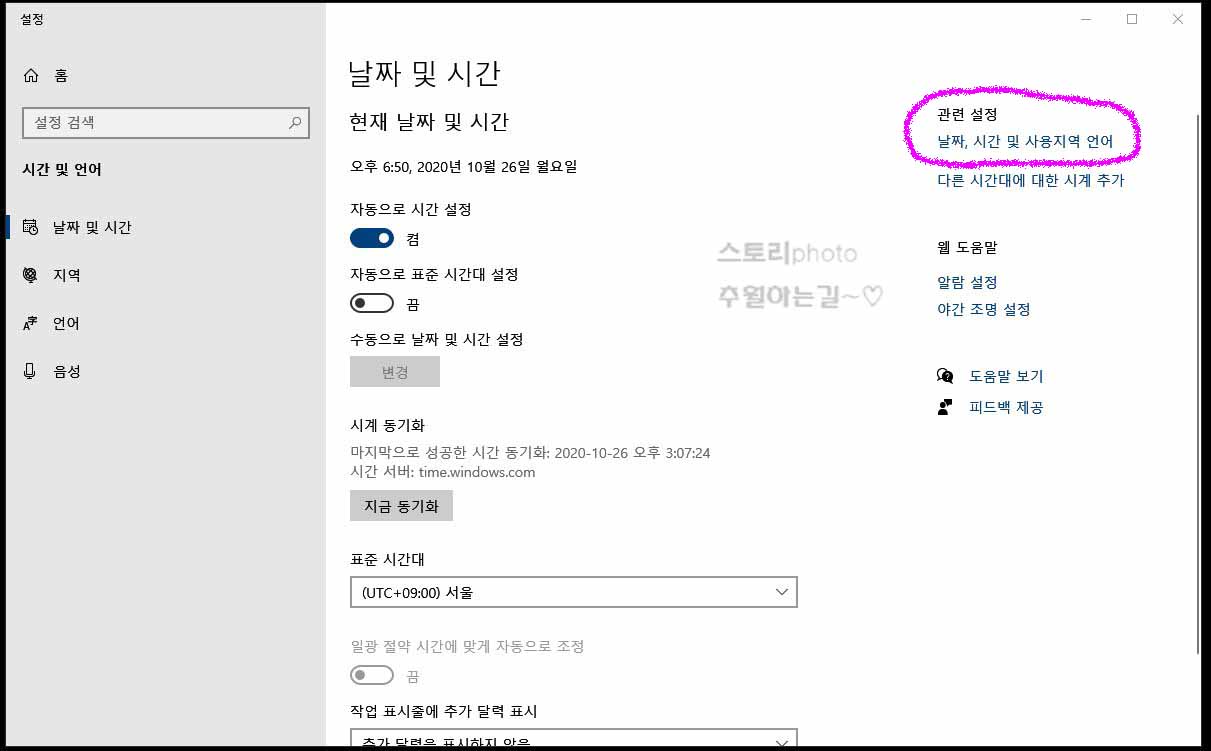
그럼 이러한 화면이 나오는데요 여기서 우측 관련설정 탭에서 날짜, 시간 및
사용지역 언어 부분을 눌러 줍니다
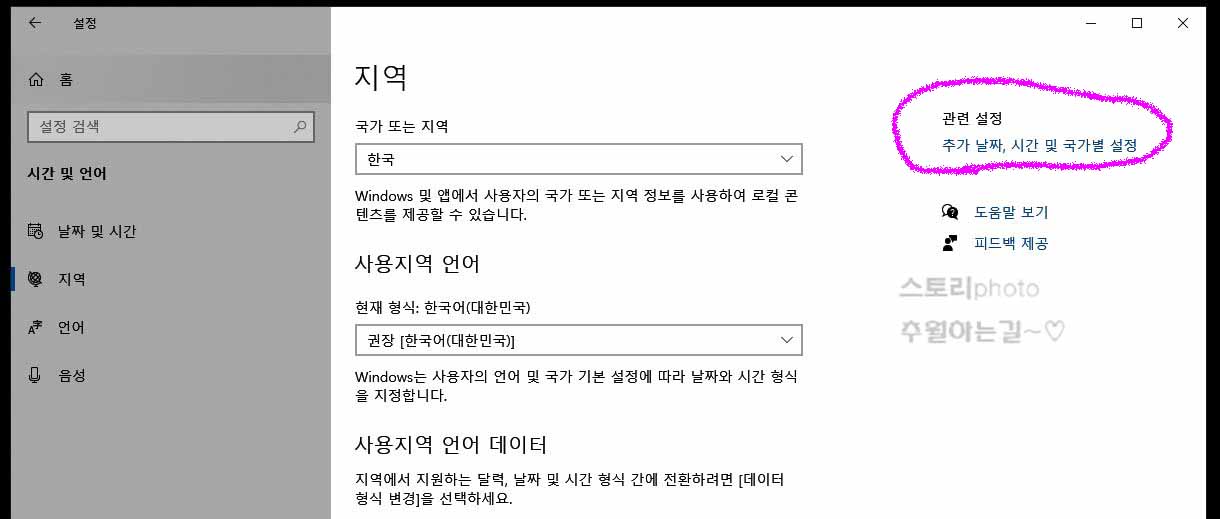
다음으로 위와같은 지역설정 창이 나오게 되면 우측에서 추가날짜, 시간 및
국가별 설정 부분을 클릭해 줍니다
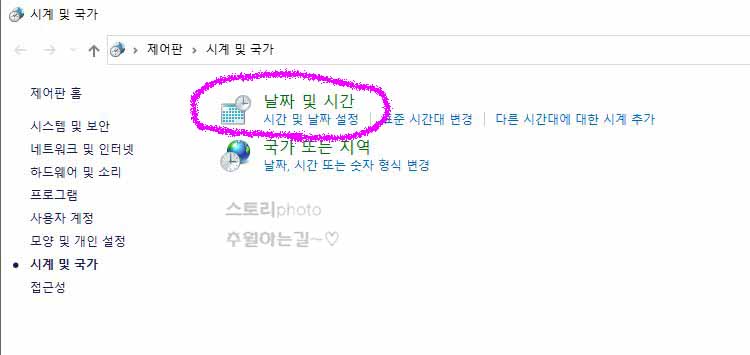
그럼 시계 및 국가로 이동하는데요 여기서 날짜 및 시간 부분을 눌러 다음으로
이동해 줍니다
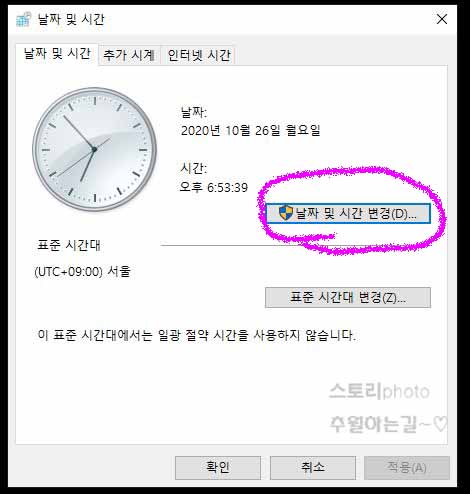
이동하면 위와같은 시간 설정 창이 뜨게 됩니다 많이 보던 시계 창일 겁니다
여기서 날짜 및 시간 변경(D) 버튼을 눌러 줍니다
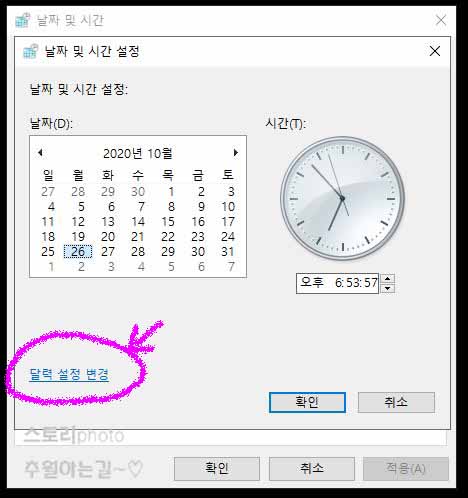
다음은 달력과 시계가 같이 나오는 창이 하나 뜨는데요 하단에 달력 설정 변경
메뉴를 눌러 줍니다
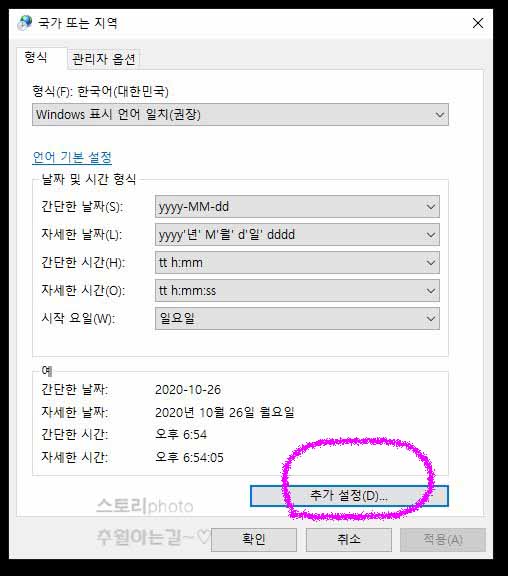
달력설정변경을 누르고 이동하면 국가또는지역 설정 창으로 들어오게 됩니다
여기서 하단에 추가 설정(D) 버튼을 눌러 줍니다
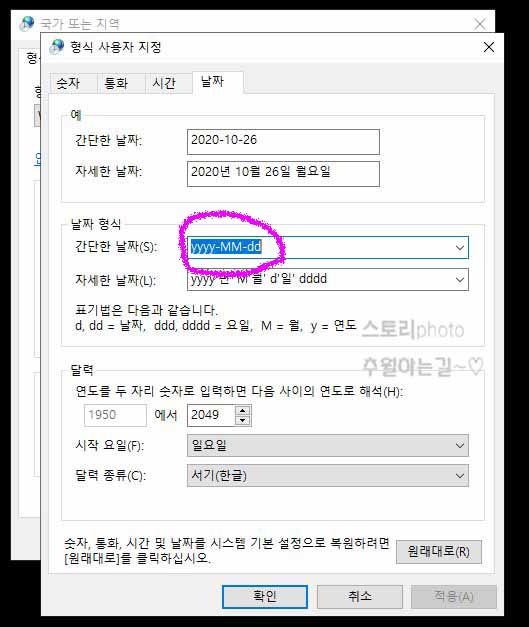
추가 설정을 눌러보면 형식사용자 지정 창이 활성화 되는데요 여기서 날짜 부분
을 클릭해 줍니다
그리고 날짜 형식 부분을 보면 간단한 날짜쪽에 yyyy-mm-dd라고 표시된게 보이
실겁니다
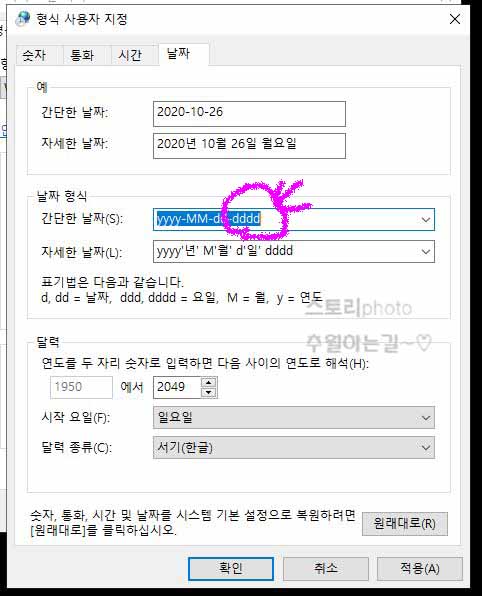
이 간단한 날짜 부분에 yyyy-mm-dd 요렇게 되어있는 곳 뒷 부분에 -dddd를 추가해
줍니다 그럼 yyyy-mm-dd-dddd 이러한 식으로 변경이 됩니다
하단에 보면 표기법이 보기좋게 나와있는 것을 확인해 볼 수 있습니다 요일이 아니
더라도 본인이 보기좋게 변경해 볼 수도 있겠습니다

적용을 눌러주고 다시돌아와 우측의 시계표시 부분을 보니 시간, 년 월 일, 요일 까지
잘 표시되는 것을 확인해 볼 수 있었습니다
뭐 굳이 표시안되어도 괜찮긴하지만 한눈에 확인해 볼 수 있게 변경해 보는 것도 나
쁘지는 않아 보입니다
이것으로 작업표시줄 시간 부분에 요일까지 나오게 하는 방법을 간단하게 알아 보았
습니다


댓글