컴퓨터 필요없는 프로그램 제거방법 레보 언인스톨러
컴퓨터를 사용하기 위해서는 운영체제 다음으로 여러 프로그램을 설치하게 됩니
다 스마트폰도 마찬가지로 앱이 없다면 그냥 연락수단에 불가하죠!!
저 또한 그렇고 컴퓨터를 깨끗하게 잘 관리하는 분들이 있는 반면 온 갓 이름모를
파일과 프로그램 설치되어 있으며 바탕화면까지도 지저분한 분들도 있습니다

안그래도 자신도 모르게 레지스트리가 남거나 엑티브 응용프로그램 같은 것들이
pc를 사용하다보면 어느정도는 깔리게 됩니다
그렇기에 평소 사용하지않는 프로그램은 제거해 주고 컴퓨터 최적화도 시켜주어
야 포멧하지 않고 오래 사용 할 수 있는데요
보통 프로그램 추가제거를 이용할 수 있지만 깊숙하게 찌꺼기까지 제거하긴 힘든
데요 이때 유용한 Revo Uninstaller 사용법에 대해서 알아보겠습니다
레보 프로그램 삭제 프로그램에 대해서 알아보자!
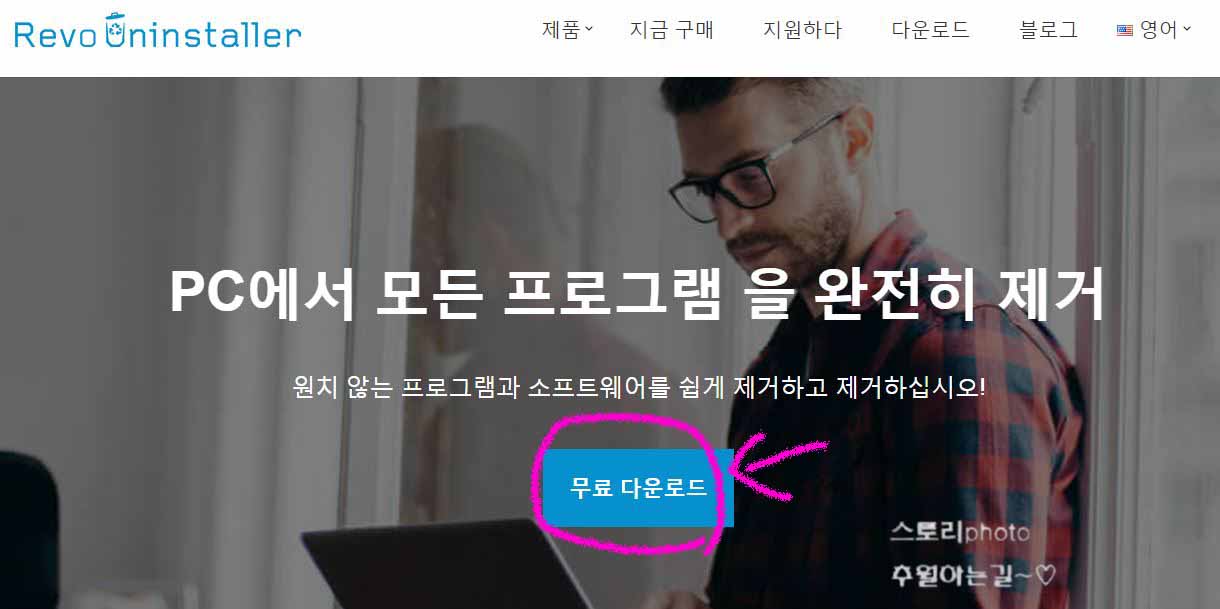
>>(www.revouninstaller.com/) 주로 이용하시는 포털 사이트에서 Revo Uninstaller
검색하거나 첨부해둔 링크로 이동하면 이러한 화면이 나오게 됩니다
레보 홈페이지에 들어오면 중간에 무료 다운로드 버튼을 눌러 다음 화면으로 이동
해 줍니다

다운로드 화면으로 이동하면 우측의 두 항목은 유료버전이며 기능이 많습니다
하지만 전문적으로 사용해 볼거 아니면 무료버전으로 충분합니다
좌측에 revo 제거 프로그램 프리웨어 부분에 무료 다운로드 버튼을 눌러 설치
파일을 다운로드 해 줍니다

레보 설치파일 다운로드가 완료되면 위와같은 아이콘이 보이게 됩니다 더블 클릭해
인스톨파일을 실행 시켜 줍니다
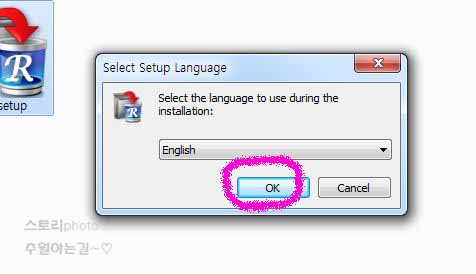
언어 설정 창이 나오게 되는데요 이부분에서는 한국어를 설정할 수 었으니 기본 영어
정도 선택해 준뒤에 오케이 버튼을 눌러 줍니다
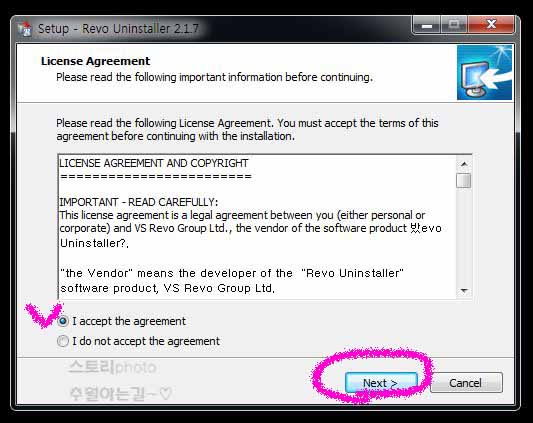
레보 인스톨러 설치에 대한 약관 내용이 나오게 됩니다 설치를 진행하고 싶다면
I accept the agreement 부분을 선택하고 next(다음) 버튼을 눌러 줍니다
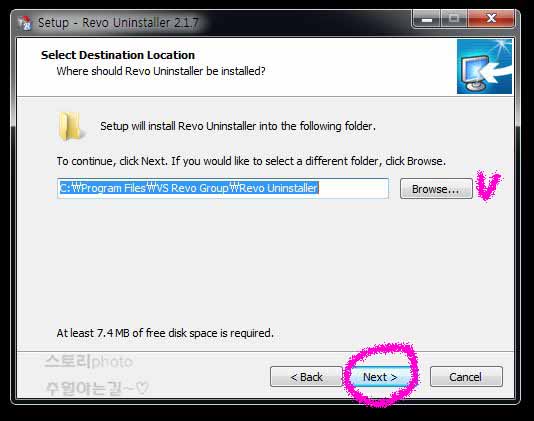
다음으로 설치경로를 선택하는 화면입니다 기본 폴더로 설치하고 싶다면 그대로
두고 변경하고 싶다면 browse 부분을 눌러 변경하면 됩니다
확인이 완료되면 다음 버튼을 눌러 줍니다
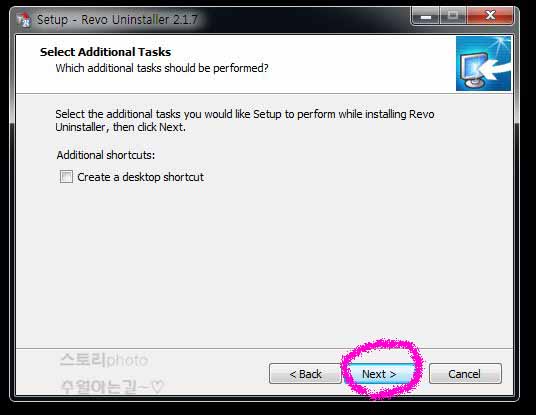
바탕화면에 바로가기를 만들지 말지 선택해 주는 화면 입니다 저는 시작프로그램에
만 있으면 되서 체크를 풀었습니다 넥스트를 눌러 줍니다
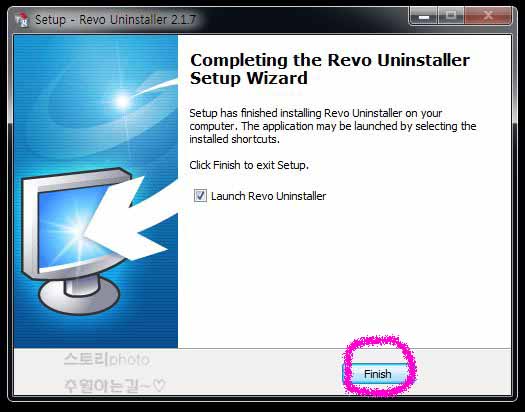
그럼 설치는 금방 끝이 나게 됩니다 설치가 모두 완료 되었으니 하단에 끝내기 버튼을
눌러 창을 닫아 줍니다
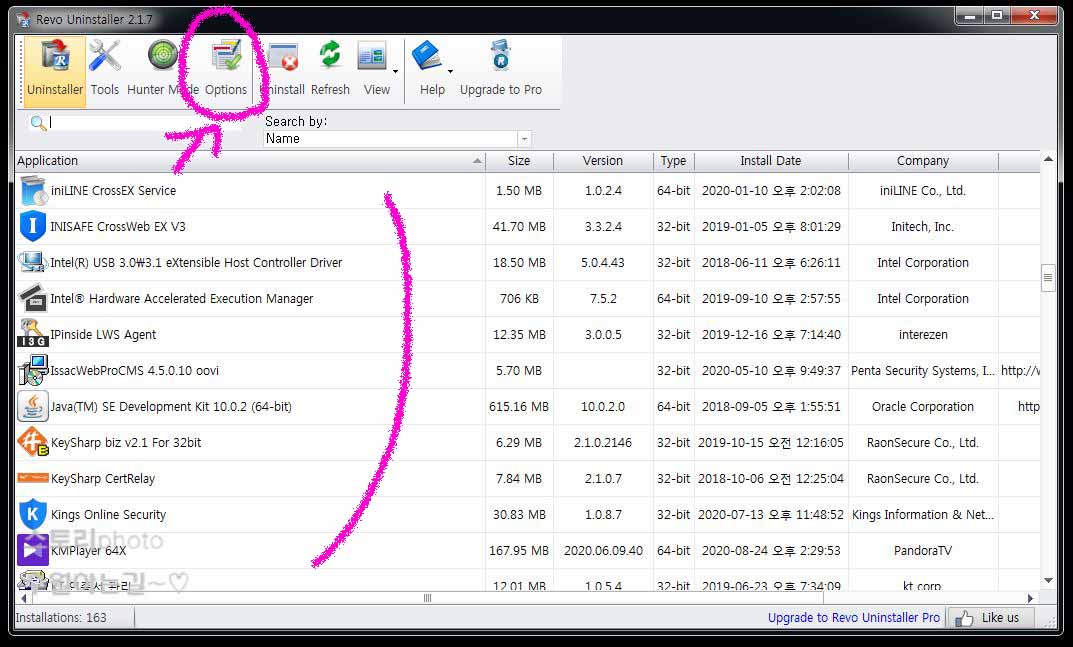
Revo Uninstaller 설치가 완료되면 이러한 화면이 보이게 됩니다 보통 분들은 영어
울렁증이 있으실텐데요 저도 그렇습니다 상단에 옵션 버튼을 눌러 줍니다
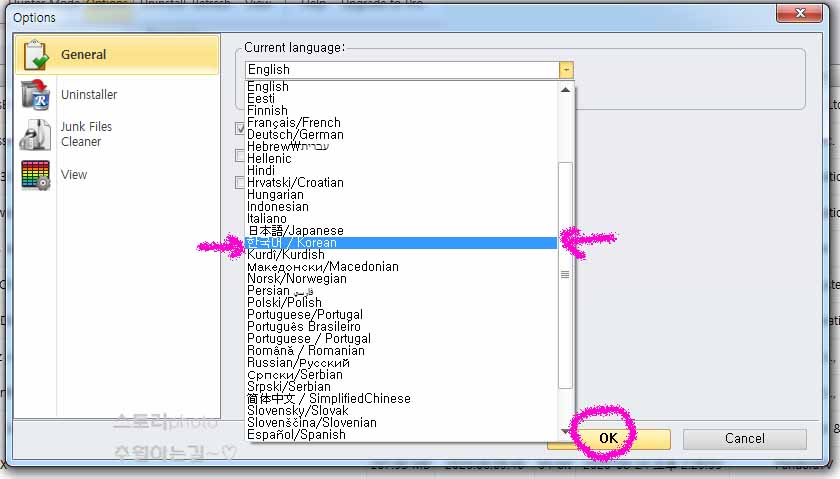
그럼 바로 언어 설정화면이 나오게 되는데요 current language 부분을 눌러 보면
이번에는 한국어가 보입니다 선택해주고 ok를 눌러 줍니다
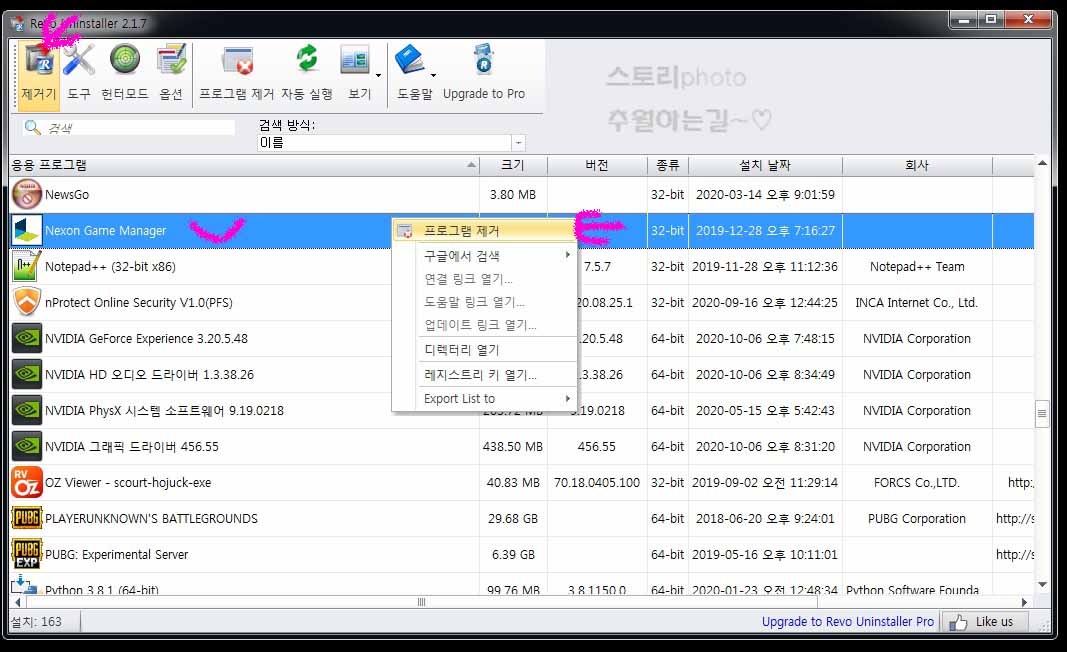
언어도 설정했고 이제는 사용하지않거나 제거하고 싶은 프로그램이 있을 겁니다
저는 넥슨 게임 메니저 프로그램을 삭제해 보겠습니다
삭제하고 싶은 프로그램에 마우스 커서를 대고 우클릭을 하면 프로그램 제거 가
보입니다 이 메뉴를 클릭해 줍니다
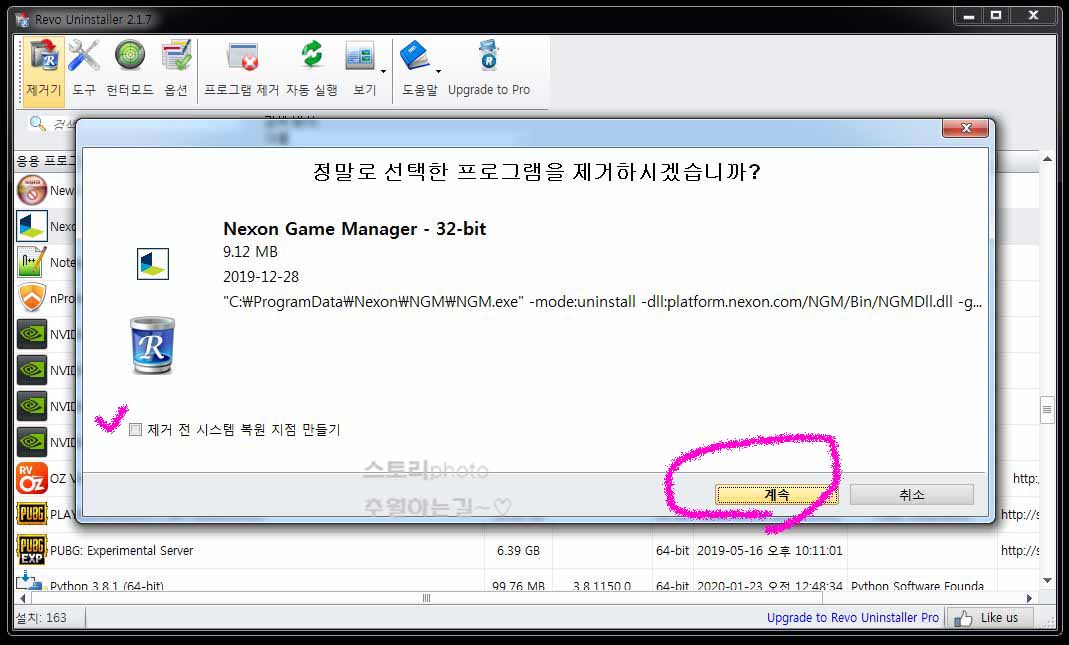
그럼 정말로 지우고 싶냐고 물어 보는 창이 나오는데 계속 버튼을 눌러 주세요
혹시 제거하기전에 긴가민가한 프로그램이라면 시스템 복원 지점을 만들어 놓
는것도 좋습니다

다시한번 선택한 프로그램을 제거 할까요 라는 창이 뜨게 됩니다 예를 눌러 줍니다
그럼 프로그램은 바로 제거가 됩니다
하지만 이것만 할거면 이프로그램을 굳이 사용할 필요없죠!! 남아있는 쓰레기들도
없애 주어야 합니다
레지스트리나 필요없는 파일들도 없애줄 수 있는데요 검색 방식에서 안전, 일반, 고
급 중에 선택해 줍니다
선택이 완료되면 하단에 검색 버튼을 눌러 남아있는 빈 껍데기도 찾아 주면 됩니다
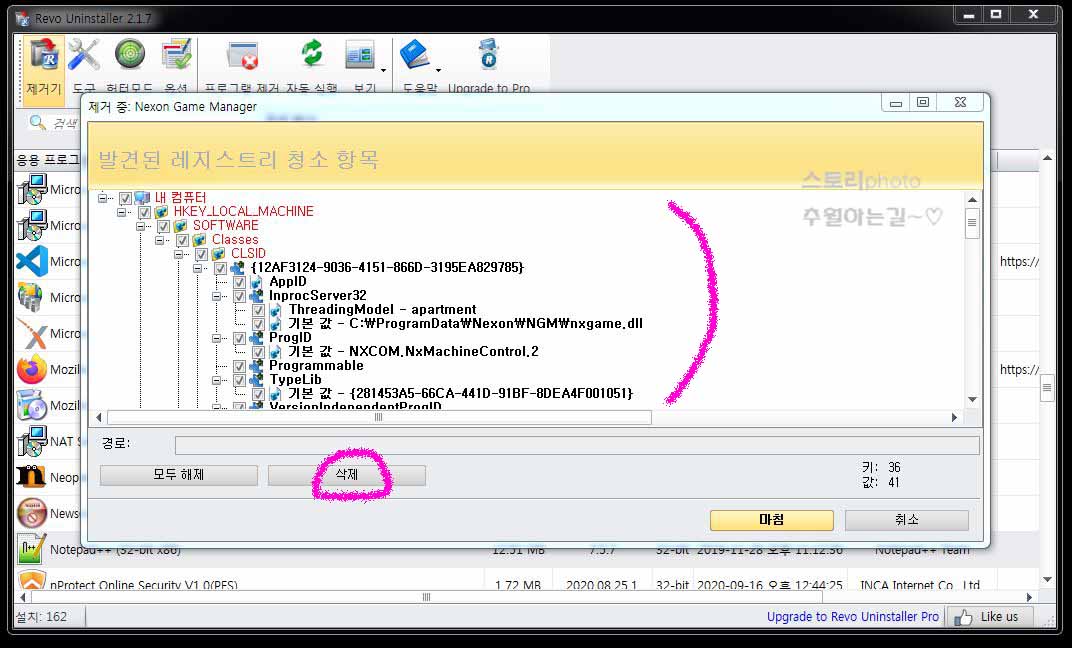
검색 버튼을 누르게 되면 레지스트리 청소 항목이 보이게 되고 여기서 불필요한 항목
만 선택해 삭제해 주면 됩니다
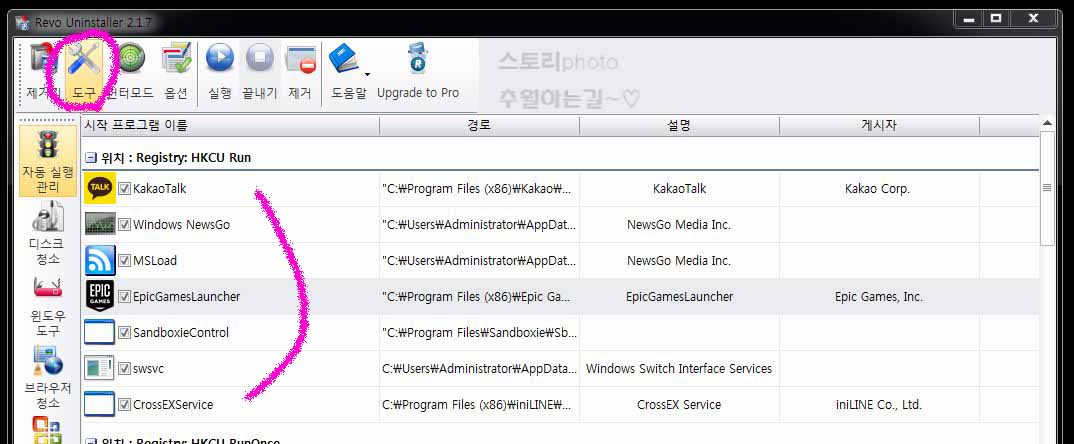
그 밖에 기능으로 도구 부분이 있는데요 자동실행관리, 디스크청소, 윈도우도구, 브라
우저 청소, 윈도우청소 메뉴가 보이게 됩니다
이중에 몇가지만 알아보겠습니다 자동실행관리를 눌러보면 컴퓨터 실행시 자동으로
실행되는 프로그램 목록을 볼 수 있습니다
다양한 프로그램이 깔리다보면 본인도 모르게 자동실행 되는 프로그램들이 많아지는
데요 실행을 끄고 싶다면 원하는 아이콘에 체크를 해제 하면 됩니다
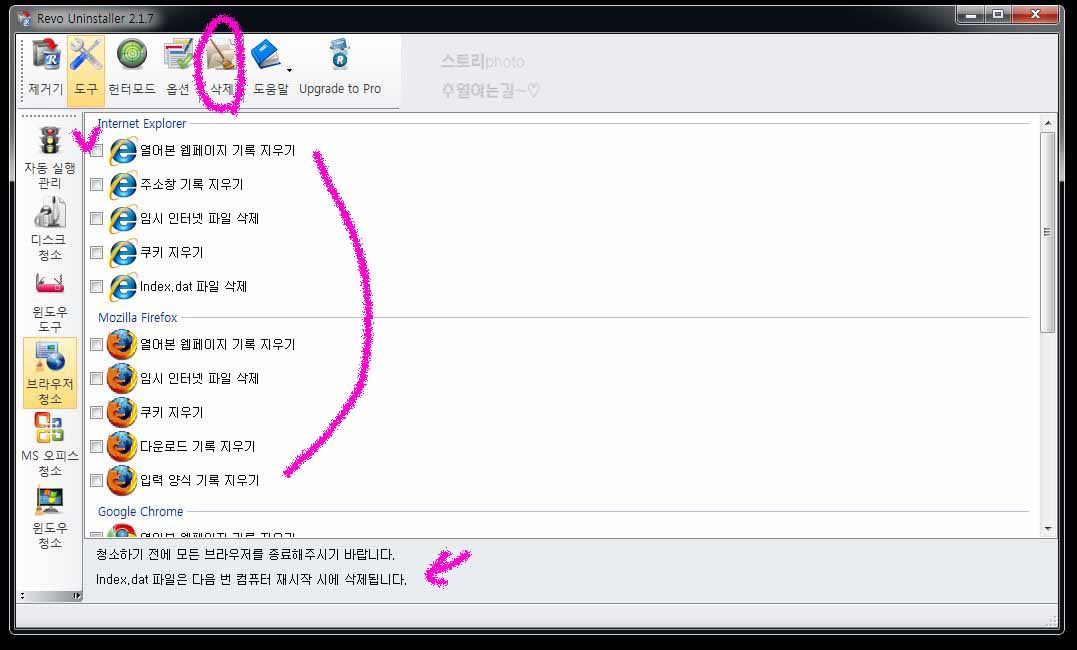
다음으로 브라우저 청소 부분 입니다 본인이 사용하는 브라우저 목록이 보이는데요
한달에 한번 주기로 쿠키나 기타 찌꺼기를 삭제해 주면 좋습니다
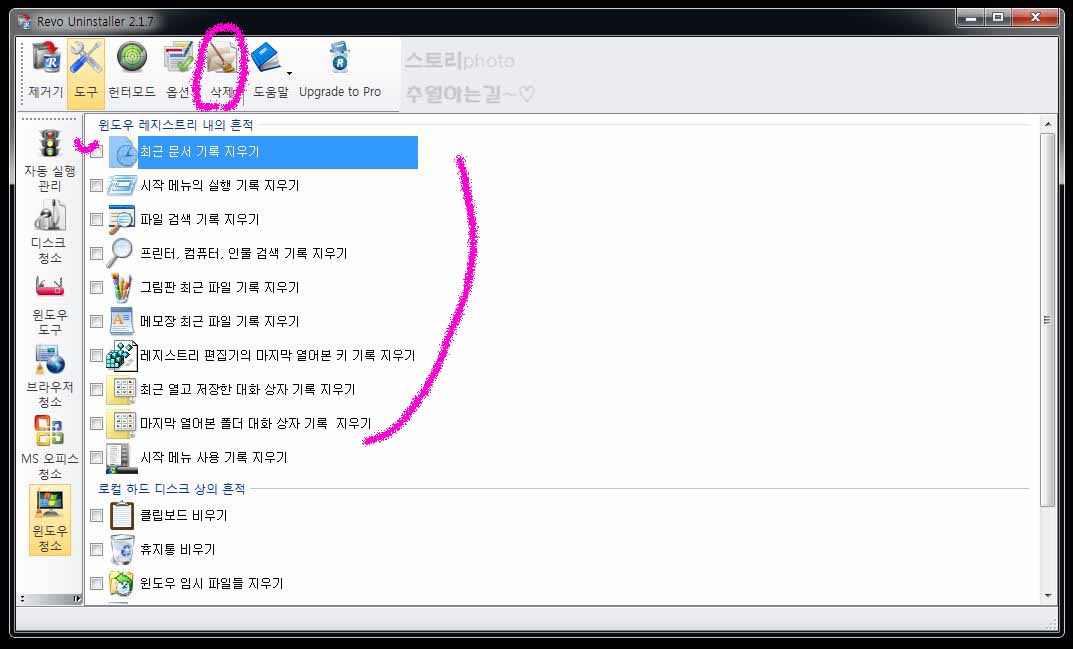
윈도우 청소 부분도 보겠습니다 이곳에서도 원하는 부분이 있다면 체크를 하고
상단에 삭제 버튼을 누르게 되면 잘 정리가 됩니다

도구 부분은 둘러보았고 옆을 보면 레이더 모양의 헌터모드라고 있는데요 이부분
을 눌러 봅니다
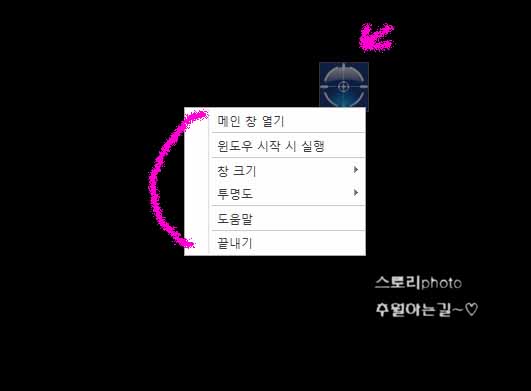
그럼 프로그램 실행화면이 하단으로 숨기기가 되면서 우측 화면 상단에는 위와같은
레이더 모양이 나오게 됩니다
이부분에 마우스커서를 대고 우클릭하면 이러한 메뉴가 나오게 됩니다 메인 창 열기
나 기본 설정을 해볼 수 있습니다
지금까지 Revo Uninstaller 프로그램에 대해서 알아보았는데요 컴퓨터가 느려졌거나
잘 삭제되지않는 파일이 있다면 한번 사용해 보시길 바랍니다


댓글