윈도우7 듀얼모니터 작업표시줄 확장프로그램 Dual Monitor Taskbar
요즘같이 스마트한 시대에는 쇼셜SNS와 유튜브같은 영상 플랫폼들이 자연스럽게
일상생활속에 녹아들게 되면서 개개인 누구나 창작자가 되고 주인공이 되는 세상
이 되었습니다
스마트폰과 컴퓨터같은 기기들도 점점 좋아지고 업그레이드 되었는데요 점점편리
함을 추구하다보니 요세는 기본 모니터도 화질이 좋고 넓은 화면으로 게임을 하거
나 업무를 보는 경우가 많습니다

더 나아가 저도 그렇고 모니터를 듀얼로 사용하는 분들이 늘고 있는데요 컴퓨터
모니터를 양쪽에 두고 듀얼로 사용하면 확실히 작업속도도 빨라지고 일 적으로
능률도 좋아집니다
일뿐만아니라 영상을 보거나 편집을 하던 게임을 하던 확실히 편한 건 부정할 수
가 없는데요
윈도우7에서 듀얼모니터를 사용하게 되면 서브 모니터는 하단에 작업표시줄이
나오지않습니다
이때 서브에도 작업표시줄을 볼 수 있게 해주는 듀얼 모니터 테스크바에 대해서
알아보겠습니다
Windows7 듀얼 서브 모니터에서 작업표시줄 표시해주기

>>(sourceforge.net/projects/dualmonitortb/) 자주 이용하는 포털에 검색하거나
걸어둔 링크로 접속하면 Dual Monitor Taskbar 프로그램 다운로드 버튼이 보이
는데요 클릭해 설치파일을 받아줍니다

다운로드를 누르면 바로 설치파일 저장 창이 뜨게 됩니다 다른 이름으로 저장을
눌러 설치파일을 내려받거나 열기를 눌러 바로 실행해 줍니다

내려받아진 듀얼 모니터 셋업 아이콘을 눌러 실행해주면 위와같이 설치 창이 활성화
됩니다 다음을 눌러 줍니다
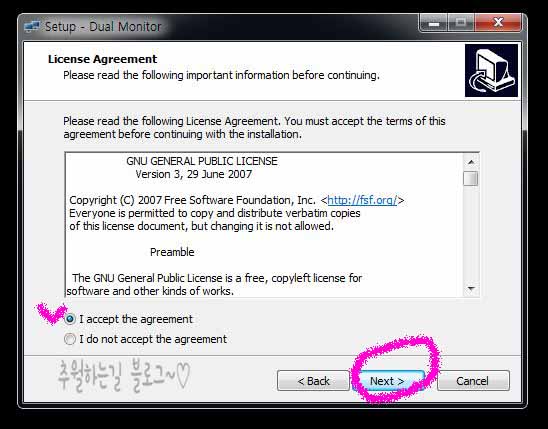
약관을 한번 읽어봐 준뒤에 상단에 동의 부분에 체크 합니다 그리고 넥스트 버튼을
눌러 줍니다
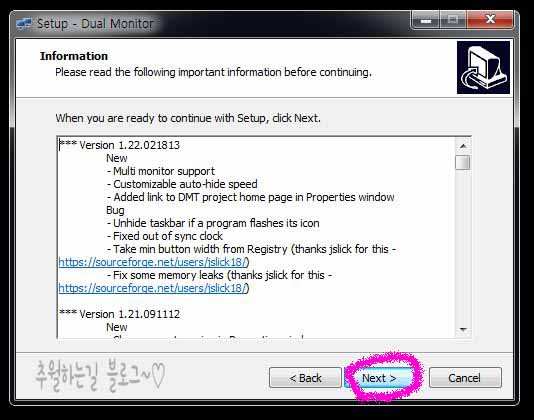
다음으로 정보창이 나오는데요 바로 다음 버튼을 눌러 줍니다
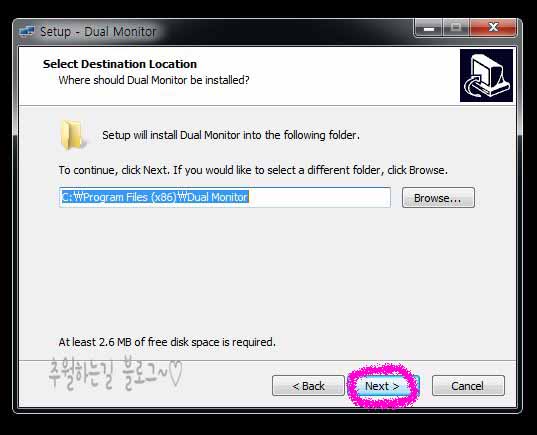
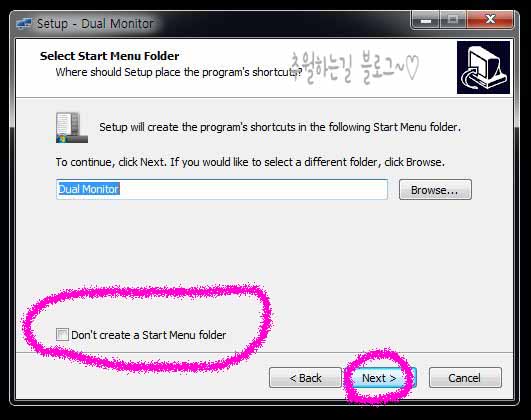
설치경로 설정 부분이 나오게 되는데요 기본 설치경로는 C드라이브 입니다 경로를
변경하고 싶다면 찾아보기를 눌러 변경해 주면 됩니다
다음은 시작표시줄에 아이콘을 만들지 않을지 결정하는 화면 입니다 유무를 결정해
체크해주고 다음으로 넘어 갑니다
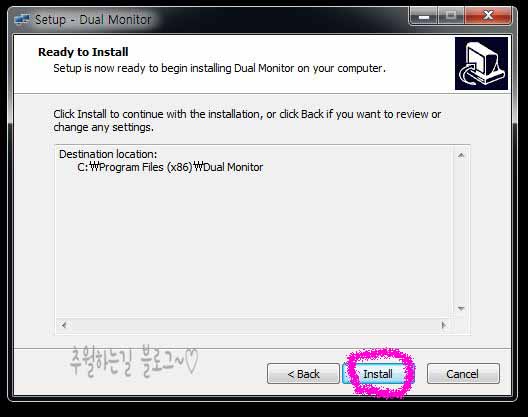
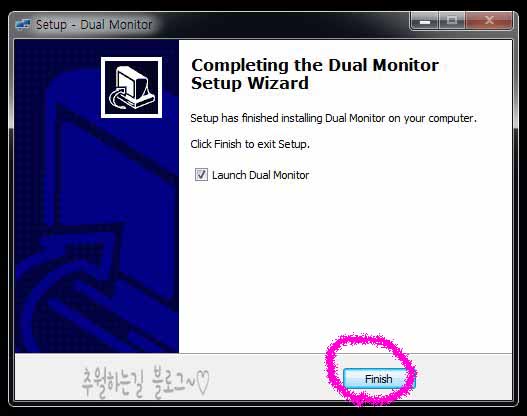
이제 모두 확인이 되었고 설치만 하면 된다고 나옵니다 인스톨 버튼을 눌러 줍니다
설치가 끝나면 하단에 끝내기 버튼을 눌러 주면 설치는 완료 됩니다
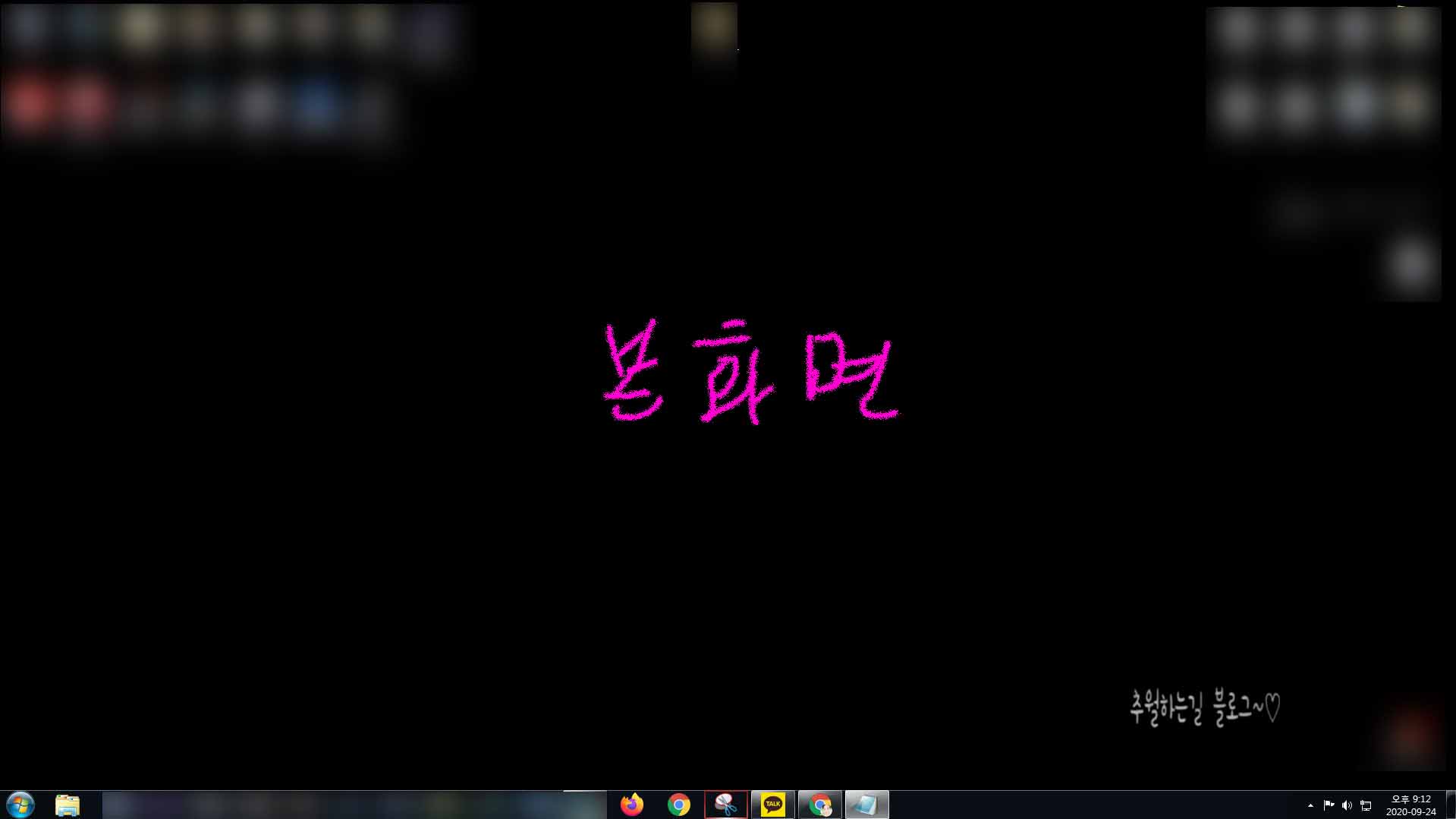
위 바탕화면은 원래의 모니터 화면 입니다 그냥 평범한 컴퓨터 바탕화면 입니다
뭔가 다크하고 우중충한것 같습니다
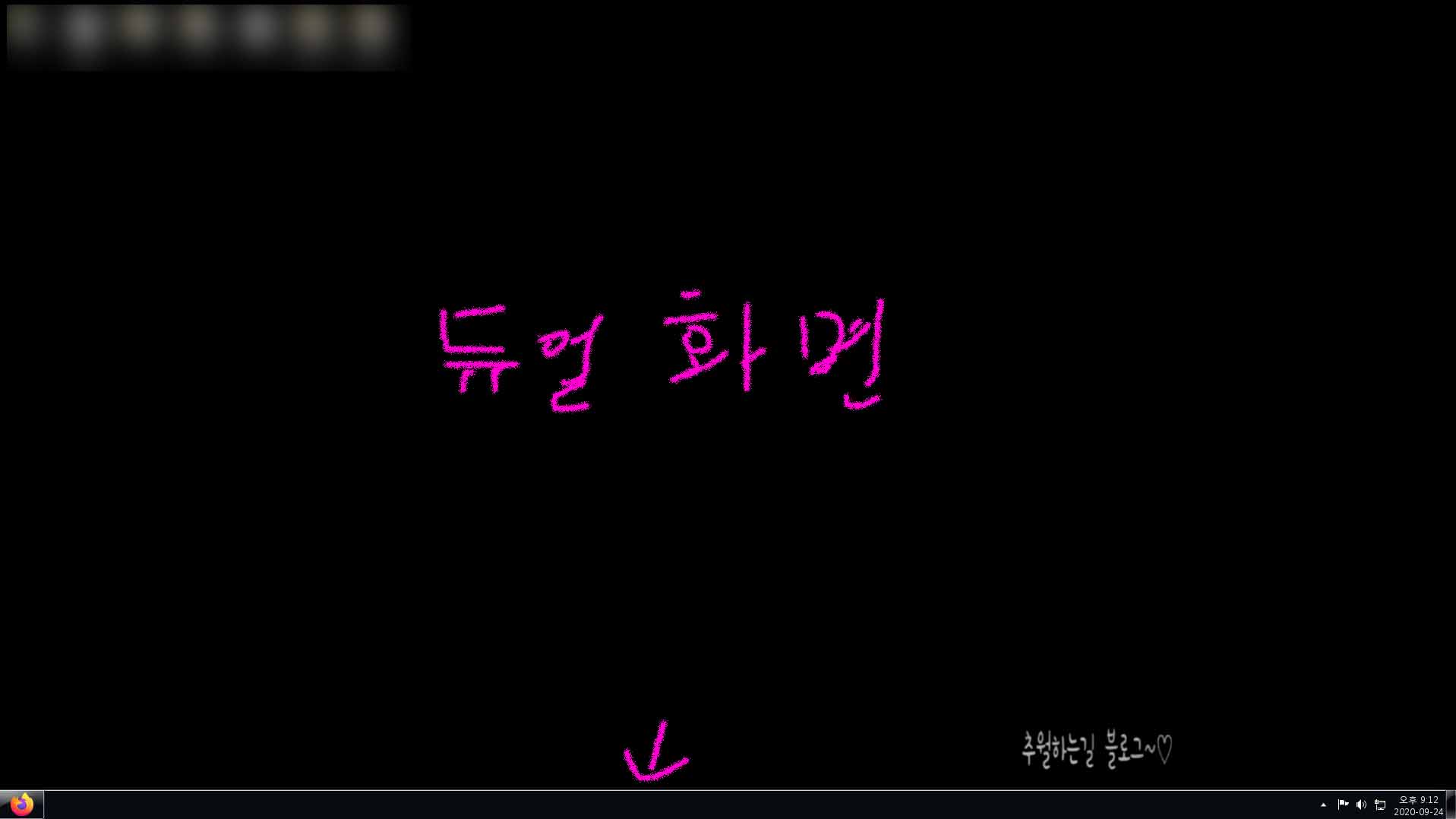
위 화면은 하나 더 열결해서 사용중인 듀얼 모니터의 화면 입니다 원래는 작업
표시줄이 없었지만 듀얼 모니터 테스크바를 설치하고 생기게 되었습니다
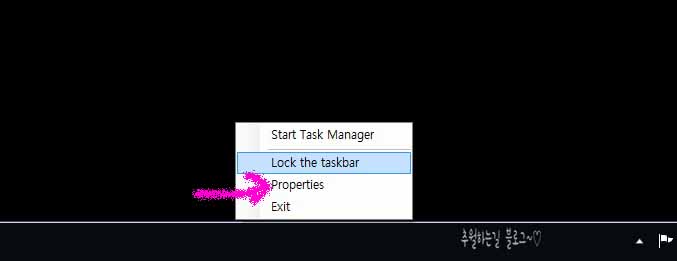
서브모니터에 생긴 작업표시줄에서 마우스커서를 가져다대고 우클릭하면 이러
한 메뉴가 나옵니다
여기서 Properties 부분을 눌러 설정 메뉴 화면으로 이동해 줍니다 사실 작업표
시줄이 활성화 되었다면 더이상 별로 건들이지 않아도 됩니다만 간단하게 기능
을 알아보겠습니다
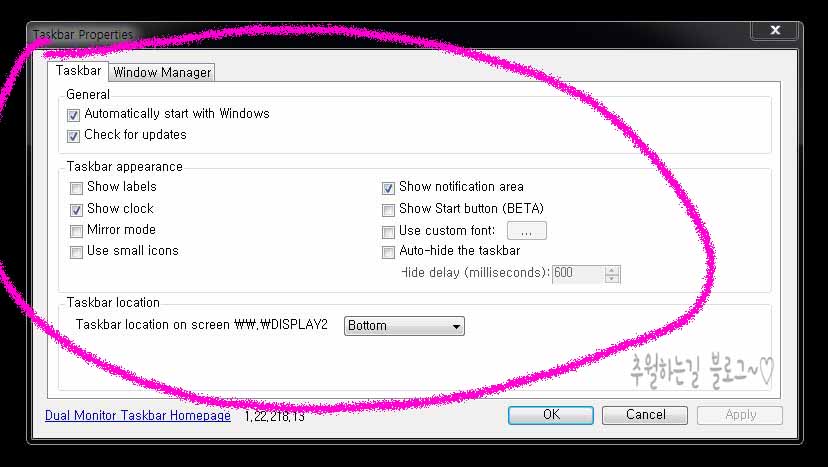
프라버리스를 눌러주면 위와같은 환경설정 창이 하나 뜨게 됩니다 여기서 간단하게
기능 몇게만 알아보겠습니다
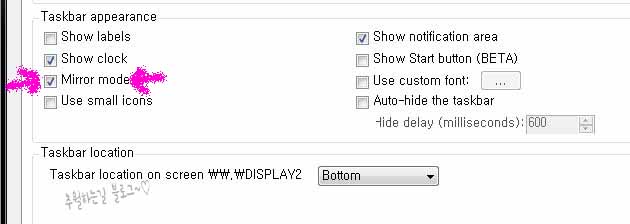
Mirror mode에 체크하고 우측 하단에 적용을 눌러 줍니다
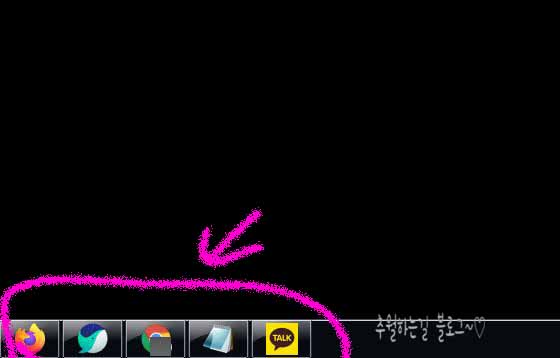
그럼 지금 본 모니터에서 실행되고 있는 브라우저나 메모장 카톡등 실행되고 있는
프로그램들을 똑같이 표시해 줍니다
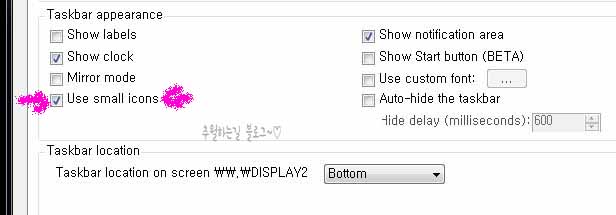
바로 밑에 use small icons에 체크하고 우측에 적용을 눌러 줍니다
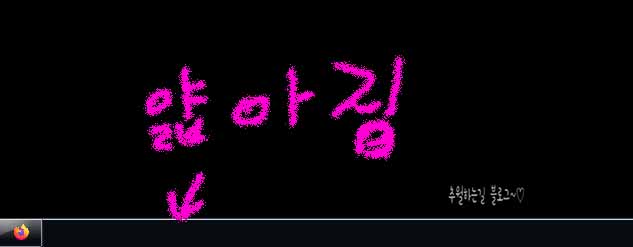
원래 좀 두툼하던 작업표시줄이 얇아지면서 뭔가 슬림하고 예쁘게 바뀌게 됩니다
너무 굵은 것 보다는 얇상한 것을 좋아하는 분들도 있을거라 생각합니다
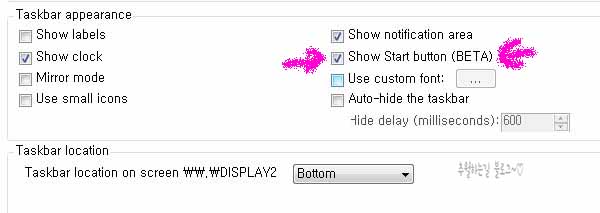
우측으로 넘어와 show start button 항목에 체크하고 적용을 눌러 줍니다
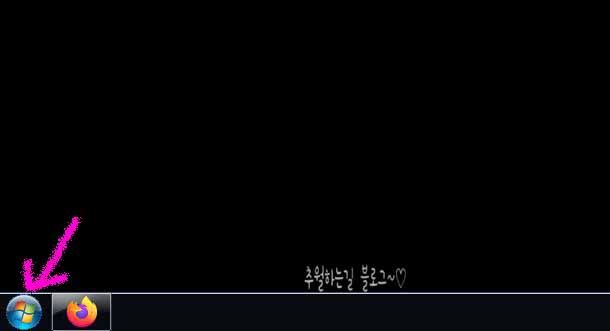
그럼 서브 모니터 표시줄에는 없던 시작버튼이 생기게 됩니다 시작버튼은 생각보다
많이 쓰이는 버튼으로 추가해 놓으면 좋겠습니다

다음은 auto-hide the taskbar 항목 입니다 체크해 주고 적용을 눌러 줍니다
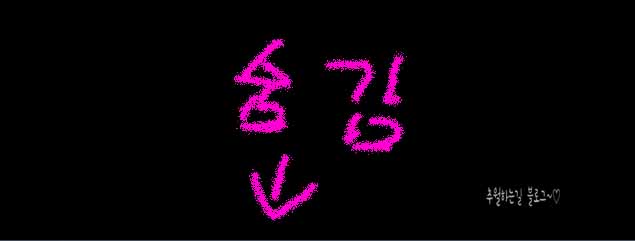
바로 작업표시줄 바가 밑으로 숨겨지는 기능 입니다 마우스 커서를 가져다 댈때
마다 자동으로 튀어나오게 됩니다
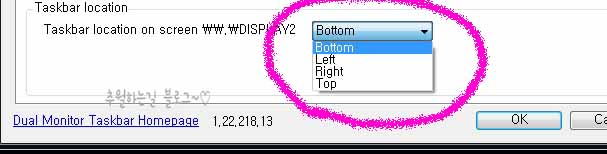
하단으로 조금 내려와 taskbar location(테스크바 로케이션) 쪽의 메뉴를 눌러보면
위아래 오른쪽 왼쪽 이라고 쓰여 있는데요 눈치가 빠른 분들은 아실겁니다

저는 Right(오른쪽)을 선택하고 적용 버튼을 눌러 보았더니 작업표시줄 바가 우측에
붙은것을 확인해 볼 수 있습니다
몇가지 더 있는 기능은 직접 사용해 보시구요 지금까지 윈도우7에서 듀얼 모니터를
사용할시 서브 모니터에도 작업표시줄을 나오게 설정하는 방법을 알아 보았습니다
아직도 저와같이 윈도우7 운영체제에 미련을 못버리고 윈도우10으로 못가고 있다면
한번 사용해 보시길 바랍니다


댓글