pc에서 스크린샷(Screenshot) 찍는 방법 화면캡쳐 하기
컴퓨터를 사용하면서 바탕화면에 보이는 화면을 캡쳐하거나 사무실에서 업무를 볼때
또는 게임화면을 캡쳐할때 등 생각보다 자주 사용하게 되는게 화면캡쳐 입니다
보통 컴퓨터를 자주 접하시는 분들은 기본으로 알고 있으실 겁니다 하지만 pc를 가끔
사용하는 분들은 잘 모르기 때문에 알아보다가 캡쳐 프로그램을 설치하고는 하는데요

사실 굳이 캡쳐 프로그램까지 설치 할 필요는 없습니다 자체적인 기능으로 사용하면
쉬운데요
컴퓨터에서 화면을 캡쳐할 수 있는 방법은 2가지 정도로 볼 수 있습니다 프
린트스크린과 캡쳐도구를 이용하면 되는데요 같이 알아보겠습니다
prtscr sysrq와 캡처도구 알아보기
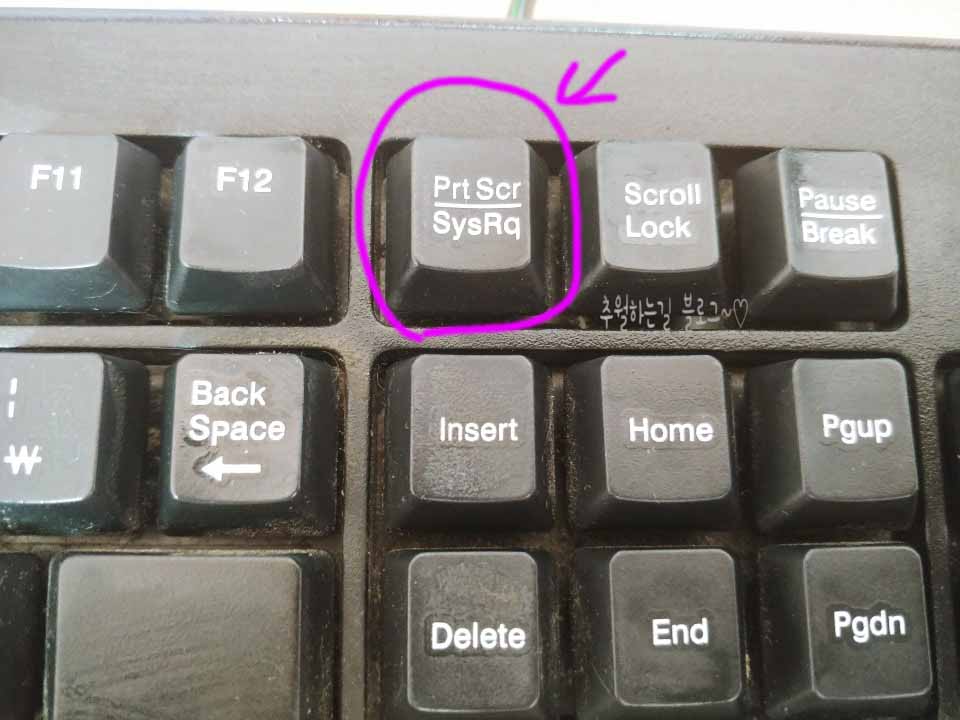
우선 컴퓨터의 키보드를 보면 f12 옆쪽에 prtscr sysrq 라는 프린트스크린 버튼이
보입니다
이 버튼은 바탕화면 전체를 캡쳐해주는데요 캡처하고 싶은 화면을 띄어놓고 스크
린샷 버튼을 눌러 주면 됩니다

스크릿샷 버튼을 누른뒤에 시작버튼을 눌러 그림판 화면으로 접속해 주세요 그림판
에서 단축키 ctrl + v 붙여넣기를 해주면 바탕화면 전체가 나오게 됩니다
여기서 상단에 자르기 버튼을 선택하고 본인이 저장하고 싶은 화면을 선택해 주고
자르기를 해줍니다
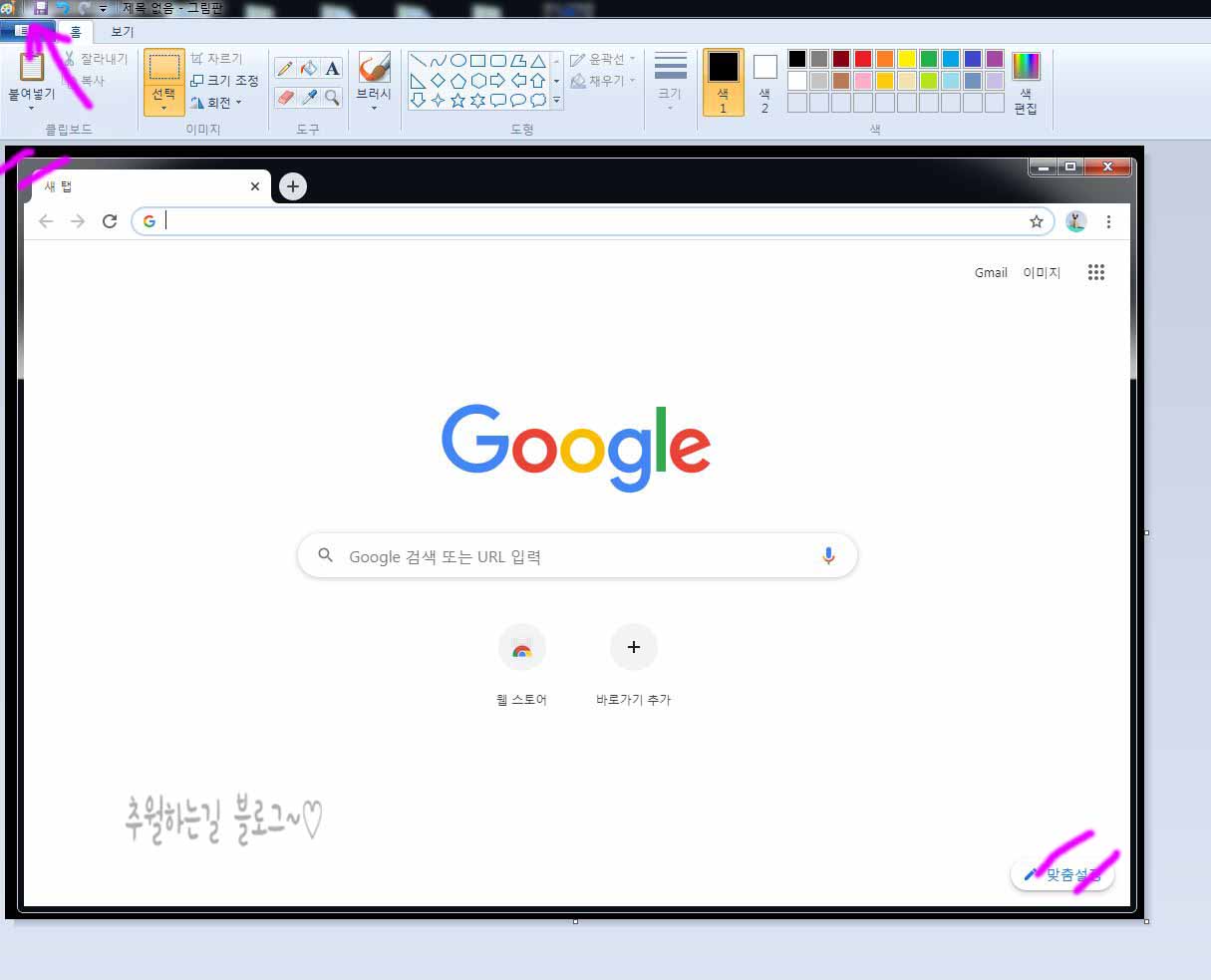
요렇게 원하는 화면을 잘라주었다면 저장을 해야겠죠 단축키 ctrl + s 를 눌러주거
나 좌측 상단에 디스켓 모양의 저장 버튼을 눌러 줍니다
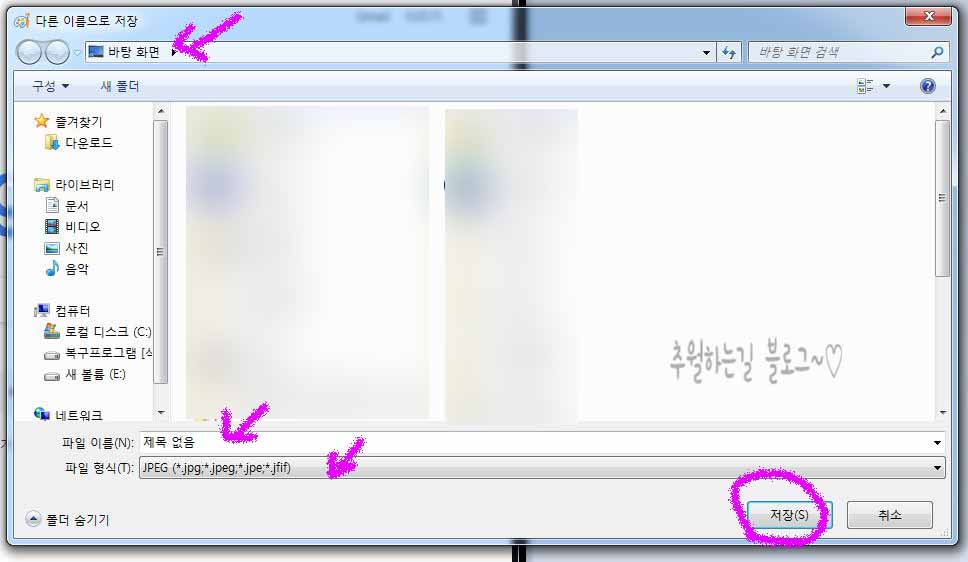
그럼 저장 창이 활성화 되는데요 상단이나 좌측에 폴더를 선택해 저장경로를 지정
해주고 파일 이름을 지정해 준뒤에 파일 형식을 골라줍니다
보통은 gif로 되어있습니다 저는 jpeg 확장자로 선택해 보았고 완료되었다면 저장
버튼을 눌러 줍니다 그럼 모든 과정이 끝이나게 됩니다
캡처도구를 이용해 더욱 쉽게 저장해보자!!
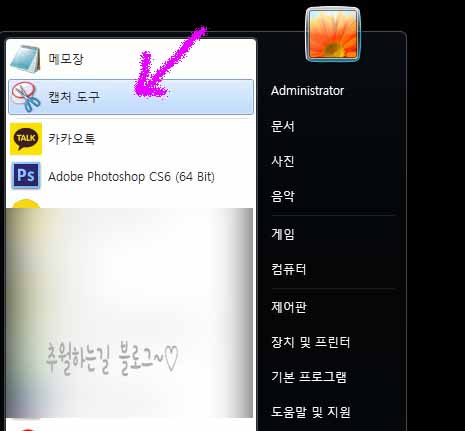
좌측 하단에 보면 시작버튼이 보입니다 이곳에서 잘 찾아보면 가위 모양의 캡처도구
가 보이는데요 이 아이콘을 눌러 줍니다

캡쳐도구를 실행하면 위와같은 화면이 나옵니다 여기서 새로만들기 버튼을 누르면
화면이 하얗게 변하고 마우스로 찍고 싶은 화면을 지정해 주면 됩니다
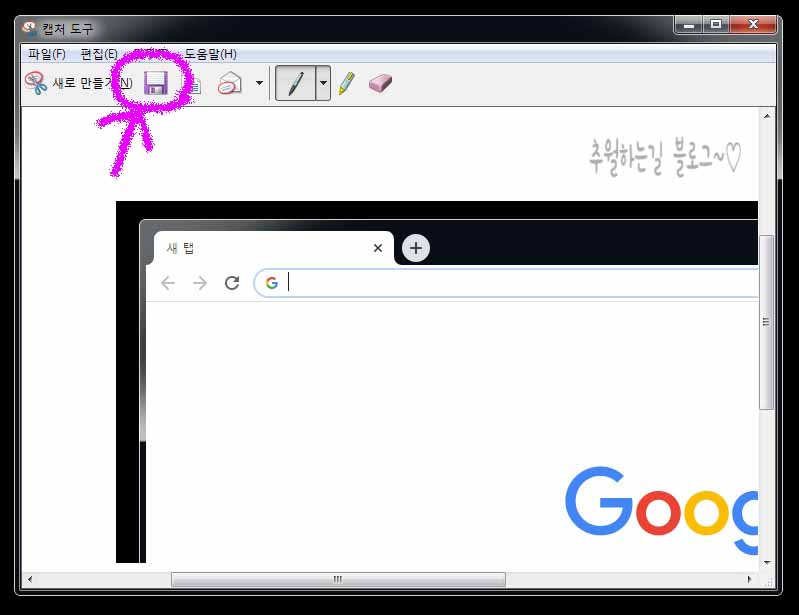
지정해 주면 위와같이 화면이 캡쳐가 되는데요 이제 저장을 해야겠죠! 상단에 디스켓
모양을 눌러 원하는 곳에 저장해 줍니다
보시는 바와같이 컴퓨터에서 화면캡쳐하는 방법은 정말 쉬운데요 둘다 장단점은 있으
니 같이 활용해 보시면 정말 좋겠습니다


댓글