디스코드 음성변조 프로그램 보이스모드 다운로드 및 설치 방법
보이스모드(voicemod)는 목소리변조 프로그램 입니다 음성채팅이 되는 게임을 하다보면
가끔 이상한 목소리를 내거나 기계음 여자목소리 또는 귀여운 목소리 등이 들려오는 경우
를 보신 적이 있을 겁니다
저는 배그를 주로 하고 있는데요 한창일 때는 이 음성변조 프로그램이 유행 했고 사용하는
사람들도 어느정도 보았습니다 하지만 요즘은 업데이트도 이상하고 서버도 안좋고 배그를
떠난 사람이 많아서 그런지 사용하는 분들이 잘 보이지 않더라구요

뭐 지금은 오버워치나 비슷한 fps게임에서 많이 활용될 것으로 보이는데요 저는 가끔 친구
들과 디스코드로 같이 대화하며 게임할때 잠깐 장난식으로 사용하고는 그이상 보이스모드
를 사용하지는 않습니다
아무래도 자연스러운 목소리는 아니기에 게임을 같이하는 상대방에게는 그저 거슬리는 음
성으로 들리기 때문이죠! 암튼 voicemod 프로그램 다운로드 부터 설치 방법까지 알아보는
시간을 갖도록 하겠습니다
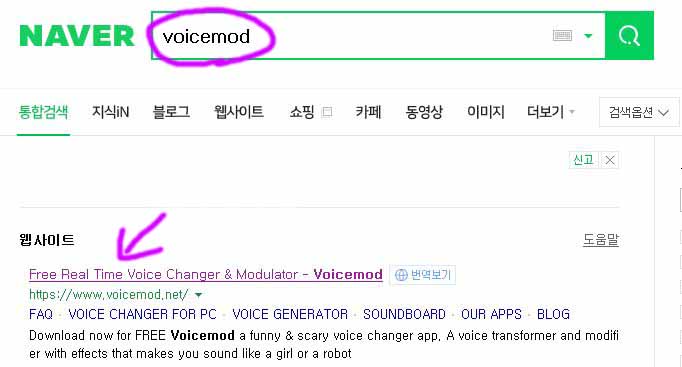
본인이 주로 이용하는 포털에서 voicemod라고 검색창에 입력하고 서치를 해주면 위와같은
사이트가 보이게 됩니다 링크를 클릭 후 홈페이지로 접속해 줍니다
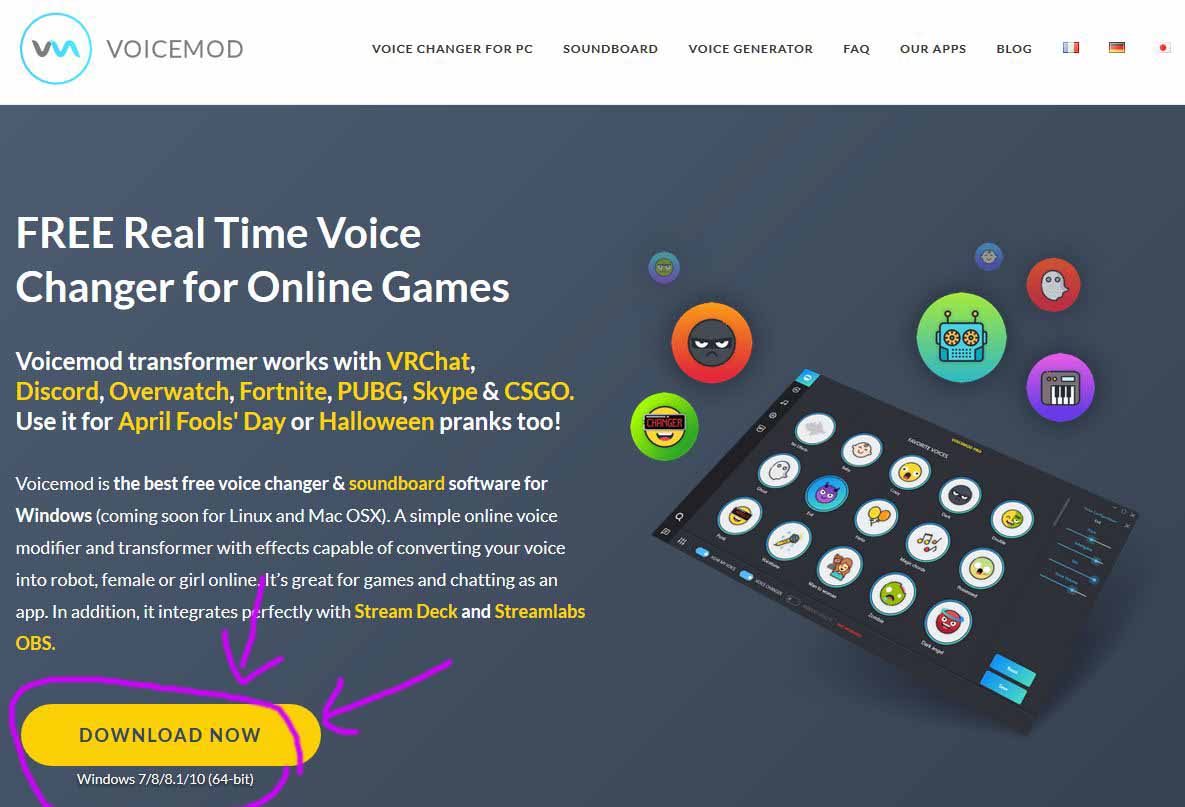
보이스모드 홈페이지로 들어오면 이러한 화면이 나오게 되는데요 여기서 다른거 볼 필요없이
하단에 DOWNLOAD NOW(다운로드 나우) 버튼을 눌러 설치파일을 내려받아 줍니다
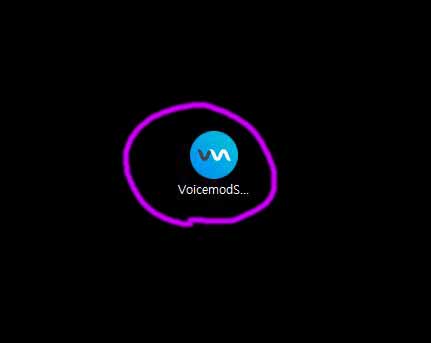
보이스모드 설치파일 다운로드가 완료되면 위 화면과 같은 웨이브 아이콘이 보이게 되는
데요 마우스로 클릭해 실행해 줍니다
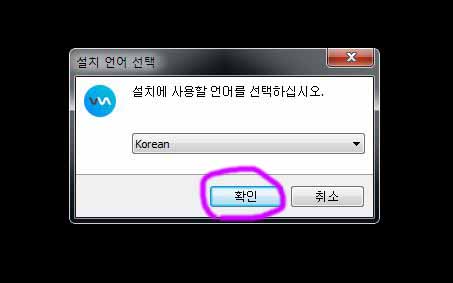
설치파일이 실행되면 언어 선택 창이 뜨게되고 KOREAN를 선택하고 하단에 확인버튼을 눌러
다음으로 넘어가 줍니다

voicemod - 음성을 조절하세요! 라는 문구가 나오는데요 바로 하단에 다음 버튼을 눌러
줍니다

다음으로 사용권 계약 약관이 나오게 되는데요 영문 잘읽는 분은 한번 읽어보시고 동의합
니다 부분에 체크 그리고 다음 버튼을 눌러 줍니다
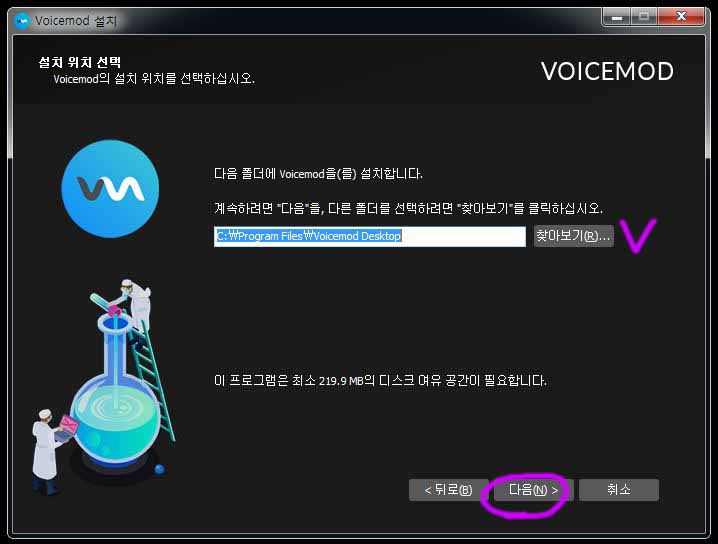
설치 위치 선택 부분 입니다 설치경로를 바꾸고 싶다면 찾아보기를 눌러 경로를 변경해
줄 수 있습니다 경로선택이 완료되면 다음을 눌러 줍니다
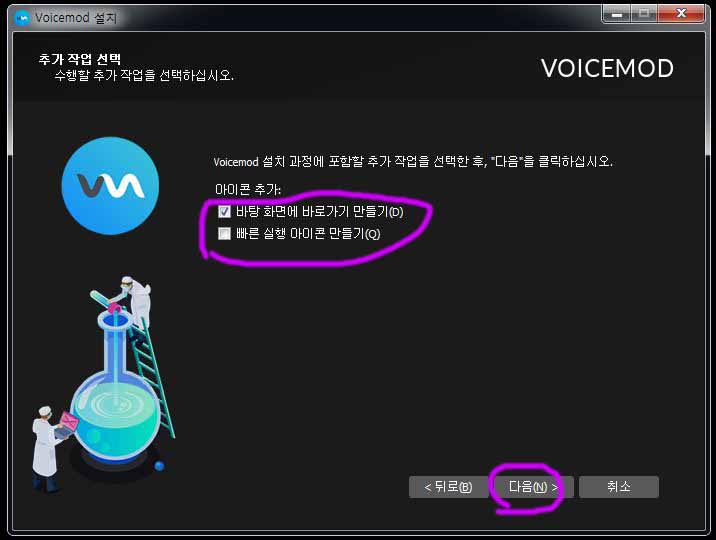
추가 작업 선택 부분 입니다 아이콘을 추가 할 경로를 선택해 줍니다 바탕화면에 바로가기
아이콘이나 빠른 실행 아이콘 만들기를 선택하고 다음 버튼을 눌러 주세요
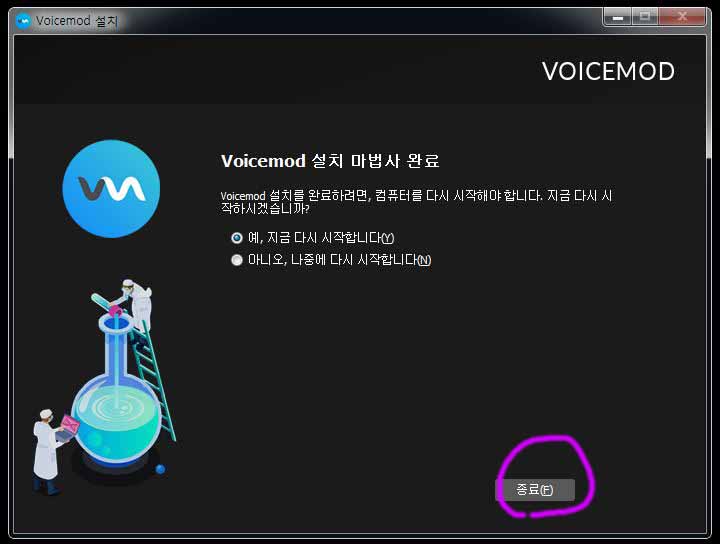
그럼 설치가 진행되면 설치는 금방 끝이나게 됩니다 설치가 완료되면 컴퓨터를 다시 시작
해야하는데요 지금 바로 할지 나중에 할지 선택해 준뒤에 하단에 종료 버튼을 눌러 줍니다
보이스모드 설정 및 사용법

설치가 완료되고 컴퓨터 재부팅까지 마쳤다면 바탕화면에 voicemod 아이콘을 눌러 실행해
줍니다 그럼 위와같이 마이크와 소리 부분을 설정하는 화면이 나오는데요 화살표 쪽을 눌러
보면 본인의 PC에 설치되어있는 장치들이 나옵니다
일단 보이는 장치부터 설정해보고 헤드셋이나 마이크에 대고 목소리를 들려봅니다 그럼
파란 불들이 오르락 내리락 하는 것이 보입니다 그때 우측에 LETS DO THIS 버튼을 눌러
대충 마무리 해줍니다 어차피 설정에서 정확하게 또 봐야하기 때문이죠!
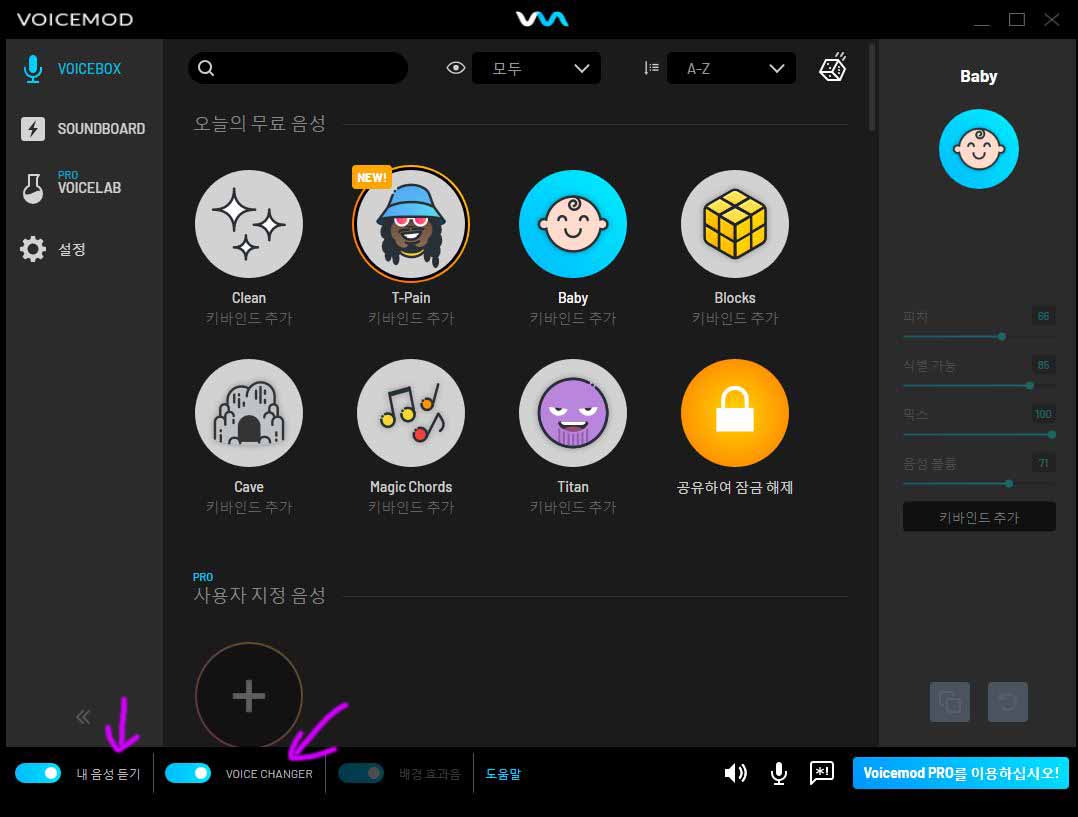
대충 음성설정이 끝나면 이러한 화면이 나오는데요 바로 이것이 voicemod 프로그램 입니다
우선 하단에 보이스체인저와 내음성듣기 버튼을 활성화 해줍니다
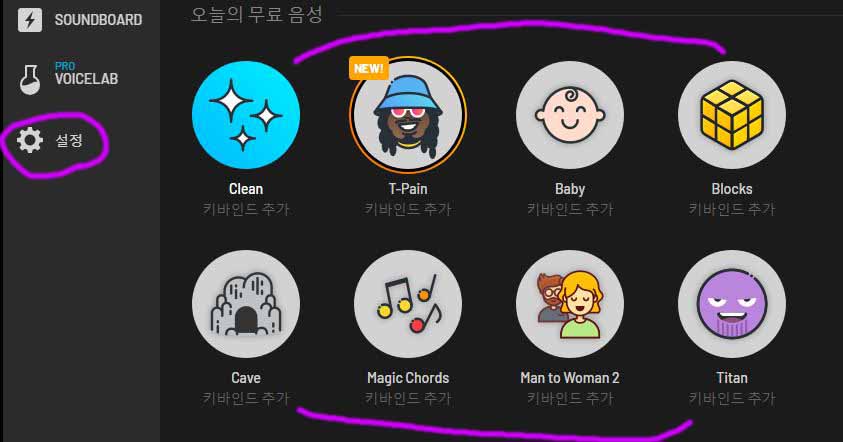
오늘의 무료 음성 부분을 보면 T-PAIN, BABY, BLOCKS, CAVE, MAGIC CHORDS, MAN TO
WOMAN2, TITAN 등 한번씩 사용해 보면 무슨느낌의 음성인지 알아볼 수 있습니다
무료음성은 하루마다 목소리 종류가 조금씩 바뀌게 되며 유료 버전을 사용하지 않는 이상
은 다양한 음성을 사용해 보는 것은 사실상 힘든점이 있습니다
이제 무료음성은 대강 둘러보았고 우측 톱니바퀴 모양의 설정 버튼을 눌러 이동해 줍니다
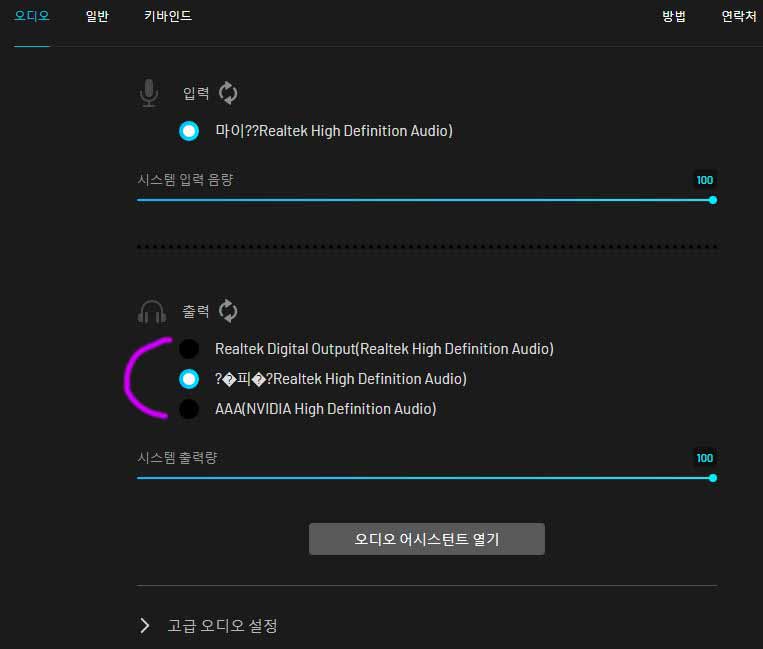
환경설정으로 들어오면 이러한 화면창이 보이는데요 우선 오디오 부분을 보겠습니다 입력과
출력 부분을 보면 본인 컴퓨터에 설치되어 있는 장치가 보이는데요
혹시 저와같이 출력쪽에 장치가 많다면 하나하나 눌러보며 소리가 나오는 장치를 찾아내야
합니다 이제 나의 음성도 잘들리고 마이크가 잘되는 것을 확인 했다면 다음으로 넘어갑니다
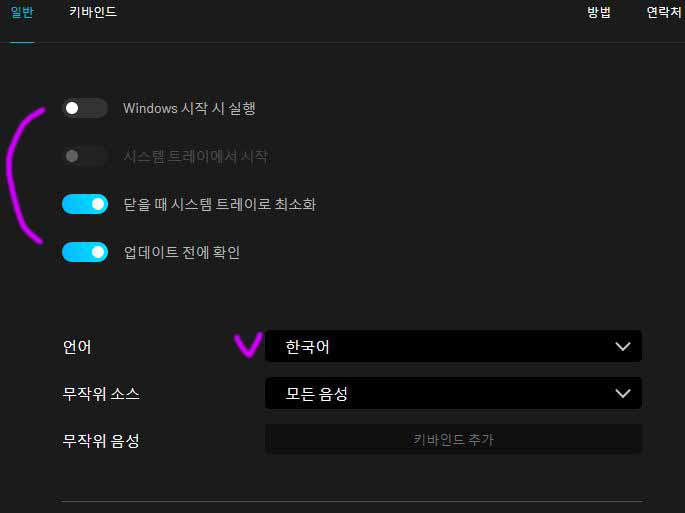
일반 메뉴 입니다 여러 설정이 보이는데요 윈도우 시작 시 실행은 저는 비활성화 했습니다
여기서 언어는 한국어 아마 처음은 영어로 되어 있을 거에요 다른곳은 그냥 두면 됩니다
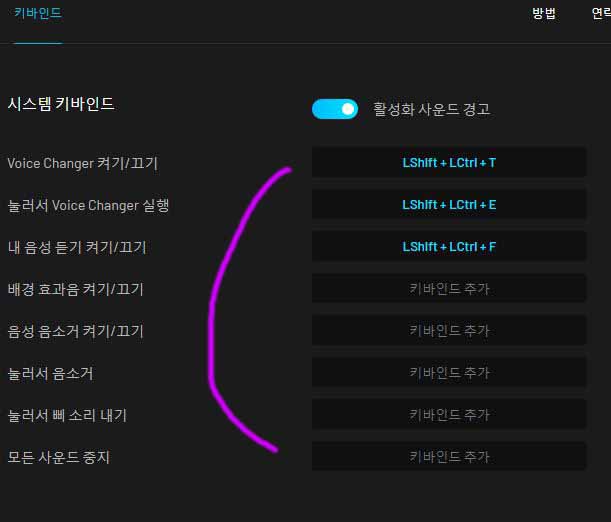
다음으로 키바인드 단축이 부분인데요 본인이 사용하기 쉬운 단축키를 보고 설정해 주면
됩니다 딱히 안건드려도 상관은 없습니다
보이스모드의 설정이 어느정도 완료되었다면 제어판> 소리 부분으로 이동해 줍니다
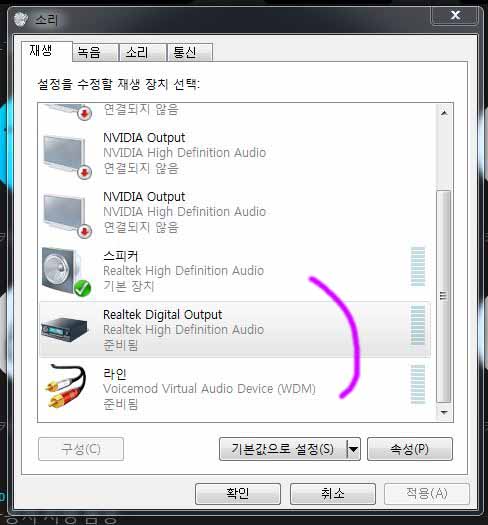
소리 설정 부분으로 들어오면 위와같은 화면이 보이는데요 스피커 부분과 기타 라인 부분
이 잘 나와 있는지 숨겨져 있지 않은지 확인해 봅니다
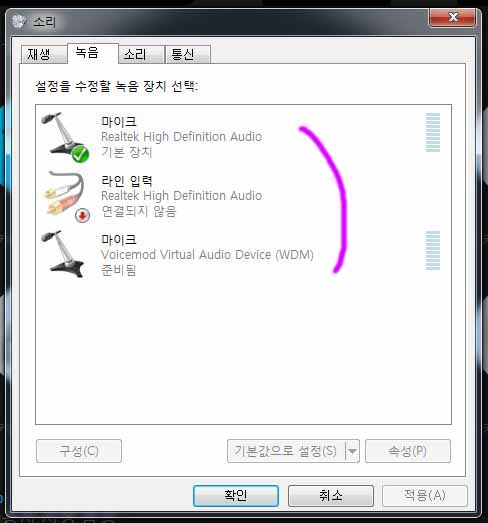
다음으로 녹음 부분 입니다 기본 마이크 이외에 voicemod를 설치하고 테스트를 끝내게 되
면 하단에 voicemod virtual audio device(WDM)라는 마이크가 하나더 추가 되어 있는 것을
확인해 볼 수 있습니다

여기서 마우스 오른쪽 버튼을 눌러보면 기본장치 라고 보이는데 요 새로 추가된 마이크를
기본 장치로 설정해 주어야 보이스모드를 사용해 볼 수 있습니다
설정이 끝났다면 확인 버튼을 눌러 줍니다 이렇게 하면 디스코드나 게임 채팅에서 상대방
에게 신기한 목소리를 들려줄 수 있습니다
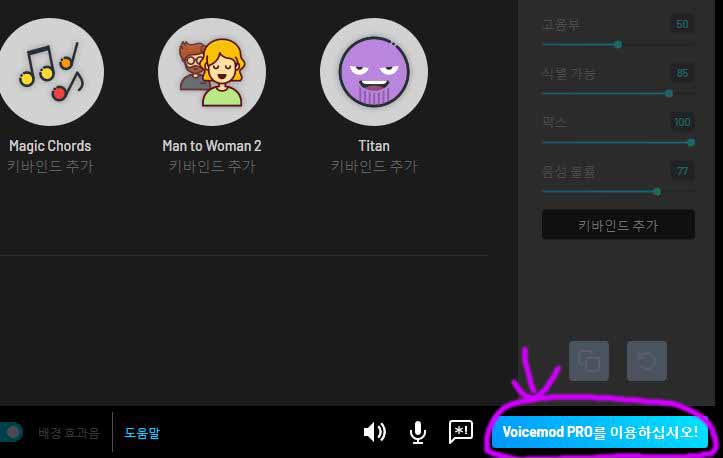
볼필요는 없지만 추가로 한번 살펴보자면 voicemod 프로그램 창에서 voicemod pro를 이용
하세요 버튼을 눌러 봅니다
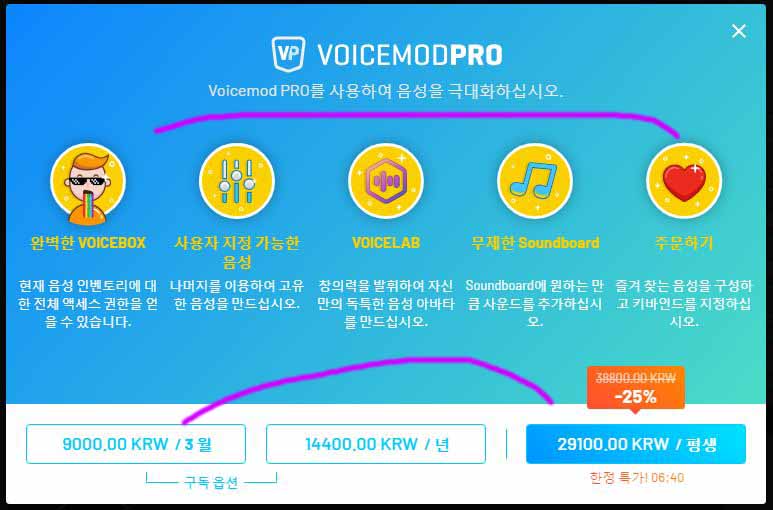
이곳은 보이스모드를 유료로 한번 사용해 보겠냐는 말인데 사용해 볼 수 있는 음성이 많아
져서 좋겠지만 그닥 재미로 한번씩 친구들에게 사용해 볼 뿐 개인적으로 많이 사용하지 않
을 것 같습니다
어째든 게임에서 음성채팅으로 목소리를 주고 받을때 더욱 재미있게 게임을 즐기고 싶다면
적시적소에 한번씩 사용해 보는 것도 정말 좋겠습니다


댓글