픽스아트(PicsArt) 블러처리 모자이크 방법 누끼따기
픽스아트 포토 에디터는 사진편집 어플 인데요 스마트폰으로 여러 효과를 주고 편집하는 것을
좋아하는 분이라면 정말 유용하게 사용할 수 있는 편집기 입니다
생각보다 이 픽스아트 앱을 모르시는 분들이 많더라구요 콜라주, 배경지우기, 블러처리, 스티커
등 기본적인 기능 이외에도 다양한 기능이 숨어 있는데 잘 활용하면 예쁜 사진을 많이 만들 수
있게 됩니다

특히 인스타에 자신의 얼굴사진을 올리기전이나 뷰티 블로거라면 얼굴 보정은 기본일 텐데요
이렇게 본인의 얼굴을 매끈하고 부드럽게 하거나 부각시키는 작업을 할때도 간단하게 편집해
볼 수 있어 도움이 많이 됩니다
오늘은 픽스아트의 많은 기능들 중에 블러효과를 이용해 모자이크 하는 방법과 누끼따기 일
명 사진 배경 지우기 정도만 간단하게 같이 알아보겠습니다

일단 플레이스토에어 접속해 픽스아트를 검색해 주면 위와같은 사진편집 앱이 나오게 됩니다
설치가 안되어있다면 설치를 먼저 해주시구요 설치가 완료되면 열기 버튼을 눌러 픽스아트
어플을 실행해 줍니다

픽스아트앱을 실행해주면 흰배경에 picsart make awesome 라는 소개 문구가 보이며 실행이
됩니다

픽스아트를 이용하려면 로그인을 해주어야 하는데요 간단하게 구글이나 페이스북 아이콘을 눌러
쉽게 로그인 할 수 있습니다 로그인 하는 동안 초반에 몇번 무료체험 같은 안내창이 나오는데요
상단에 엑스 버튼을 눌러 그냥 닫기를 해주시면 됩니다

픽스아트 어플 홈으로 들어오면 이러한 화면이 보이는데요 중간에 보이는 보라색 플러스 버튼을
눌러 줍니다 이 버튼을 누르면 사진첩으로 이동해 편집할 사진을 고를 수 있게 해줍니다

저는 장난감 가지고 놀고 있는 저희집 주인님을 골라 보았습니다 편집할 사진 선택이 완료 되었
다면 하단에 효과 버튼을 클릭해 줍니다
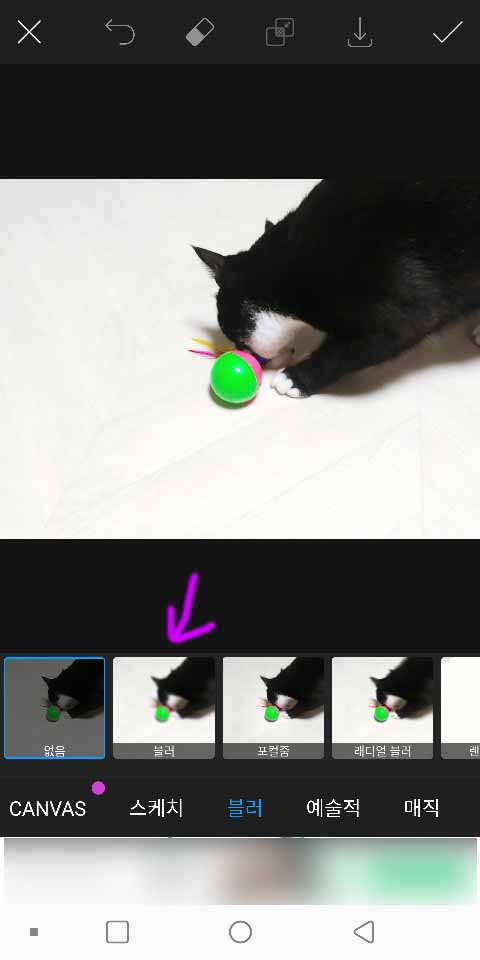
효과 버튼을 누르고 이동하면 보시는 것처럼 여러 효과가 보이게 됩니다 여기서 블러 효과를
눌러 주세요 포컬줌, 래디얼 블러, 렌즈 블러, 스마트 블러 등 여러 효과들도 하나씩 눌러 보
보면 정말 좋습니다

블러 효과를 누르게 되면 위와 같이 전체적으로 뽀얗게 바뀌는데요 블러의 강약 조절이 하고 싶
다면 블러를 한번더 터치해주면 조절 바가 나오게 됩니다
이제 가려줄 부분은 가리고 보여줄 부분은 보여줘야 하기에 수정이 필요한데요 상단에 지우개
모양의 아이콘을 눌러 줍니다

만약 얼굴부분만 선명하게 하고 싶다면 지우개 모양 아이콘을 선택하고 그 부분만 살짝쿵 문질러
주면 보시는 것과 같이 부각이 됩니다
근대 마음이 바뀌어서 얼굴 부분을 모자이크 하고 싶다면 우측에 반전 모양의 버튼을 눌러 주면
가려지는 부분이 바뀌게 됩니다 정말 쉽죠!!

블러를 이용해 뿌옇게 해줌과 반전을 이용해 모자이크 부분을 변경해 주는 방법을 알았다면 저장
이제 해야할 일은 저장만 해주면 되는데요 그전에 모양자르기 부분을 한번 알고 넘어가겠습니다
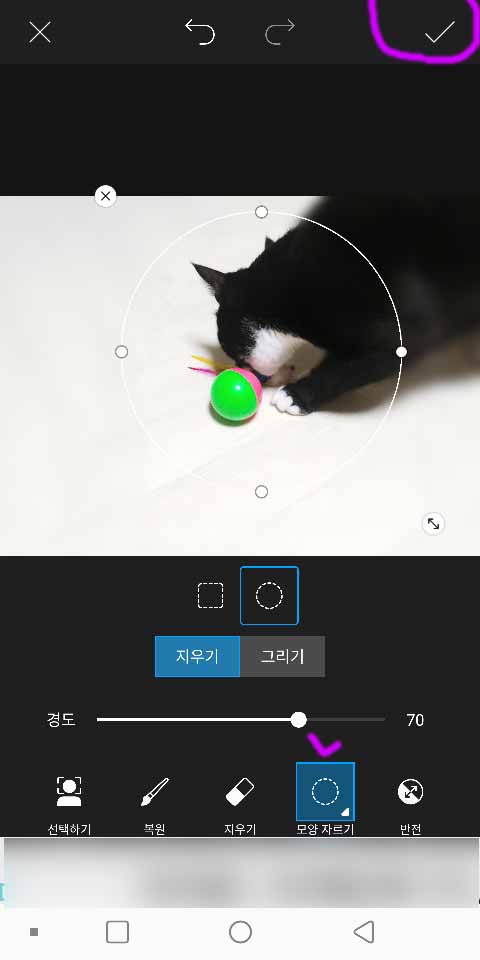
모양 자르기 부분을 눌러 보면 사각형과 원형 모양이 나온느데요 반듯한 모양에 맞게 블러처리
를 해줄 수 있는 기능 입니다
이제 사진 편집이 모두 완료 되었다면 상단에 체크 버튼을 눌러 줍니다
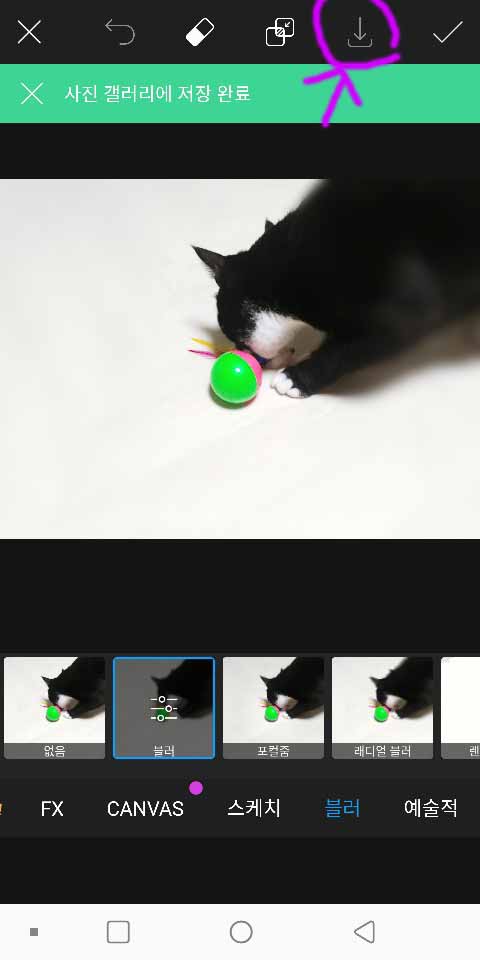
체크 버튼을 누르면 블러 편집이 완료된 사진의 모습이 보여지는데요 요기서 체크 표시 옆에
내려 받기 모양의 화살표를 눌러 주어야 내 휴대폰 사진첩에 저장이 됩니다
여기까지 하면 픽스아트의 블러 효과를 이용한 모자이크 방법을 습득하게 되는 것 입니다
다음으로 이미지 배경 지우기 방법

누끼따기를 해보기 위해 좀 전과 같이 편집할 사진을 불러 옵니다 저는 옥상에서 산책하고 있는
야옹이의 배경을 없애 보겠습니다 이미지 선택이 완료 되었다면 우측에 가위모양의 잘라내기
버튼을 눌러 줍니다

그럼 위와 같은 화면이 나오는데요 사람모양의 선택하기 아이콘과 윤곽선 아이콘이 보이게
됩니다 선택하기는 자동으로 피사체를 설정해 주는 기능이고 윤곽선은 본인이 손으로 하나
하나 지정해 주는 기능 입니다 선택하기 버튼을 누르고 상단에 사람 버튼을 선택해 줍니다

사람 버튼을 눌러주면 자동으로 피사체가 빨간색으로 지정되는데요 빨갛게 칠해진 부분은 날아
가지 않고 칠해지지않은 부분만 날아가게 이미지가 나라가게 됩니다
아무래도 완벽하게 포토샵 처럼은 지정이 안되더라구요 하지만 어느정도는 예쁘게 가능한데
우측에 눈모양의 미리보기 버튼을 눌러 줍니다
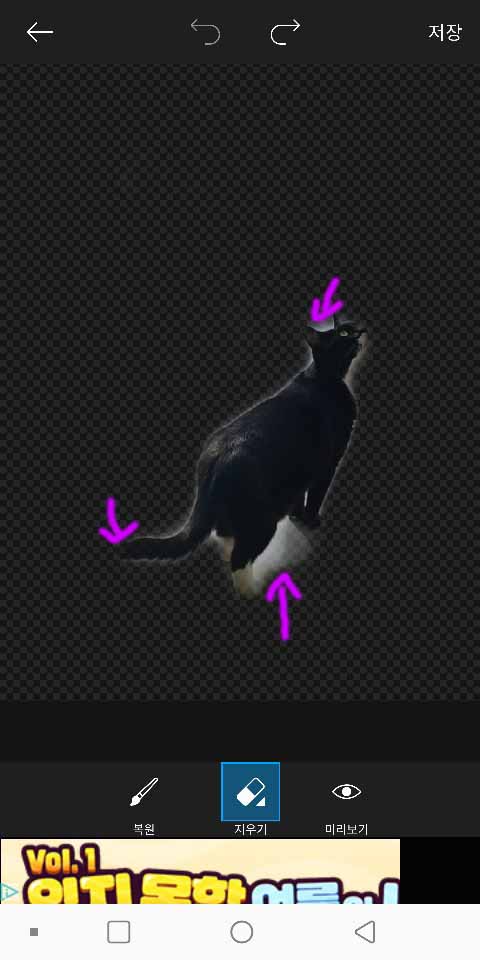
그럼 어느 부분이 잘 칠해져 있고 어떤 부분이 잘못되어 있는지 쉽게 알 수 있습니다 다시 미리
보기 버튼을 눌러 원본으로 돌려 주시구요 좌측에 붓 모양의 복원 버튼을 눌러 줍니다

복원 버튼을 누르면 빨갛게 칠을 할 수 있는데요 부각되야하는 이미지를 예쁘게 잘 칠해 주어
필요없는 배경만 나라가고 피사체는 또렷하게 나올 수 있게 해줍니다

양 손가락으로 터치해 확대해 주면 좀 더 정확하게 칠해 줄 수 있습니다 빨간 부분이 너무 나왔
다면 다시 지우개를 사용해 없애주고 다시 복원 버튼으로 칠해주고 해서 완성하면 됩니다

여차여차 다시 잘 다듬고 미리보기를 눌러보니 완벽하진 않아도 아까보다는 반듯하고 선명하게
피사체가 잘 부각된게 보여 집니다

확대하고 칠하고 지우고 모든 수정이 완료 되었다면 상단에 저장 버튼을 눌러 사진 편집의 모든
과정을 마무리 해줍니다

저장 버튼을 누르면 좀 전과 같이 완성된 사진이 보여지는데요 여기서 좀 더 꾸미고 싶다면 스티
커나 텍스트 등 다른 기능을 사용해 보는 것도 좋겠습니다 모든 편집이 완료되면 상단에 내려받
기 모양을 눌러 스마트폰 사진첩에 저장해 줍니다

짜잔! 스티커 기능을 이용해 구름 같은 것과 섬광을 넣어 보았습니다 스티커 종류도 많고 뷰티
기능도 있어서 인스타그램 하시는 분들이 사용해 보면 정말 좋을 것 같습니다
본인의 사진이외에도 반려동물이나 기타 이미지들을 이용해 이것 저것 넣고 빼고 지지고 복고
하면서 픽스아트로 사진을 예쁘게 꾸며 보시길 바랍니다~!!


댓글