LG G6 화면캡쳐 방법 두가지 알아봐요
LG G6 연식이 좀 된 스마트폰이죠!! 출시된지 거의 3년 정도 되어가는 휴대폰 입니다 예전에 아는
지인분이 사용하길래 몇번 터치해 봤는데 디자인이나 속도 등이 나쁘지 않았던 기억이 있는데요
지금 부모님이 사용중인 스마트폰이 G6 입니다 처음에는 그냥 최신폰으로 바꾸는게 어떻겠냐고
물어보았는데 문자랑 전화 사진만 찍는데 좋은게 뭐 필요하냐고 말씀하셔서 고민하던 중에 중고
로 구입하게 된게 LG G6 휴대폰 입니다

중고였지만 S급으로 구해드렸고 현제까지 잘사용하고 있으신데요 부모님이 사용하시면서 저도
옆에서 한번 사용해 보았는데 잘움직이고 간단하게 유튜브 영상 보는데는 좋았습니다 하지만
게임하거나 충전시에 발열이 심하더라구요 이건 좀.. 암튼 화면캡처 방법을 궁금해 하시고 모르
는 분들을 위해 G6 버튼 캡쳐 방법과 Q메모를 이용한 캡쳐 방법 2가지를 같이 알아보겠습니다

우선 기본적인 캡쳐방법으로 스마트폰 뒷쪽에 지문버튼과 우측 하단에 볼륨버튼을 동시에 누르고
있으면 G6 화면 캡처가 완료 됩니다
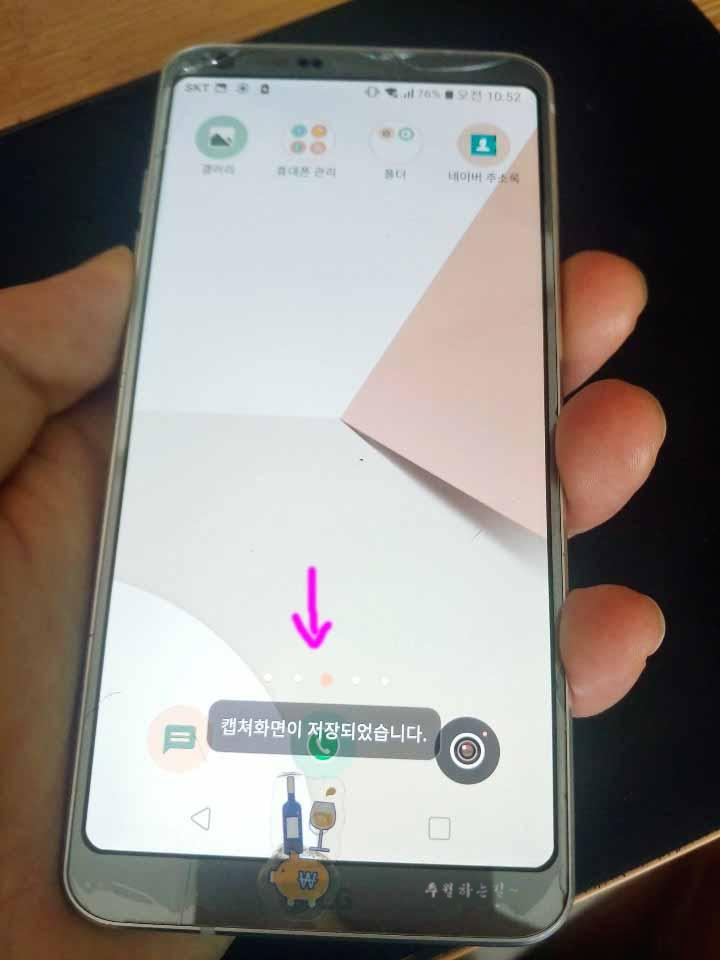
뒷면에 지문버튼과 볼륨하단 버튼을 동시에 누르고 있으니 캡쳐화면이 저장되었습니다 라는 문구
와 함께 첫번째 캡쳐 방법을 알 수 있었습니다
두번째 Q메모를 이용한 화면캡쳐 방법!!

본인의 스마트폰 배경화면에서 톱니바퀴 모양의 설정을 찾아 터치해 이동해 줍니다
(빤빤한 G6 였는데 많이 떨어트리 셨다는.. 케이스를 싫어하셔서.. 기본 젤리케이스라도 착용하시길
바랄게요~)

설정으로 이동하면 화면탭으로 이동합니다 중간에 보면 홈 터치 버튼 이라는 곳이 보이는데요
이곳을 눌러줍니다
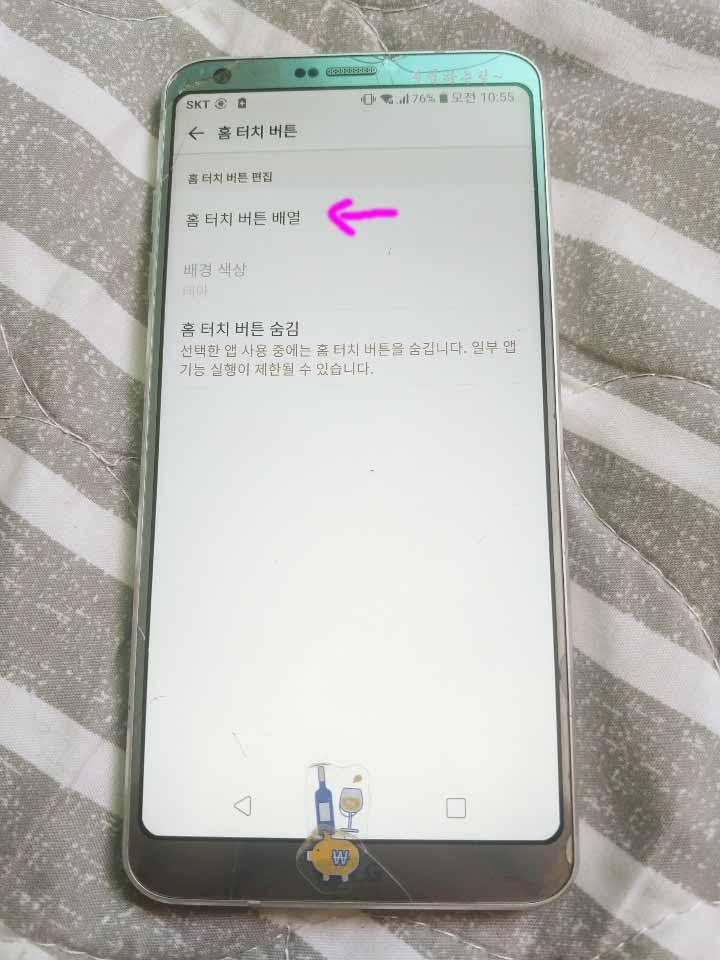
홈 터치 버튼 항목을 눌러 이동하면 홈 터치 버튼 배열 이라는 곳이 보이는데 이곳을 터치해 줍니다
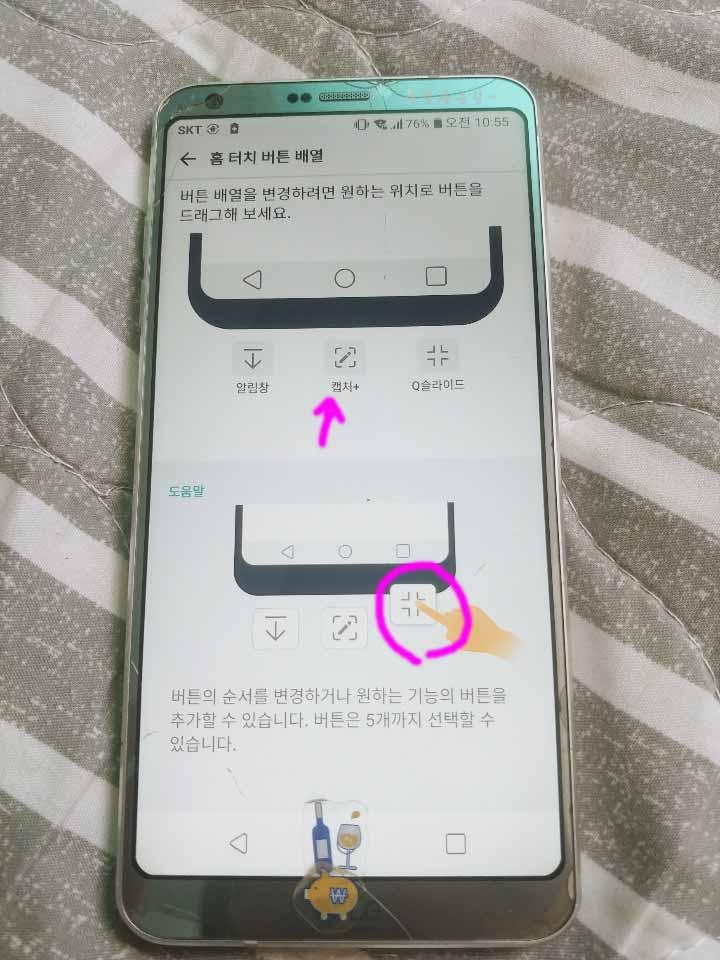
홈 터치 버튼 배열 항목으로 들어오면 하단에는 도움말로 이렇게 하면 된다고 설명해 줍니다
중간에 캡처+ 아이콘을 선택하고 위로 배치해 줍니다
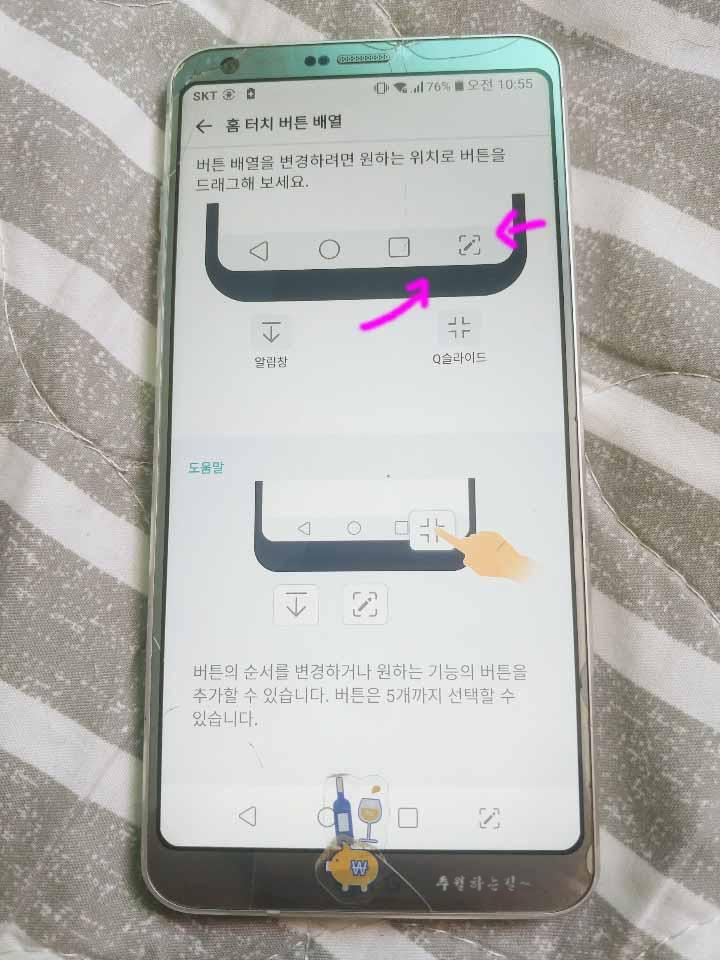
손으로 아이콘을 지긋이 누르고 드러그 앤 드롭 해주면 됩니다 그럼 위 화면 처럼 저러한 모양
으로 배치가 완료됩니다
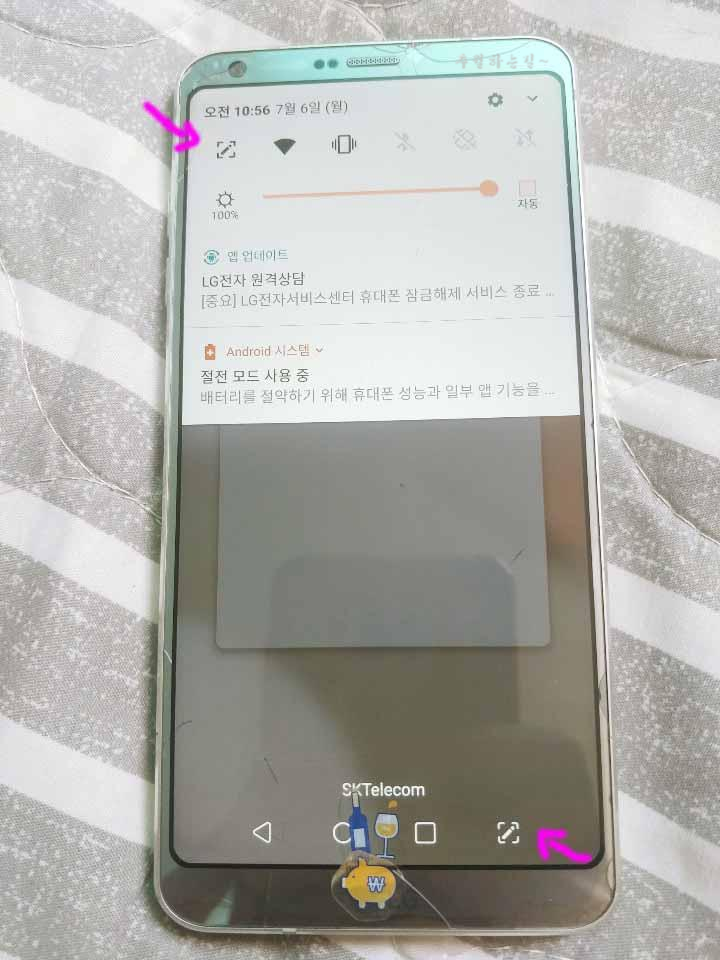
배치를 끝내면 위아래로 연필 모양의 Q메모 아이콘이 활성화 되는데요 둘중 아무대나
터치해 줍니다
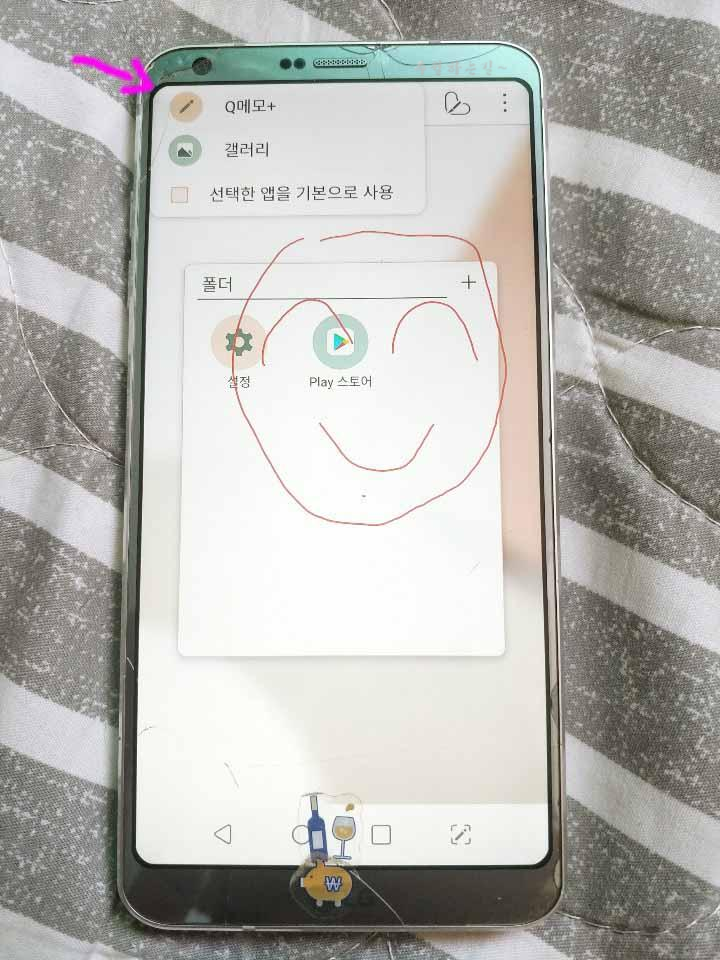
그리고 캡쳐할 화면을 다 꾸몄거나 선택한 화면을 저장하려면 좌측 상단에 체크 처럼 생긴
모양을 눌러주세요 그럼 Q메모 플러스와 갤러리가 보입니다 둘중에 암대나 눌러주면 저장이
완료됩니다
여기서 잠깐!! 나는 캡처+ 가 안보이는데 어떻게 하나요? 할 수있습니다
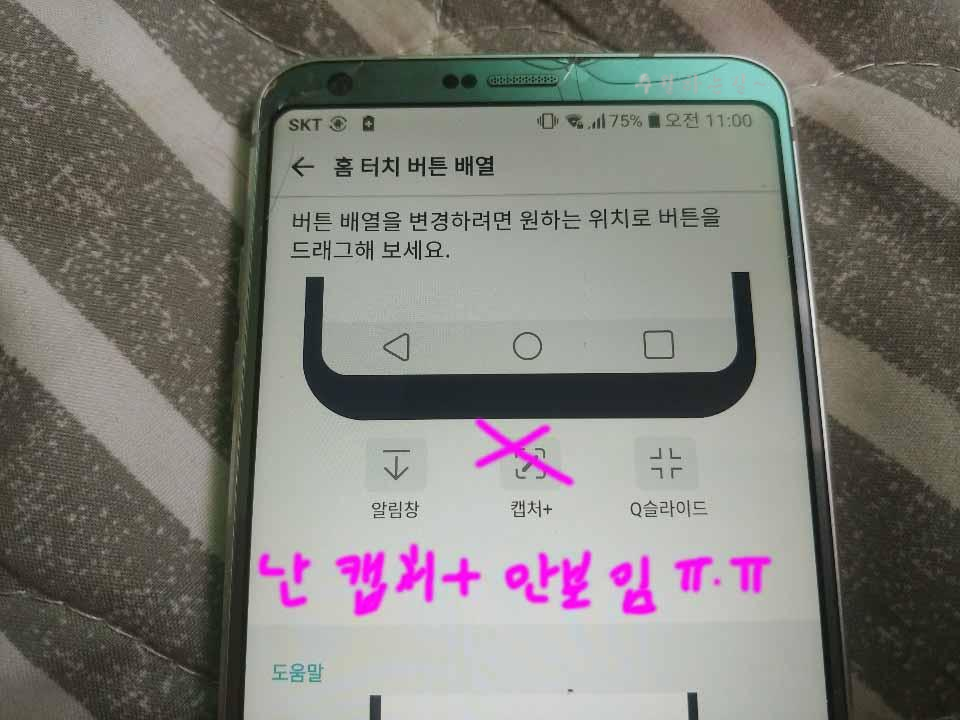
요 캡처 플러스가 안보이는 분들도 간혹 있는데 Q메모 업데이트 혹은 설치가 안되어서
그러니 설치를 해주어야 합니다

조금 전과 같이 톱니바퀴의 설정으로 진입해 줍니다 요번에는 "일반" 항목을 선택해 주고
터치해 밑으로 쭉내려 줍니다

중간쯤 내려오면 시스템 탭에 업데이트 센터가 보이게 됩니다 이곳을 터치해 줍니다
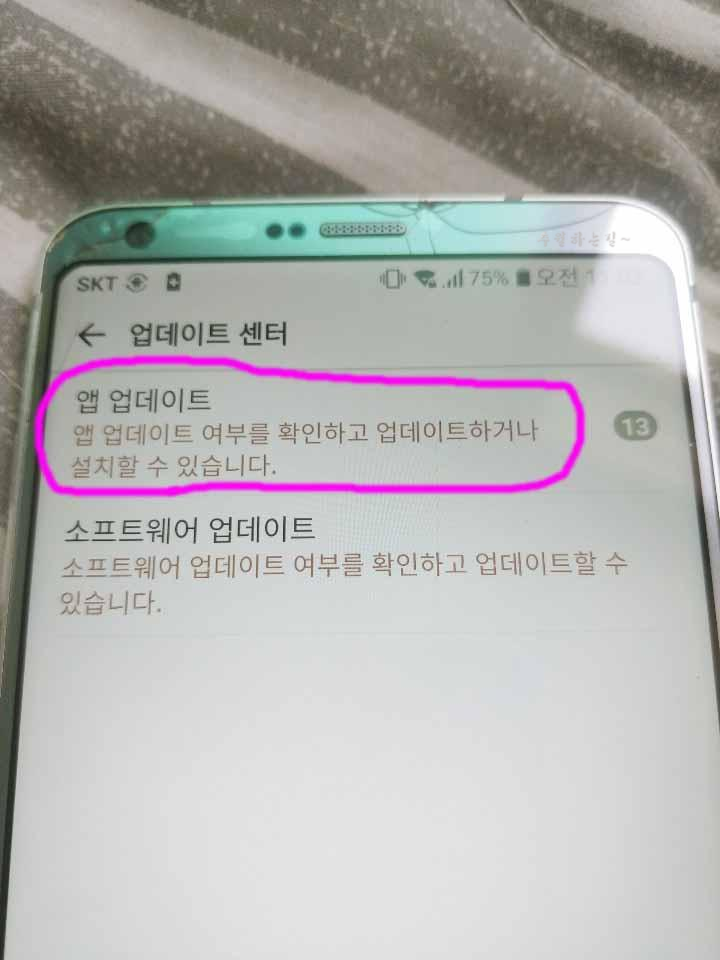
업데이트 센터로 이동하면 바로 앱 업데이트 항목이 보이는데요 터치하고 이동해 줍니다
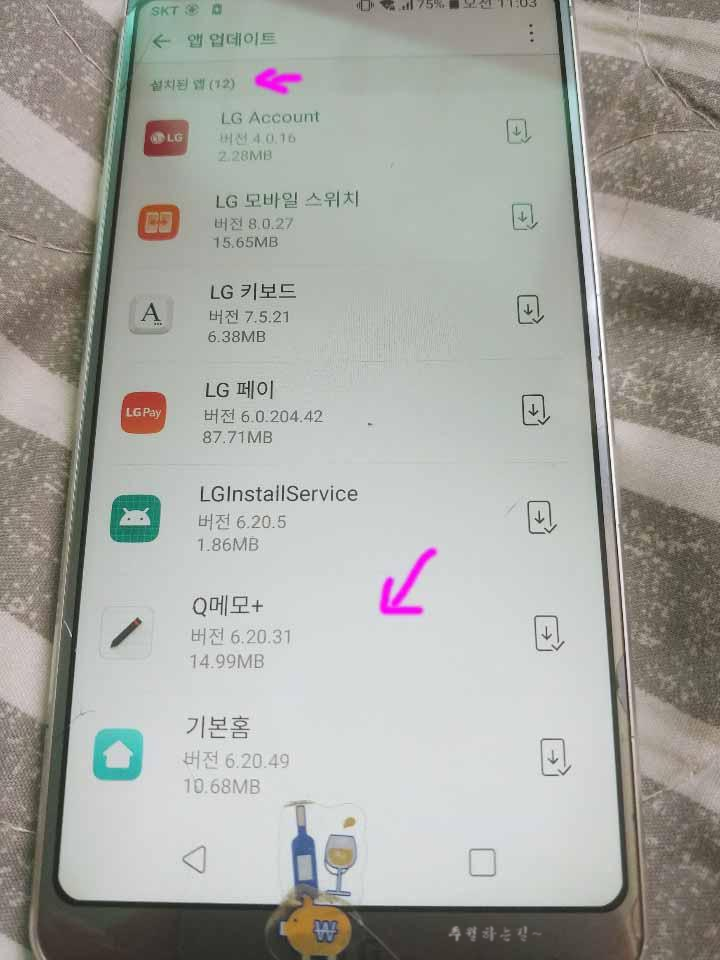
이동하면 위와같은 화면이 나오는데요 설치할 앱 과 설치된 앱 항목이 보이게 됩니다 아마도
설치할 앱 부분에 Q메모+가 들어있을 거에요 설치나 업데이트를 눌러 큐 메모 플러스 앱을
설치해 줍니다
그럼 위 화면에 보시는 것과 같이 Q메모+ 앱이 설치된 앱 항목으로 들어와 있는 것을 확인해
볼 수 있고 다시 캡처+를 설정하러가면 활성화 되어 있을 겁니다^.^


댓글