알씨 무료 다운로드 설치 및 사진 용량 줄이는 법
알씨는 기본적으로 이미지 뷰어 프로그램으로 카메라로 찍은 사진들을 모아 열어보고 쉽게
관리 할 수 있습니다
예전처럼 스마트폰이 이제 막 나오기 시작하던 시절에는 DSLR 같은 카메라는 꽤 고가였고
전문적으로 사진촬영을 하는 사람만 들고다닌다는 인식이 강했습니다
하지만 지금에 와서는 스마트폰 자체 카메라 성능도 정말 좋고 화질도 점점 업그레이드 되어
가고 있으며 보급형 DSLR이나 미러리스가 저렴한 가격대로 나오면서 사진을 취미로 하는 분들도
늘어났고 더불어 블로그 운영과 여러형태의 웹에 사진을 업로드 하는 일이 많아 지고 있는데요

기술의 발전은 빠르고 사진을 찍었을때 퀄리티높은 좋은 결과물이 나오는 것은 좋은데 그 만큼
이미지 용량도 정말 높아지면서 웹에 업로드시에 용량을 줄여야하는 경우가 많아지고 있습니다
사진의 용량을 줄이는 방법은 포토샵, 포토스케이프 등 여러가지 프로그램이 있지만 그 중에서도
쉽고 간단하게 사용해볼 수 있는 알씨에 대해서 알아보겠습니다
알씨 다운로드 홈페이지>>(www.altools.co.kr/download/alsee.aspx)
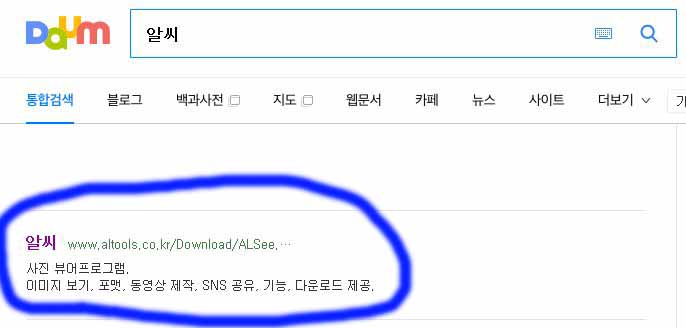
본인이 주로 서치하는 곳에서 알씨를 검색해 줍니다 그리고 알툴즈 공식 홈페이지가 보인다면
클릭해 이동 합니다
귀찮은 분들을 위해 상단에 링크를 걸어두었습니다
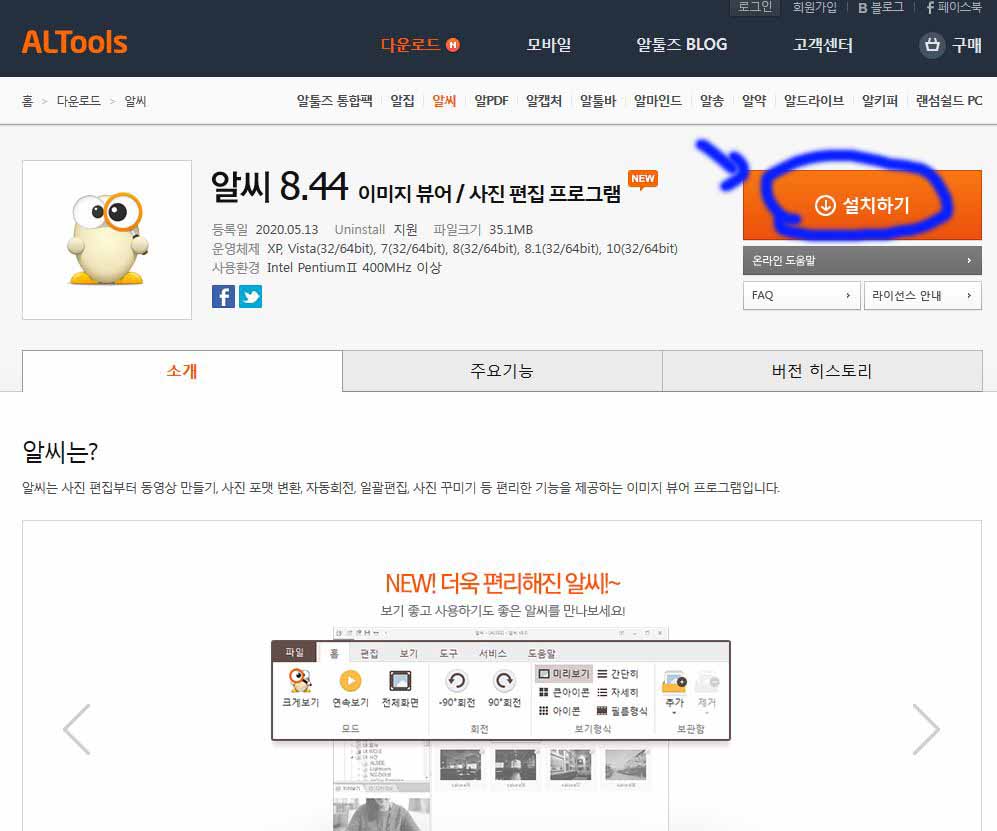
알씨 홈페이지로 이동하면 바로 알씨8.44 이미지 뷰어 / 사진 편집 프로그램 설치하기 버튼이
보이게 됩니다
설치하기를 눌러줍니다
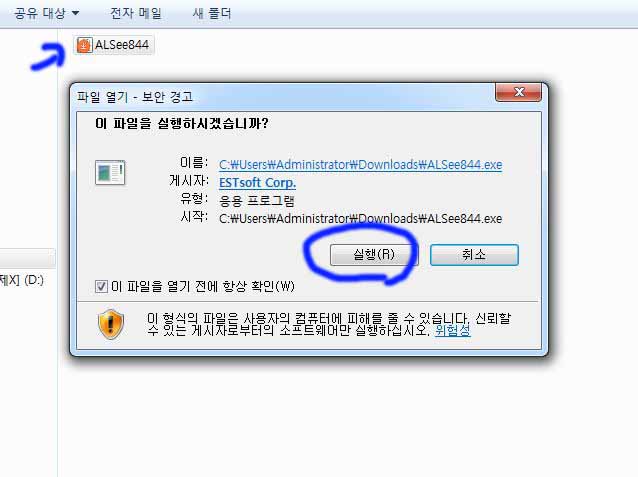
그럼 알씨 인스톨 파일이 다운로드 받아 집니다 설치파일을 더블 클릭해 실행을 눌러줍니다
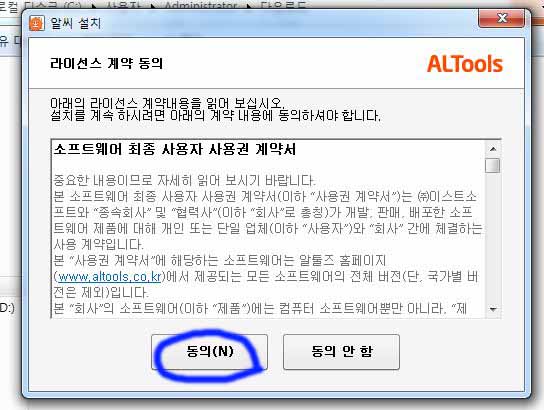
설치 프로그램을 클릭하면 라이선스 계약 동의 창이 뜨는데요 한번 쭉 흘터보고 동의를
눌러줍니다
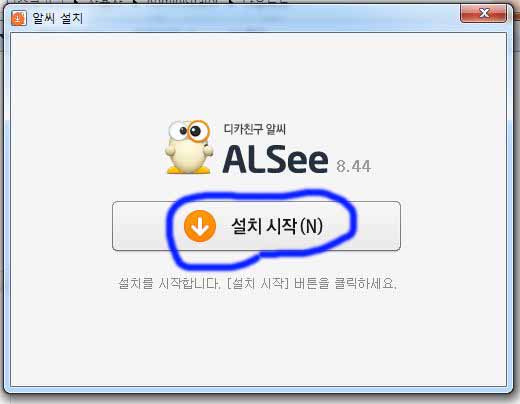
동의를 누르고 이동하면 설치시작 버튼이 보입니다 클릭해 주세요
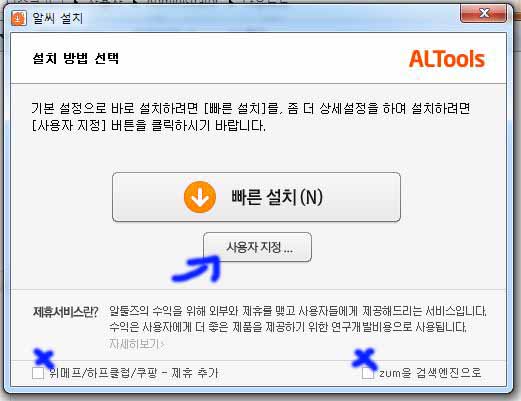
설치 방법 선택 창이 나오는데요 빠른 설치를 바로 눌러도 되겠지만 사용자 지정을 눌러
쓸대 없는 아이콘이나 위메프 줌 쿠팡 등 제휴 프로그램들의 설치를 체크 해제 해주어
컴퓨터를 깨끗하게 사용해 봅니다
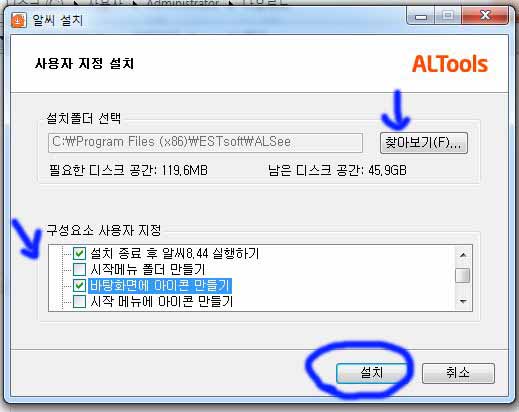
설치폴더를 바꾸고 싶다면 찾아보기를 눌러서 변경합니다 저는 제휴 프로그램과 시작메뉴
폴더 아이콘 등은 만들지 않기 때문에 체크를 해제 했습니다
설정이 완료되면 설치를 눌러 마무리 합니다
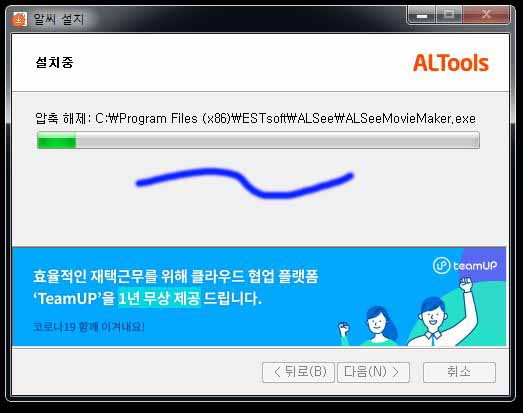
클릭하고 얼마 않있어 알씨 프로그램의 설치가 완료 됩니다 컴퓨터의 성능에 따라서
속도는 다를 수 있습니다
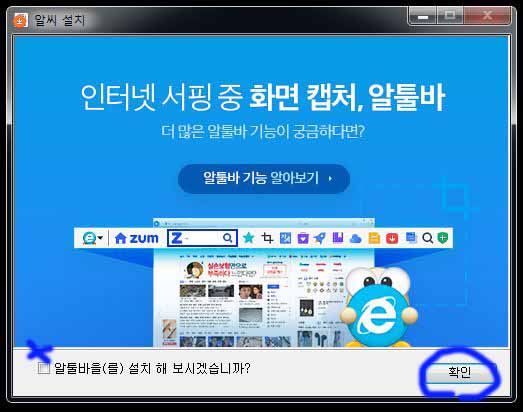
설치가 완료되고 알툴바 설치제의가 한번더 나옵니다 체크를 풀어주고 확인을 눌러줍니다
알씨와 함께 알씨 꾸미기 알씨 동영상 만들기 까지 총 3개의 아이콘이 생깁니다 나머지는
나중에 알아보기로 하고 알씨 아이콘을 실행 합니다
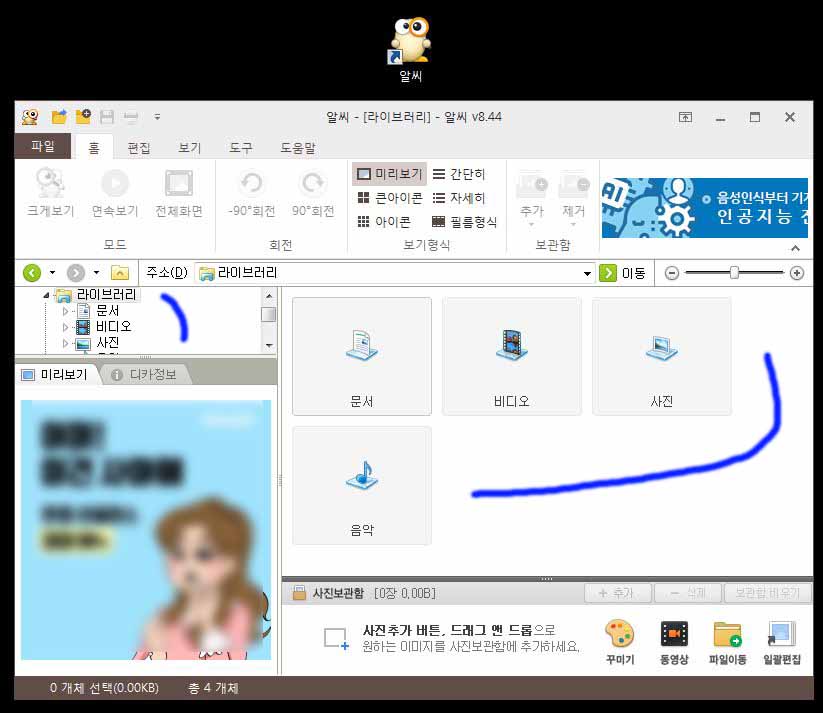
알씨 프로그램을 실행하면 이러한 화면이 나오게 됩니다 어려워 할 것 없이 용량을 줄이고 싶은
사진이 있는 폴더를 찾아가면 됩니다
그냥 사진을 마우스로 끌어와도 상관없으니 편한 방법을 선택해 줍니다

저는 5MB 정도의 갈메기가 날고 있는 사진을 가져와 보았습니다 용량은 얼마나 줄고 어느정도
깨지는 지 비교해 보겠습니다
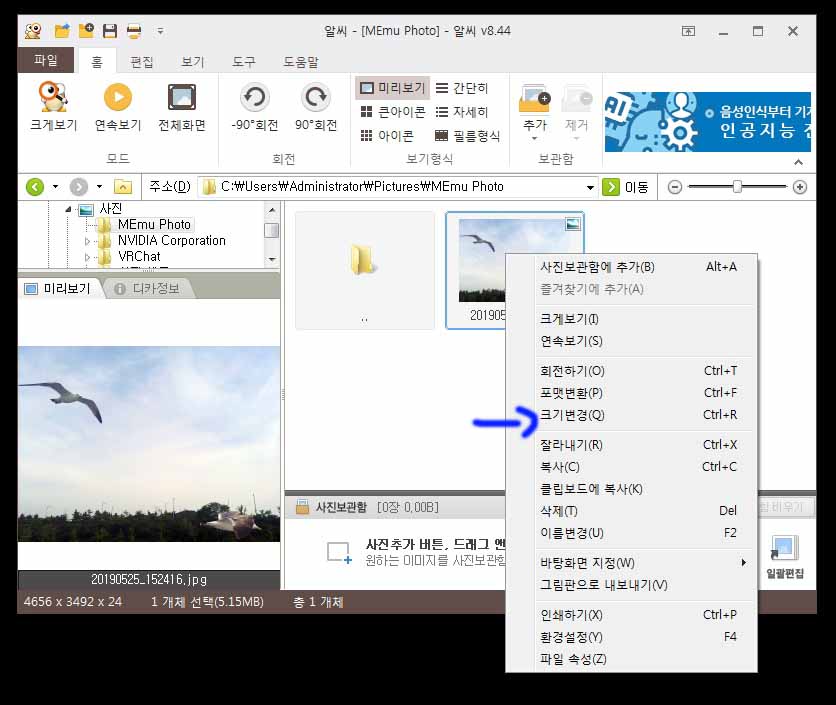
용량을 줄일 이미지에 마우스 커서를 가져다 대고 우측릭을 하면 크기변경 이라고 보입니다
단축키도 보이네요 머리속에 저장해두면 다음에 사용할때 편하겠네요 크기변경을 눌러줍니다
사진이 여러개 라면 여러사진을 한번에 드래그 선택하고 나서 눌러주면 됩니다
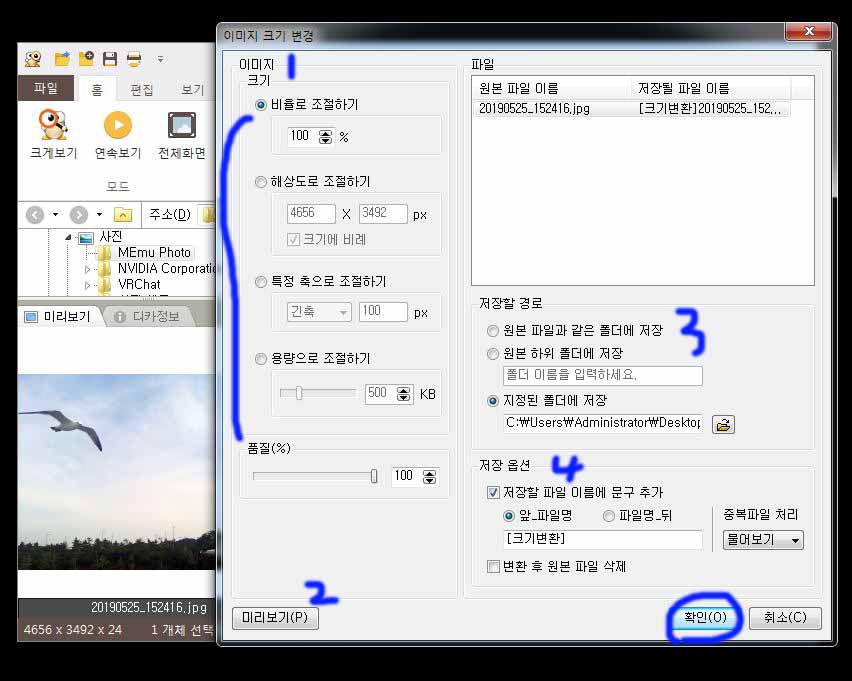
1. 크기 총 5개의 탭이 보입니다
2. 이미지 미리보기 기능이 있습니다
3. 저장경로를 지정해 줍니다
4. 저장 옵션 파일명이나 중복파일 처리를 설정합니다
사진 파일용량을 비율 해상도 특정축 용량 품질 중에서 무엇으로 줄일지 선택합니다
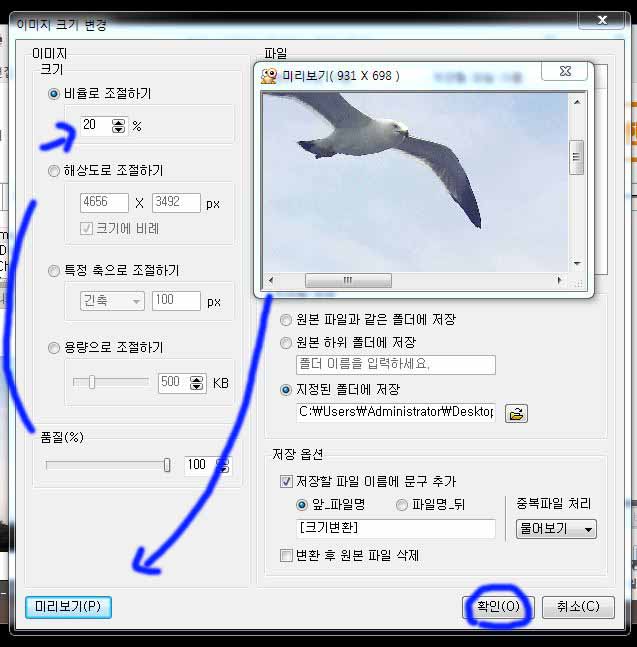
저는 보통 비율로 조절이나 해상도로 조절하기를 선택합니다 그 중에 서도 비율로 조절하기를
20프로로 설정하고 미리보기로 확인해보고 저장경로 지정까지 완료 한 후에 확인을 눌러줍니다
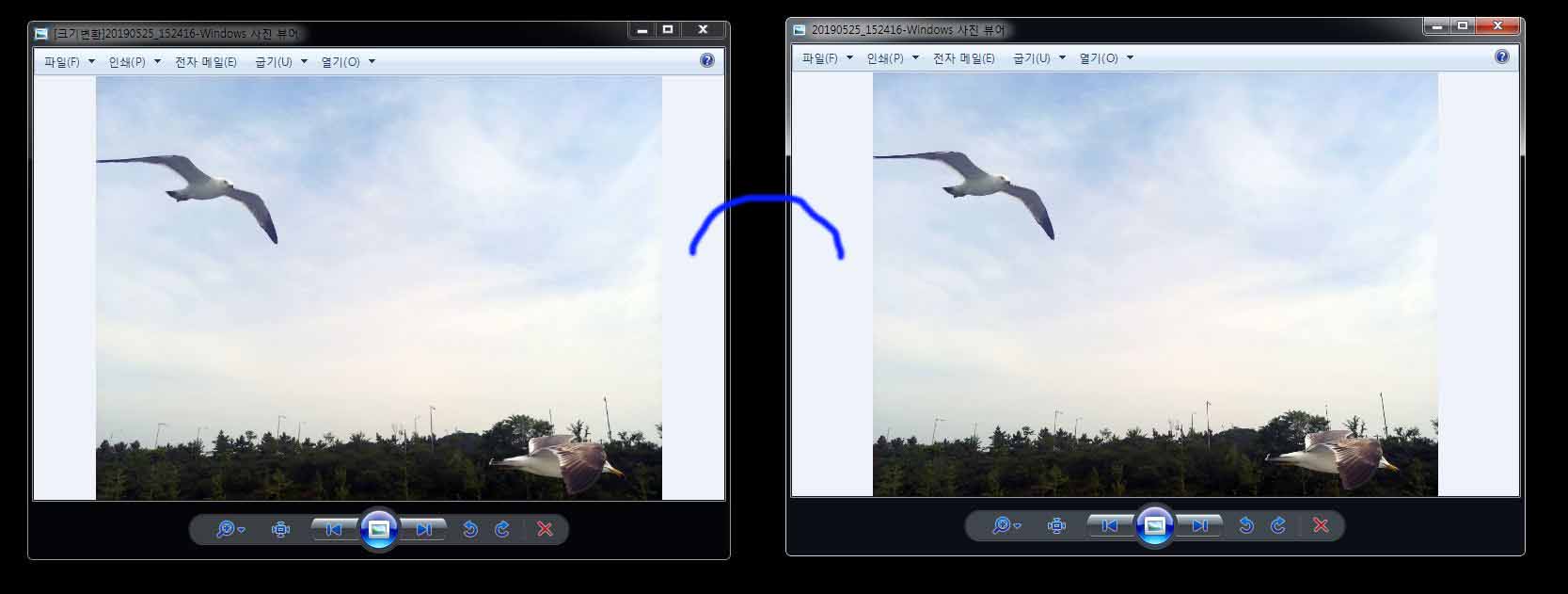
확인을 누르면 한장의 사진은 금방 변환이 됩니다 좌측이 용량이 줄어든 사진이고 우측이 원본
사진 입니다 풀 화면에서는 그렇게 별차이가 않느껴 집니다

20%면 꽤 많이 용량을 줄인 건데요 갈메기를 확대해 보았습니다 전 후 확실히 차이가 보입니다
부리와 눈의 형체를 알아볼 수가 없습니다 ㅎㅎ

와우 5메가바이트 였던 사진이 244 킬로바이트로 확 줄었습니다 딱히 많이 선명하지 않아도 되고
어느정도 식별만 되어도 괜찮다고 하면 이러한 방법을 사용해도 좋겠네요
거의 사진이 깨지지 않으면서 용량은 줄고 원본같은 퀄리티를 유지하고 싶다면 크기조절 탭에서
비율을 잘 조절해 본다면 더욱 좋겠습니다~^.^


댓글