곰캠 다운로드 설치 및 사용방법 화면녹화 프로그램

곰캠은 컴퓨터 동영상 녹화 프로그램으로 바탕화면에서 작업하는 내용 또는
게임 플레이 화면을 녹화 할때도 많이 쓰이고 있습니다
요즘은 유튜브하는 분들이 늘면서 컴퓨터 화면을 녹화하는 일이 많아지고
있는데요
동영상 녹화 프로그램은 곰캠 말고도 여러 프로그램이 있지만 무료이면서
워터마크표시가 없고 기본 20분 정도의 녹화 기능을 사용할수 있기에 간단하게
강의나 화면을 녹화해야 할때 유용하게 사용할수 있습니다
조금 전문적으로 방송을 하거나 녹화를 해야 한다면
(모바비.OBS Studio.익스피리언스 등) 이 있지만
비교적 조작이 간편한 곰캠에 대해서 알아보도록 하겠습니다
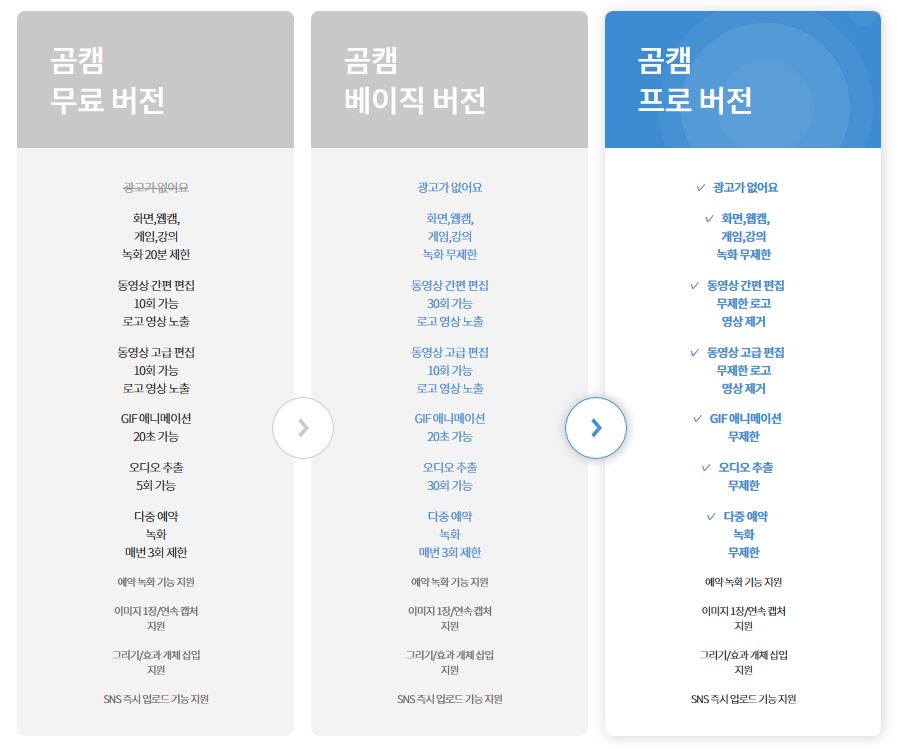
일단 곰캠은 무료버전 베이직버전 프로버전 으로 나뉘는데요
베이직과 프로는 유료버전으로 업그레이드 할시 하단에 송출되는 광고가
없어지고 녹화시간에 제한이 없어지는 것과 편집기능이 좀 더 좋아지는 정도
인 것 같습니다
광고는 좀 불편해도 그냥 놔두고 녹화 20분 제한은 이어서 녹화하면 되니까
간단한 녹화에 크게 제약 될 건 없습니다

곰캠을 사용하기 위해서는 다운로드 및 설치가 필요한데요
본인이 자주사용하는 웹사이트에서 곰랩을 검색하고 사이트에 접속해
다운로드 탭으로 가서 내려받는 방법이 있지만..
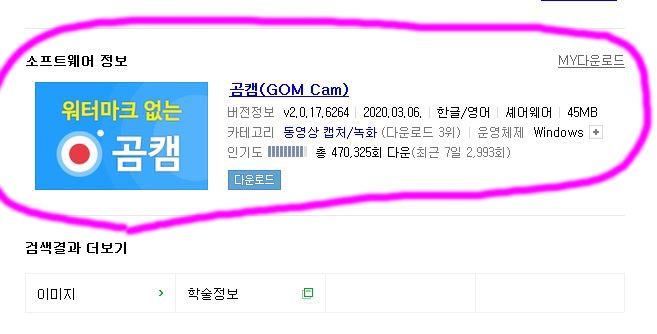
네이버에서 곰캠을 검색하고 스크롤을 맨 밑으로 쭉내려도 소프트웨어 정보에
곰캠 다운로드가 있으니 편한 곳에서 다운로드 받으시길 바랍니다
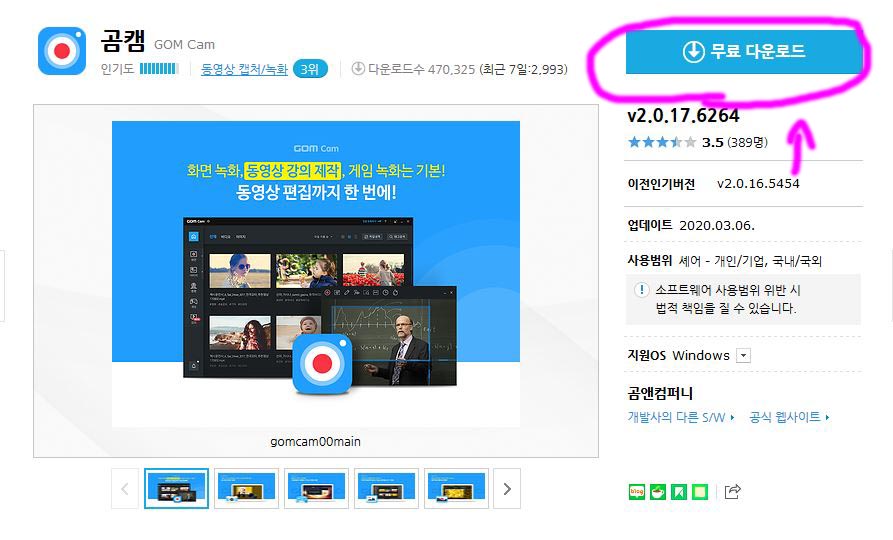
곰캠 다운로드탭에 접속 후 무료 다운로드를 클릭합니다
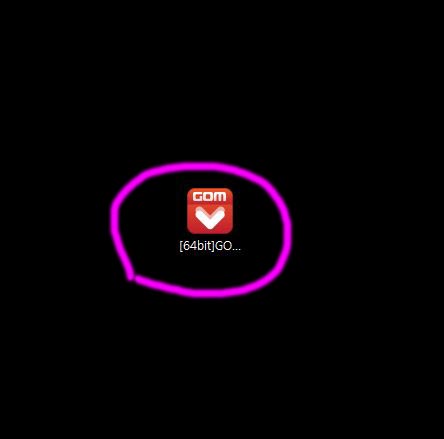
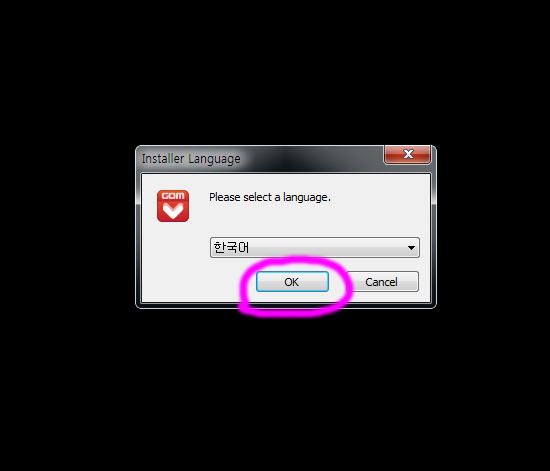
다운로드가 완료된 설치파일을 더블클릭하여 실행시켜 줍니다
그럼 인스톨창이 뜨면서 언어선택을 물어보는데 바로 "ok"를 눌러
다음으로 넘어갑니다
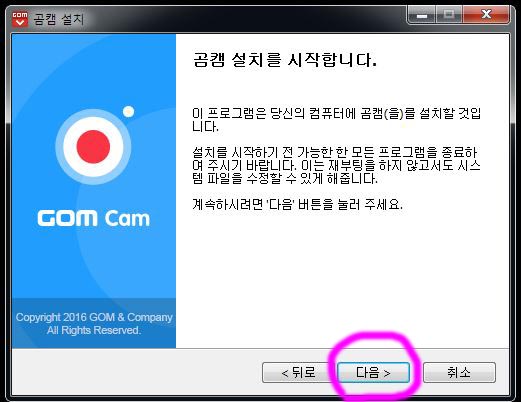
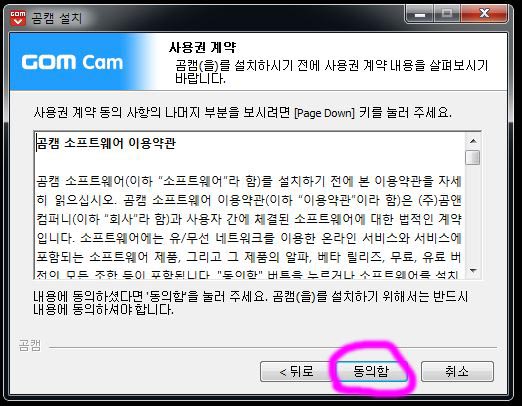
곰캠 설치화면에서 "다음" 사용권 계약 화면이 나오면 "동의함"을 클릭합니다


"구성 요소 선택" 저는 바탕화면에만 아이콘 생성을 하기 위해 나머지는
체크를 풀었습니다
곰캠은 기본 c드라이브에 설치 됩니다
경로지정은 본인 마음대로 설정하고 "설치" 버튼을 클릭합니다
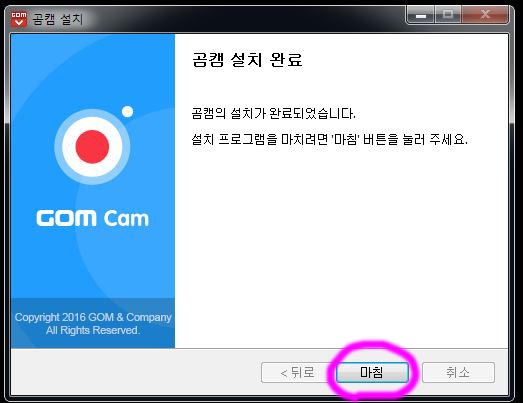
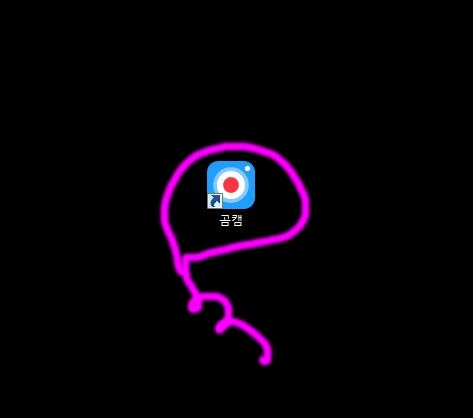
모든 설치가 완료되었네요
바탕화면으로 돌아와 곰캠 아이콘을 더블클릭 합니다
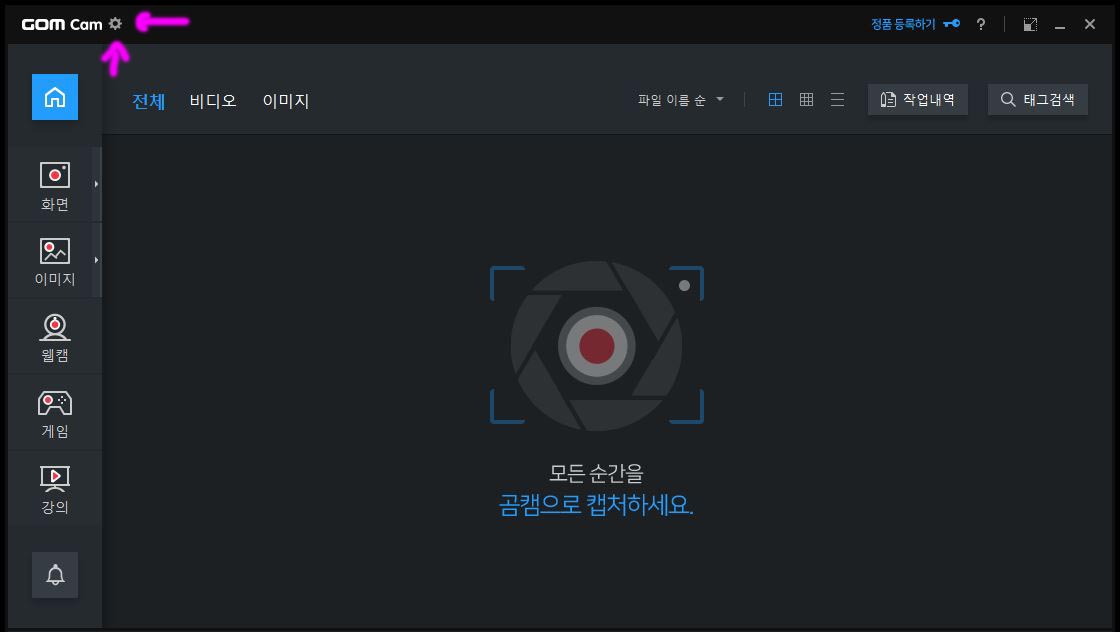
곰캠을 실행하면 위와 같은 화면이 나오는데요
녹화를 하기전에 좌측 상단에 있는 톱니바퀴 모양의 설정을 잠시 눌러줍니다
따로 설정을 할 필요는 없지만 영상에 목소리를 나오게 하고 싶거나 본인이 사용하기
편하게 단축키 등을 설정하고 싶다면 녹화하기 전에 손봐주는게 좋습니다
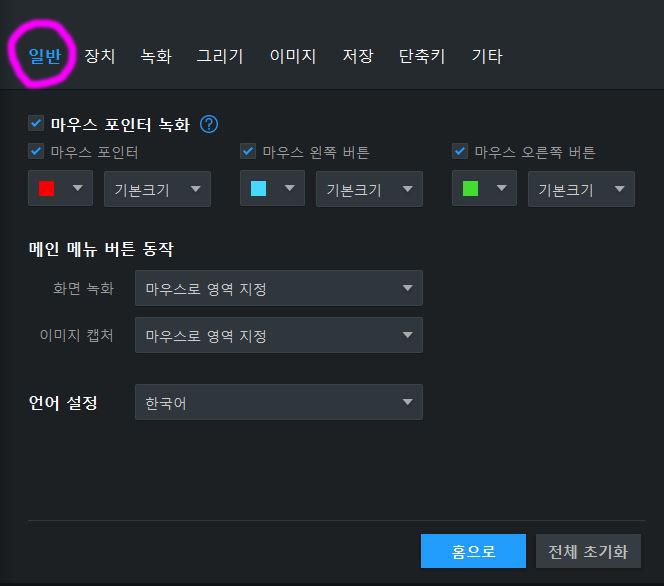
영상 녹화시 마우스 포인터가 보이게 할지 말지를 설정할수 있습니다
체크 표시를 없애면 녹화되는 화면에서 마우스 포인터를 없앨수 있으며
기타 설정과 포인터 색상 변경이 가능합니다

제일 중요한 장치설정 부분 입니다
게임 녹화시 건들여 볼수 있는 비디오와 비트레이 설정이네요
기본녹화시에는 오디오설정의 마이크 정도만 소리가 잘나오게 설정하면
될것 으로 보입니다

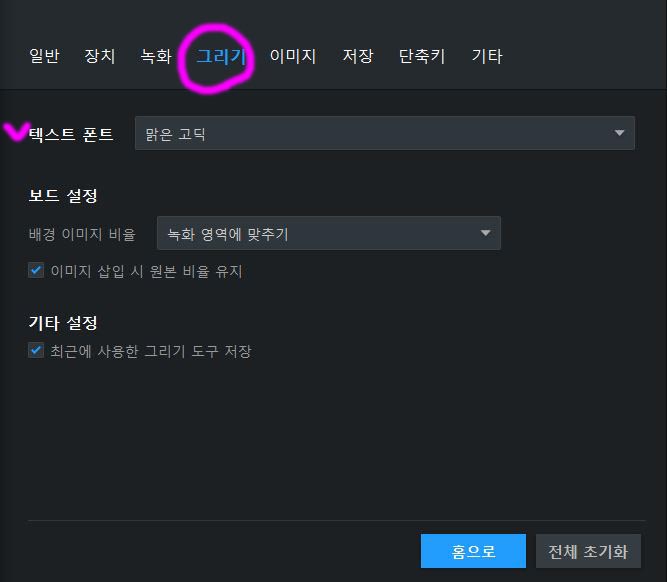
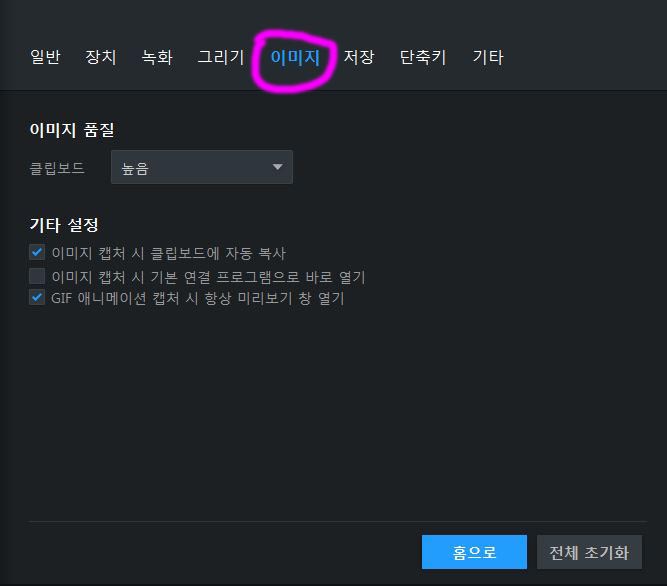
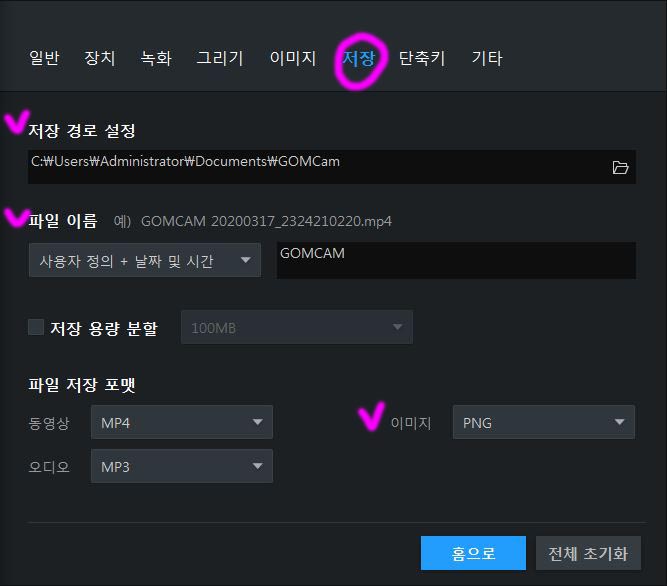
그외 나머지 부분은 한번씩 보고 그대로 두어도 될것 같고 만약 저장경로를
바꾸고 싶다면 "저장 경로 설정"에서 본인이 편한 곳으로 저장경로를 설정하면
되겠습니다
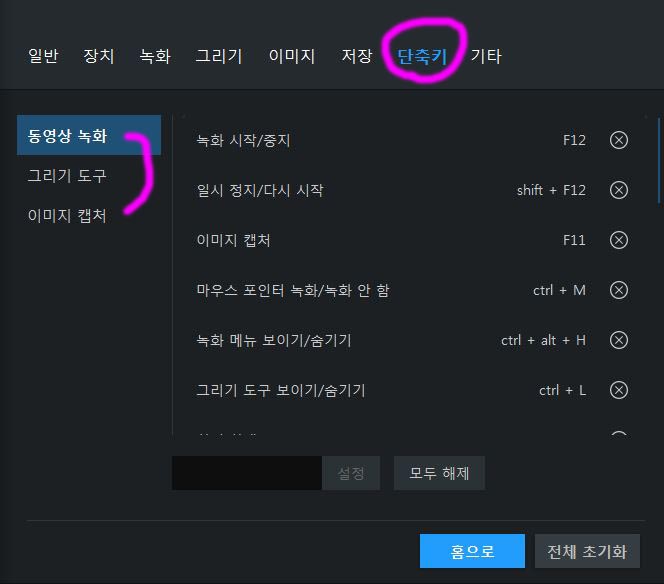
영상을 편하게 녹화하기 위해서는 단축키 부분은 꼭 알아야 하기에
필요한 기능은 한번씩 봐주고 단축키를 본인에 맞게 바꾸고 싶다면 변경하고
싶은 부분을 클릭하고 원하는 키로 설정하면 되겠습니다

설정이 모두 완료되었다면 이제 영상을 녹화해야 하는데 홈으로 돌아와
화면을 클릭합니다
저는 예시로 위에 보이는 영상을 녹화해 보도록 하겠습니다
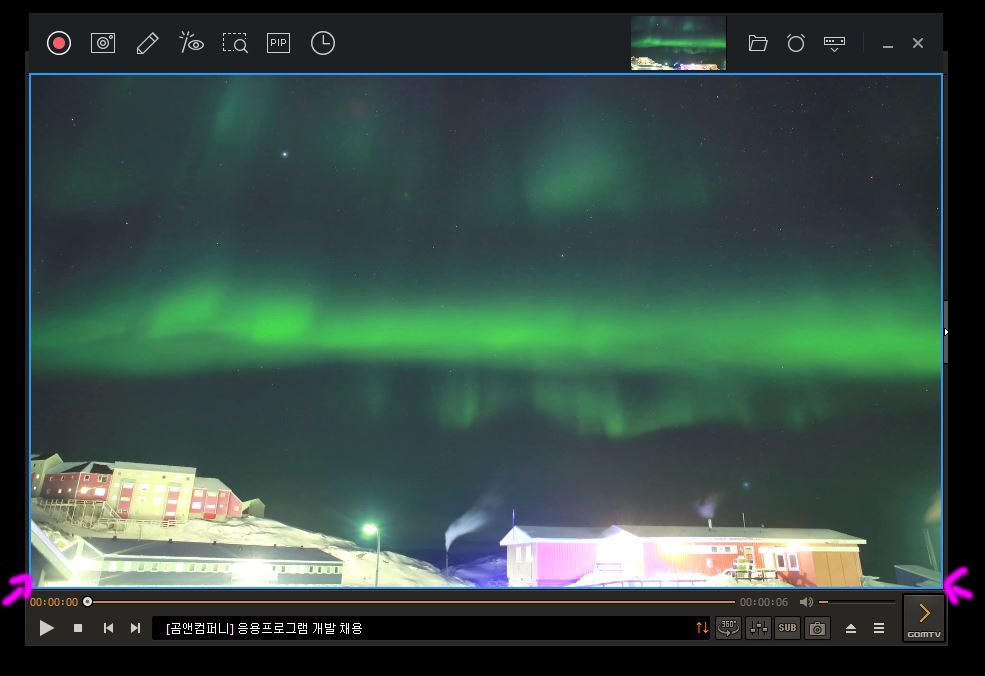
화면을 누르게 되면 십자 모양이 나오게 되며 영역을 지정할수 있는데요
녹화할 곳을 지정하면 위 화면과 같이 테두리가 생기는 것을 보실수 있습니다
본인이 지정한 곳이 잘 맞지않는다면 양쪽모서리를 잡고 움직이며 맞추어
주면 됩니다
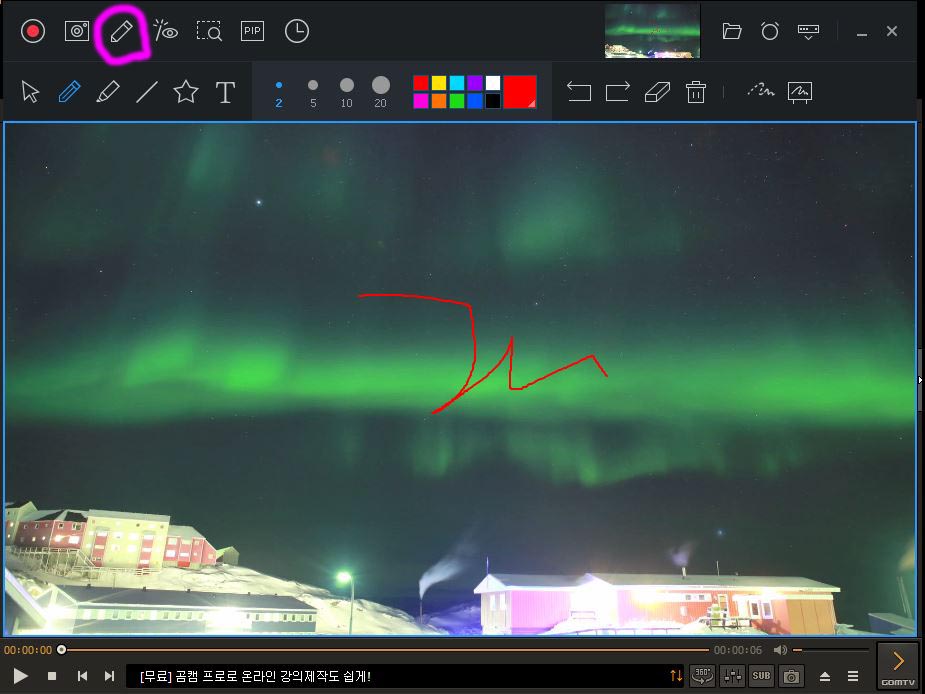
빨간 버튼은 녹화 카메라 모양은 캡쳐 인데 녹화하기 전에 기능을 잠시
알아보겠습니다
펜 모양은 그리기 기능 인데 화면에 낙서를 할수가 있습니다
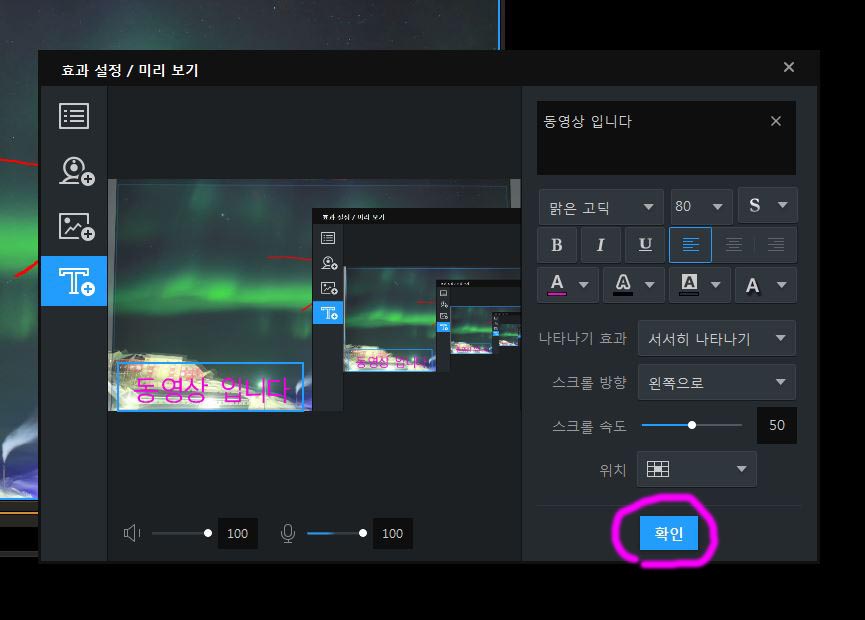
펜모양 옆쪽 눈모양의 효과설정 탭 입니다
이곳에서는 영상에 이미지와 텍스트를 넣을 수가 있습니다
기본적인 꾸미기는 할수 있다는 뜻 이죠!!
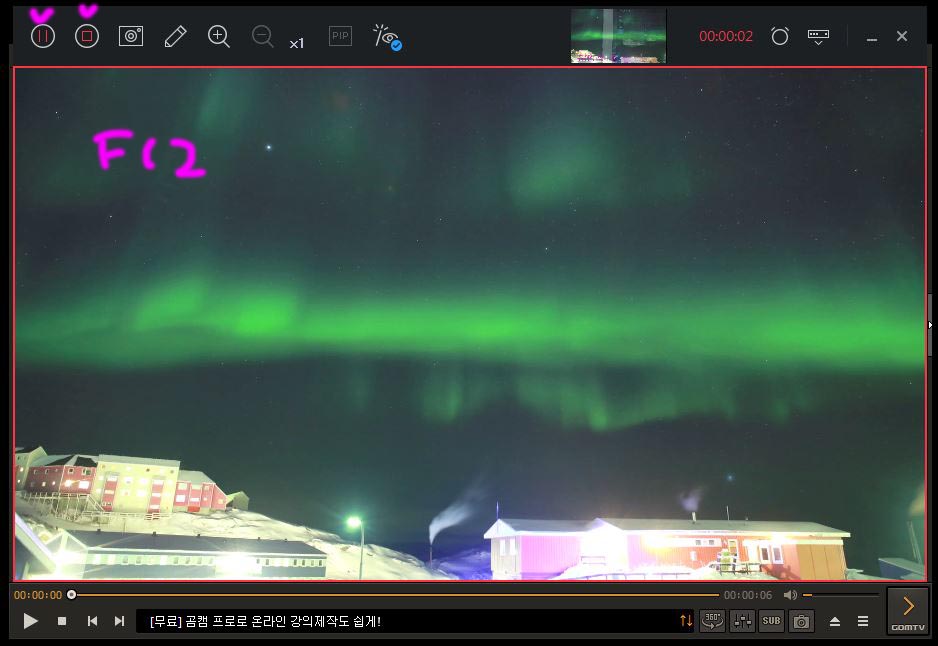
기본적인 설정은 모두 둘러보았고 이제 영상을 녹화하면 되는데요
화면을 클릭하고 녹화하고 싶은 곳을 지정했다면 빨간 녹화버튼을 눌러줍니다
F12 단축키를 눌러 영상 녹화를 시작하고 멈출수 있습니다
F12를 한번 누르면 녹화가되고 한번 더 누르게 되면 멈춤과 동시에
영상은 바로 저장이 됩니다
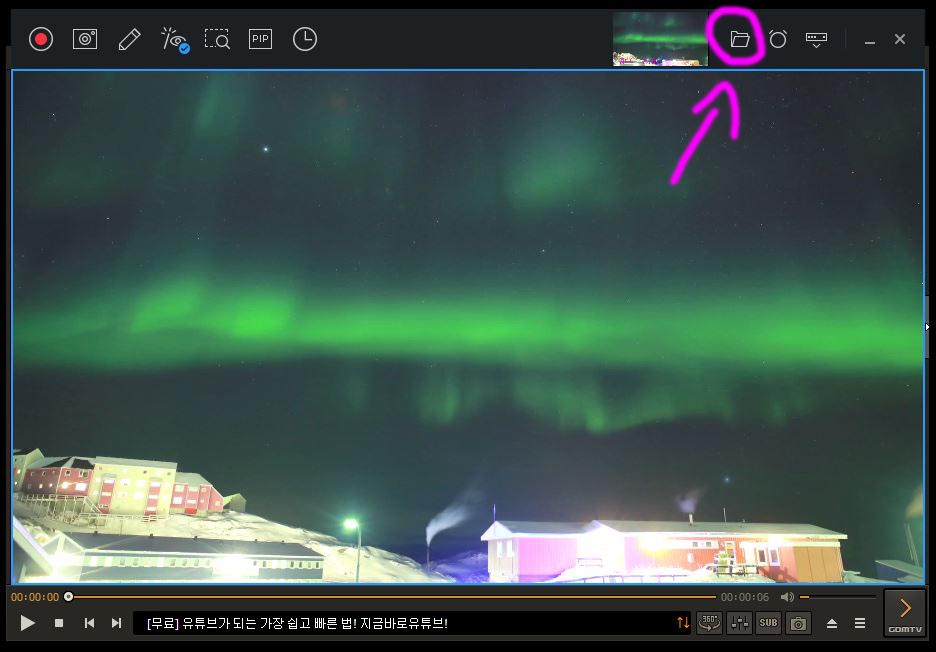
영상 녹화를 모두 완료 했다면 우측 상단에 "저장 폴더 열기"를 클릭합니다
폴더를 열고 방금 녹화가 완료된 동영상이 잘 저장되어 있는지 확인하면 되며
여기까지 정말 쉬운 곰캠으로 컴퓨터화면 녹화하는 방법을 알아보았습니다



댓글