디스코드 다운로드 설치 및 사용방법 친구와 음성채팅 하기
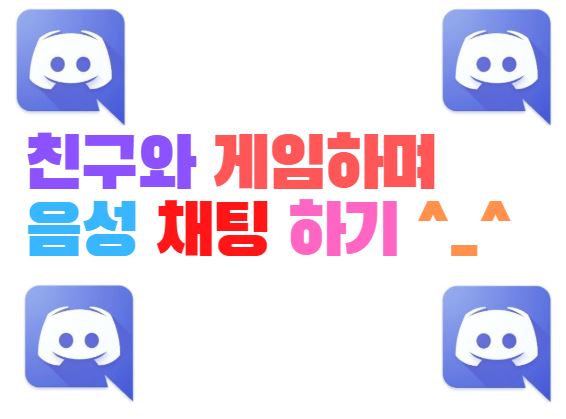
온라인 게임은 혼자서 하기 보다는 친구 또는 지인들과 함께 어울려 이야기를
나누며 하다보면 더욱 즐겁게 게임을 플레이 할 수 있는데요
특히 (배그틀그라운드 롤 오버워치) 등 상대방과 협력해서 플레이 해야하는
게임이라면 소통은 정말 중요합니다
이때 채팅방을 만들어 친구를 초대하거나 같은 게임을 즐기는 사람들을 초대해
클랜을 만들수 있는 것이 바로 디스코드 음성채팅 프로그램 인데요
프로그램이 가볍고 무료로 사용가능 하며 누구나 쉽게 서버를 만들어 관리할 수
있기에 게이머나 일반 유저들에게 도 많이 활용되고 있습니다
그럼 디스코드 설치부터 사용법을 간단하게 알아 보겠습니다
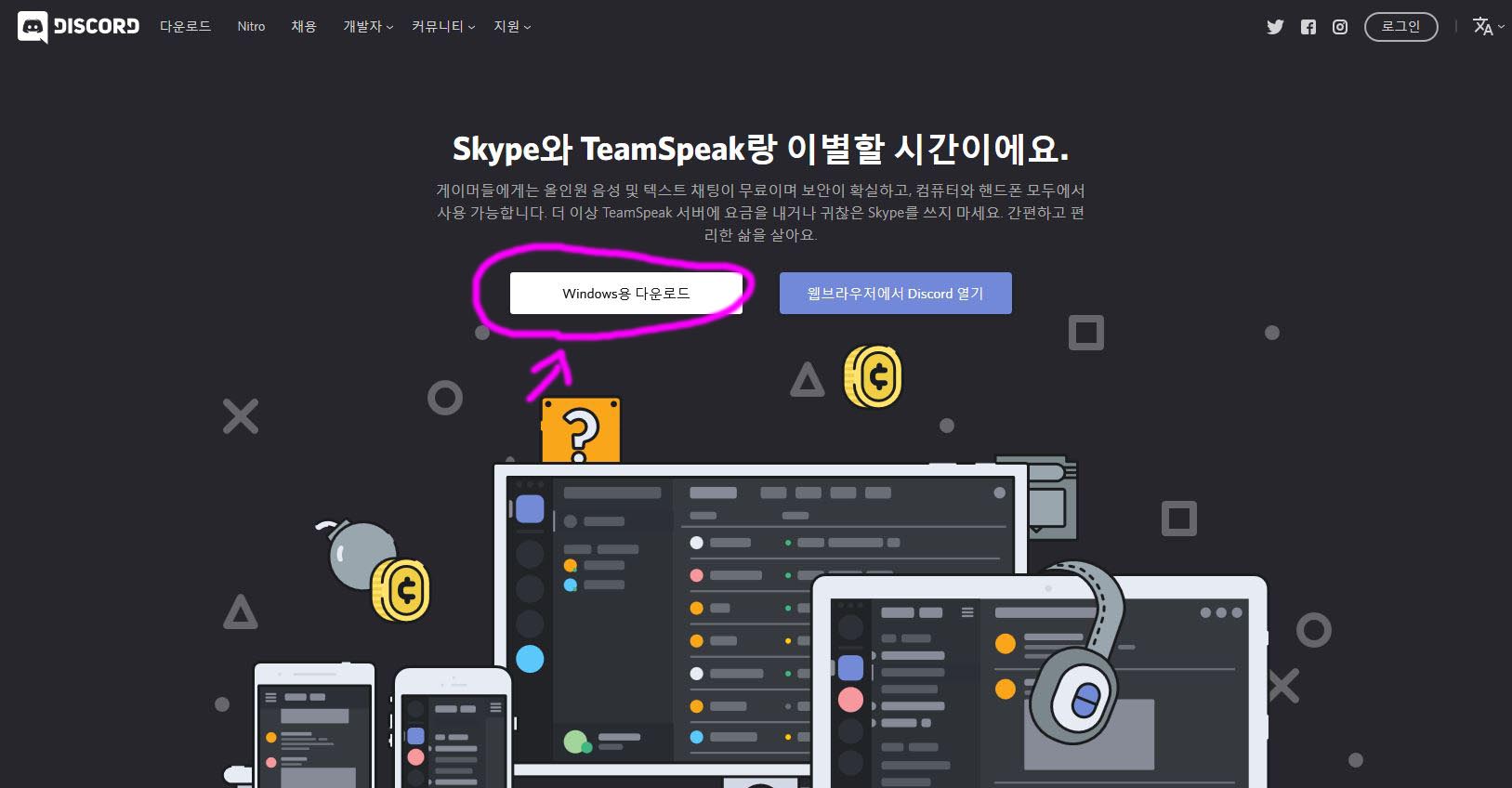
우선 본인이 자주 사용하는 웹사이트에 접속에 "디스코드"를 검색하고
디스코드 홈페이지에 접속해주세요
들어가자 마자 보이는 "윈도우용 다운로드"를 클릭합니다
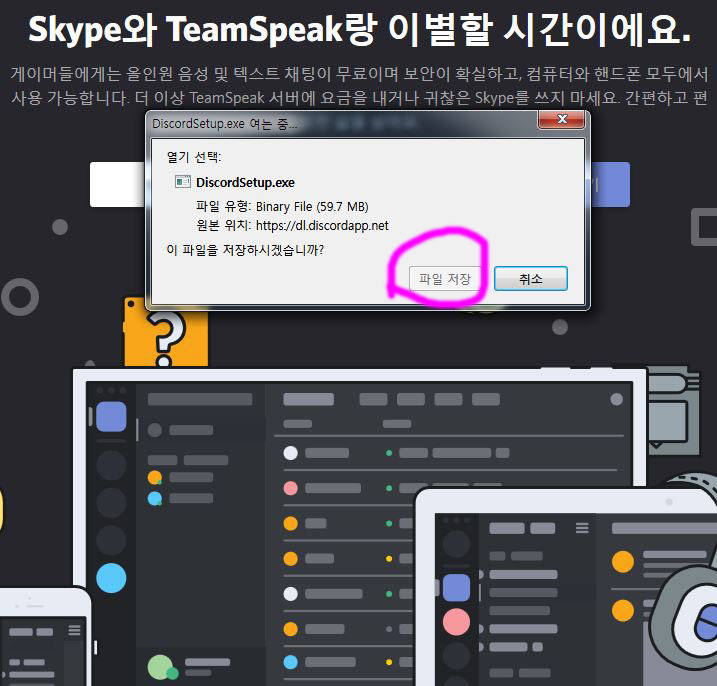
다운로드 창이 열리고 "파일 저장"을 클릭하고 설치 프로그램을
다운 받아 주세요
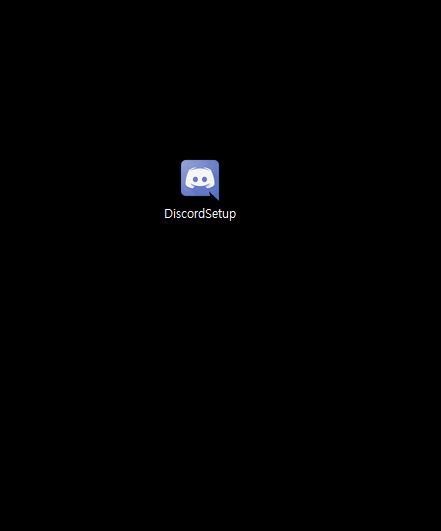

다운로드가 완료되면 Discord셋업을 더블클릭 합니다
그럼 아이콘 머리가 빙글돌면서 조금만 기다리면 설치가 완료됩니다
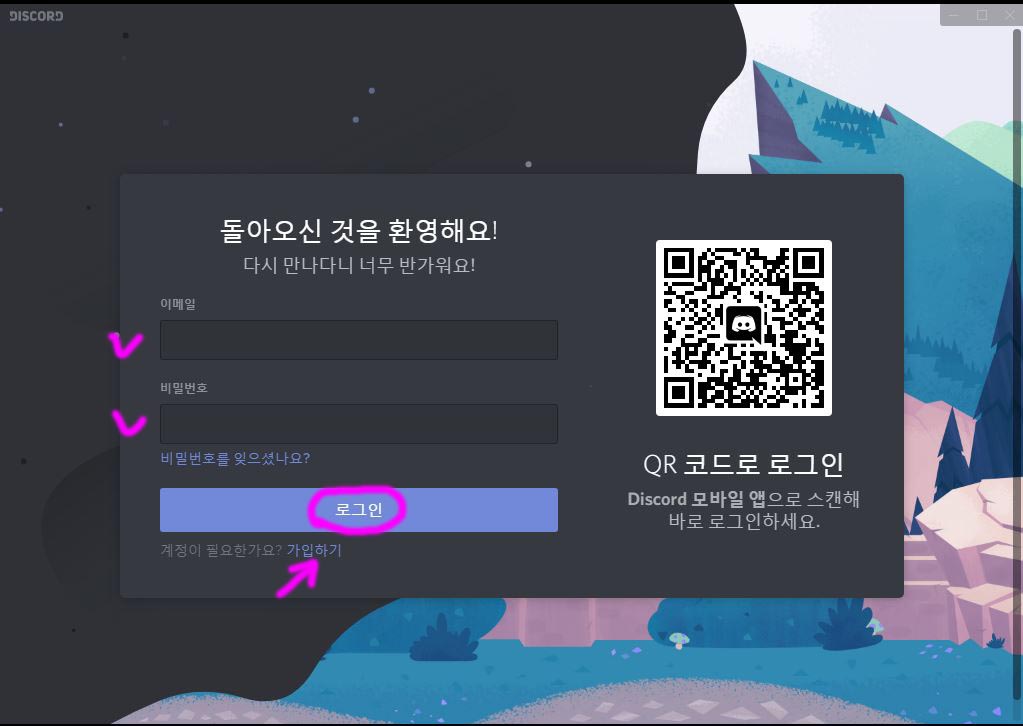
아이디가 없다면 하단에 가입하기를 눌러 회원가입을 합니다
아이디가 생성되면 이메일과 비밀번호를 입력하고 "로그인"을 클릭합니다
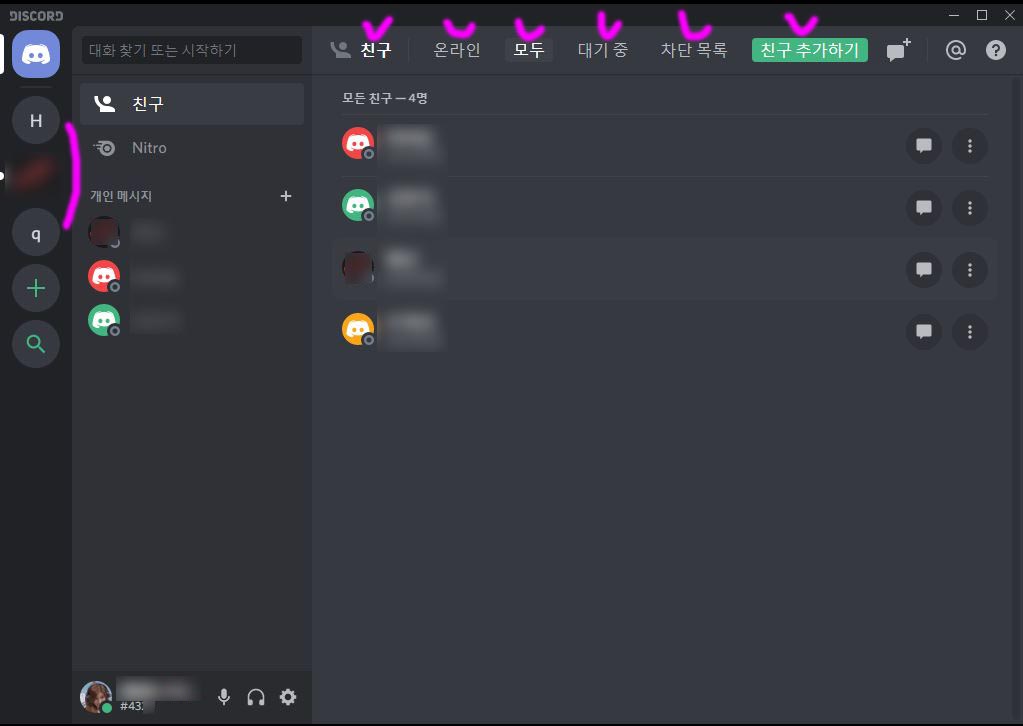
설치가 완료되고 디스코드가 실행되면 위와 같은 화면이 뜨는데요
저는 친구도 추가 되어 있고 채팅방에 들어가 있기에 보이는 화면은 이렇습니다
상단을 보면 친구>온라인>모두>대기중>차단목록>친구 추가하기 등
여러가지 탭이 보입니다
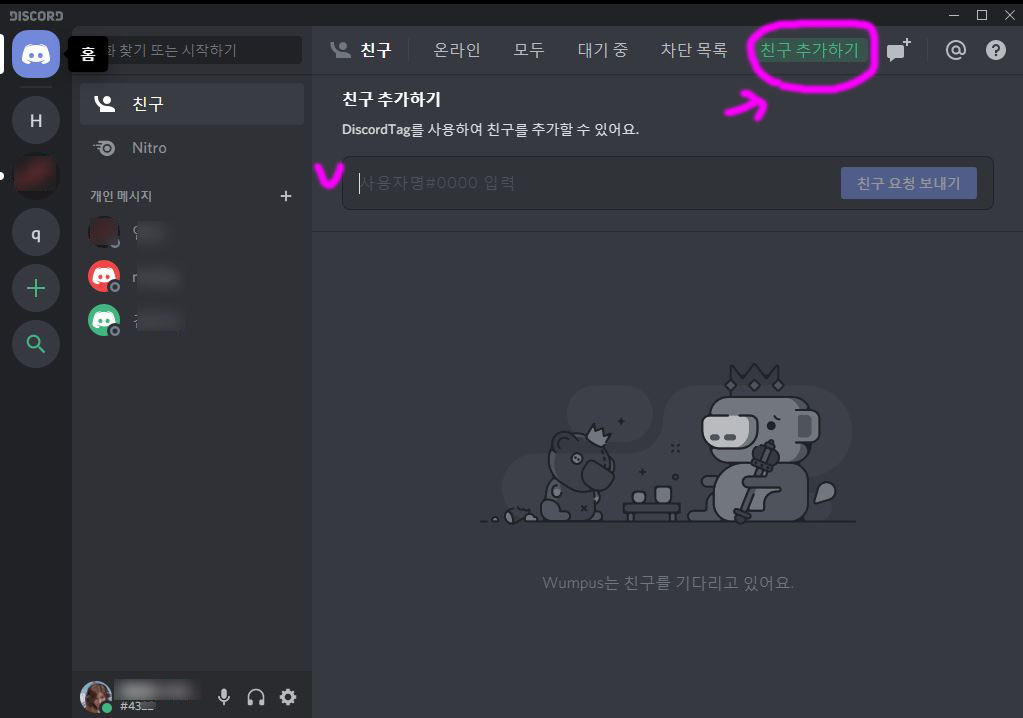
일단 친구가 없다면 친구를 추가 해야겠네요
우측 상단에 "친구 추가하기"를 클릭합니다 그리고 친구나 추가하고 싶은
상대방에게 사용자명(코드)를 알려달라고 합니다
(본인 사용자명을 친구에게 먼저 알려줘도 상관없습니다)
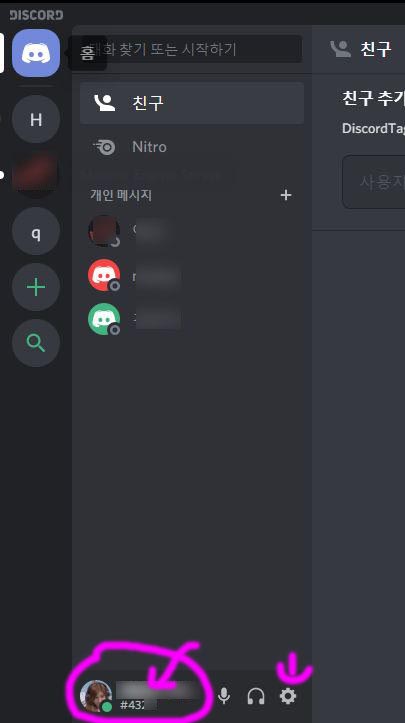
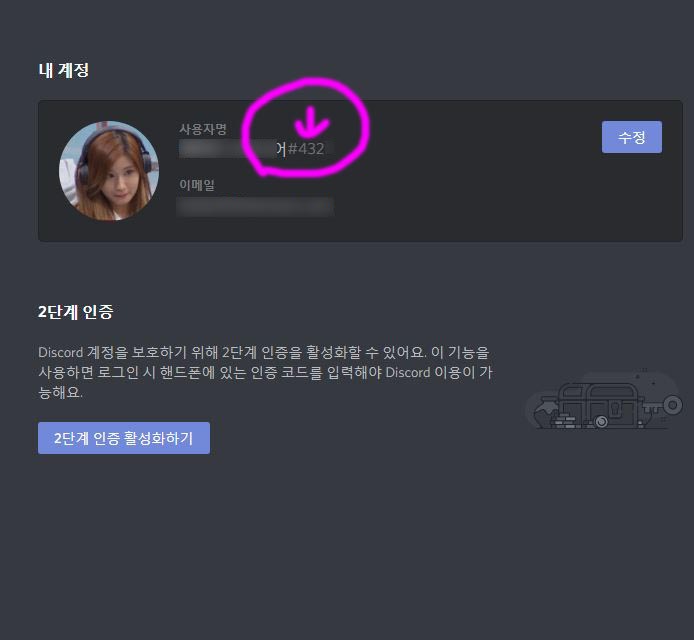
만약 상대방이 친구추가를 하기위해 본인의 코드를 알려달라고 하면
하단 프로필옆에 #4566 이런 식으로 쓰여있는데 이것이 사용자명 입니다
톱니바퀴를 눌러 내계정으로 가서 사용자코드를 확인할수도 있고 확인하는 김에
프로필을 수정할수도 있겠습니다
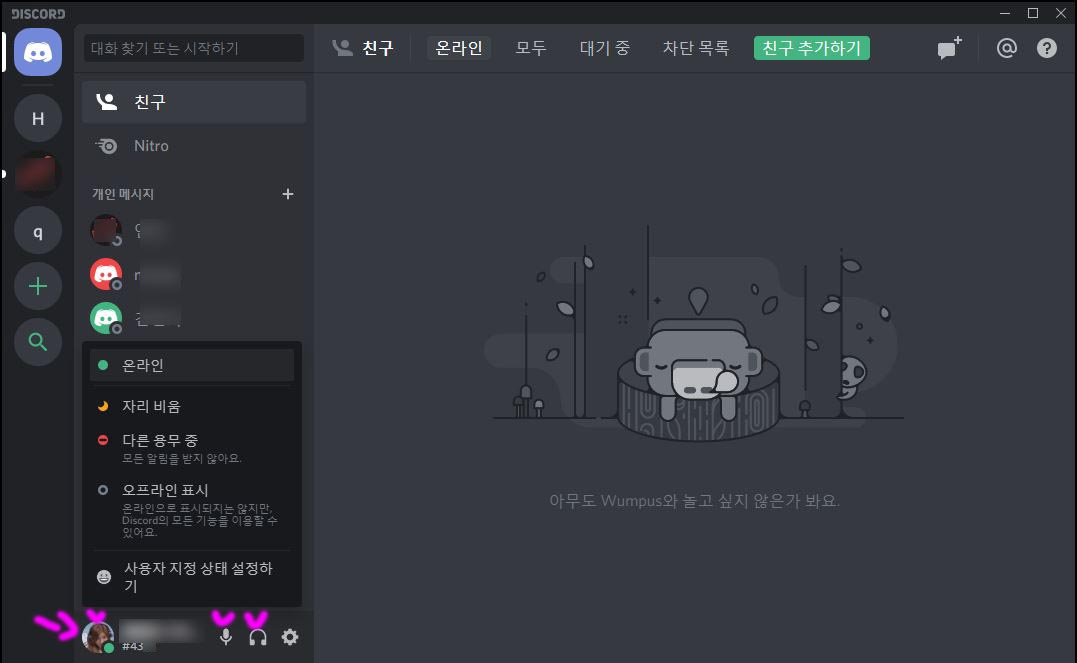
홈화면 으로 돌아와 하단의 프로필을 누르면 본인의 상태를 표시할수 있고
마이크와 헤드셋 모양을 클릭하면 음소거를 설정할수도 있습니다
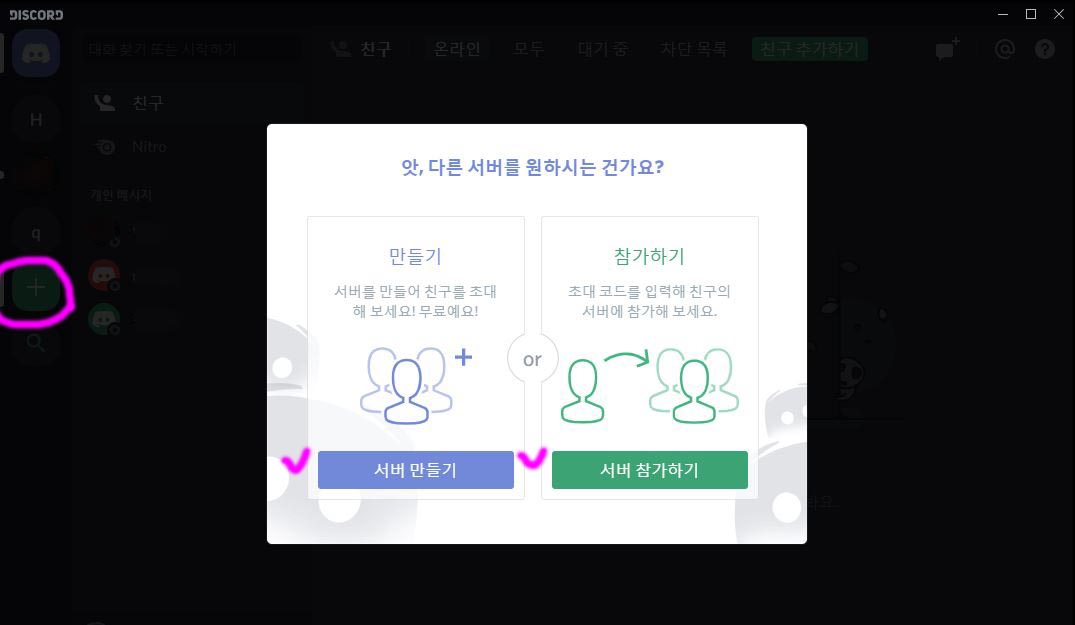
좌측에 플러스 버튼을 누르게 되면 서버만들기를 할수 있는데요
본인이 직접 서버를 만들어 꾸밀수도 있고 상대방이 만든 서버에
참여할 수 도 있습니다

만약 본인이 서버 만들기를 하고자 한다면 서버명을 생각해 입력하고
"만들기" 버튼을 클릭합니다
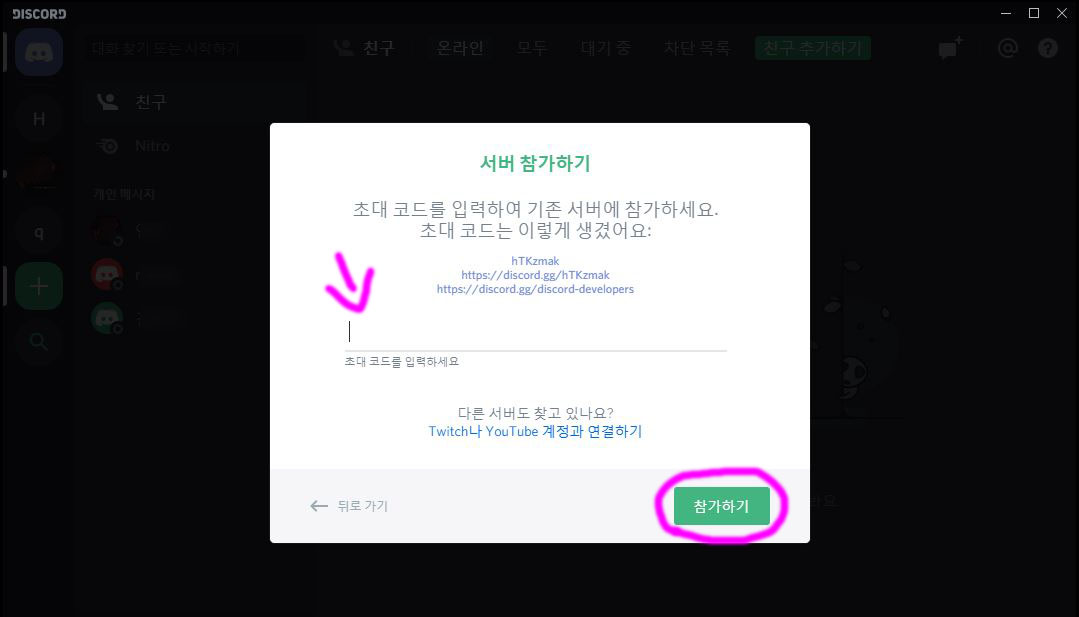
상대방이 만든 서버에 참여를 원하면 초대 코드를 입력하고
"참가하기" 버튼을 누르면 되겠습니다
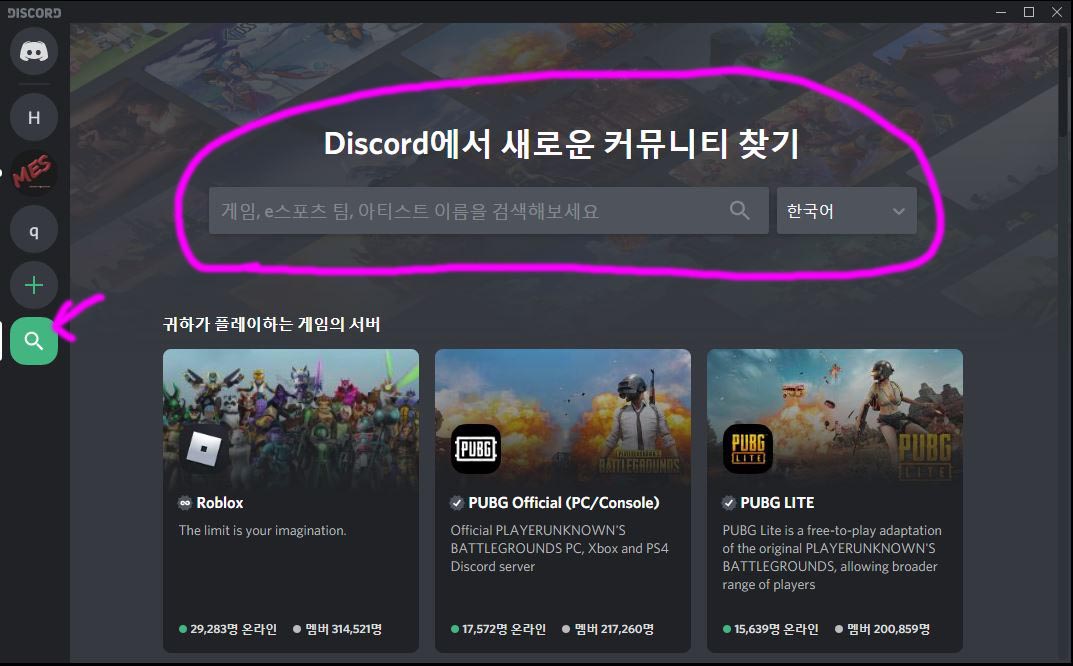
돋보기 모양을 누르면 더욱 사람이 많고 활성화되어 있는 서버와 채팅방에
참여할수가 있습니다
게임카페나 인벤을 활용하시면 새로운 커뮤니티를 찾는데 훨씬 수월하겠죠!!

홈으로 돌아와 좌측을 보면 채팅방에 참여되 있는 모습을 볼수가 있습니다
친구들과 소통을 하며 채팅을 할수 있는 공간인데요
음성채팅을 하려면 제네럴(General)이라고 스피커모양과 함께 있는 곳을
눌러 아이디가 참여 되어야만 음성채팅도 할수가 있습니다
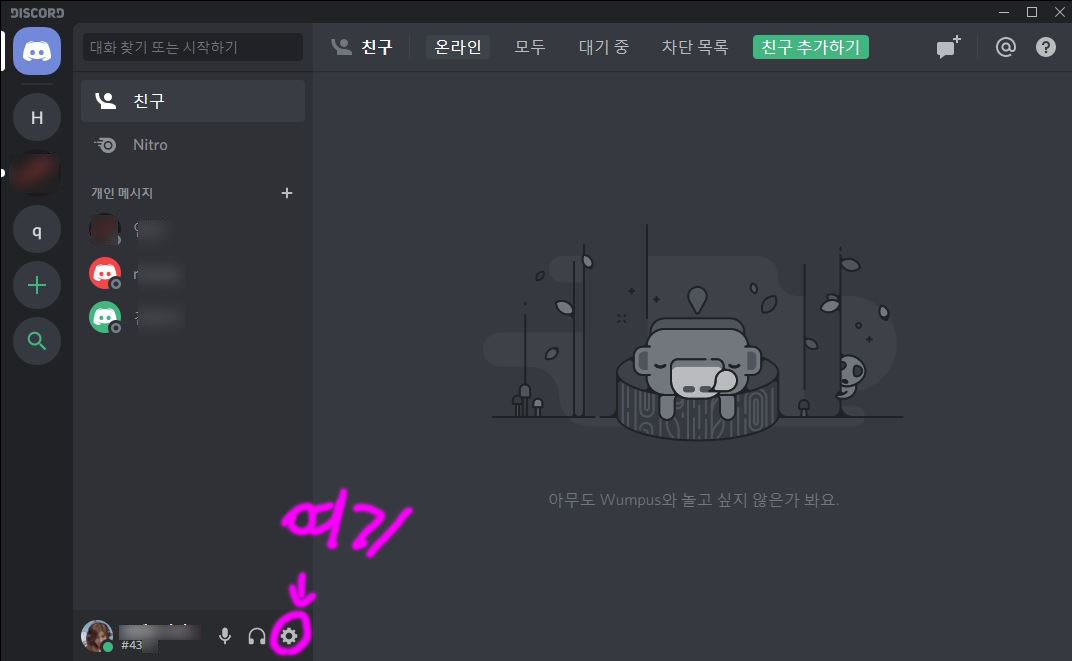
상대방과 친구를 맺고 채팅방에 참여하는 것 까지 완료했다면 톱니바퀴 모양의
설정탭으로 가서 설정을 조금 만져 줍니다

"음성 및 비디오"를 클릭하고 음성 설정이 잘되어 있는지 확인해줍니다
친구에게 본인의 마이크에서 흘러나오는 목소리가 잘들리는지 잘못된 것은 없는 지
물어보며 자신이 사용하기 편하게 음량과 강도를 조절해 주고 기타 알림 이나
단축키를 설정해주면 기본적인 디스코드 사용법을 마스터 하게 됩니다


댓글